
De camera op de Mac gebruiken
Veel Mac-computers hebben een ingebouwde camera aan de bovenkant van het scherm. De camera wordt automatisch ingeschakeld wanneer je een app opent (zoals FaceTime of Photo Booth) of een functie gebruikt die met de camera kan werken, zoals Markering of de hoofdaanwijzerfunctie. Er brandt een groen lampje naast de camera om aan te geven dat de camera is ingeschakeld. De camera gaat uit wanneer je alle apps of functies sluit of stopt die de camera kunnen gebruiken.
Je kunt aangeven welke apps toegang mogen hebben tot de camera op de Mac. Zie De toegang tot de camera regelen.
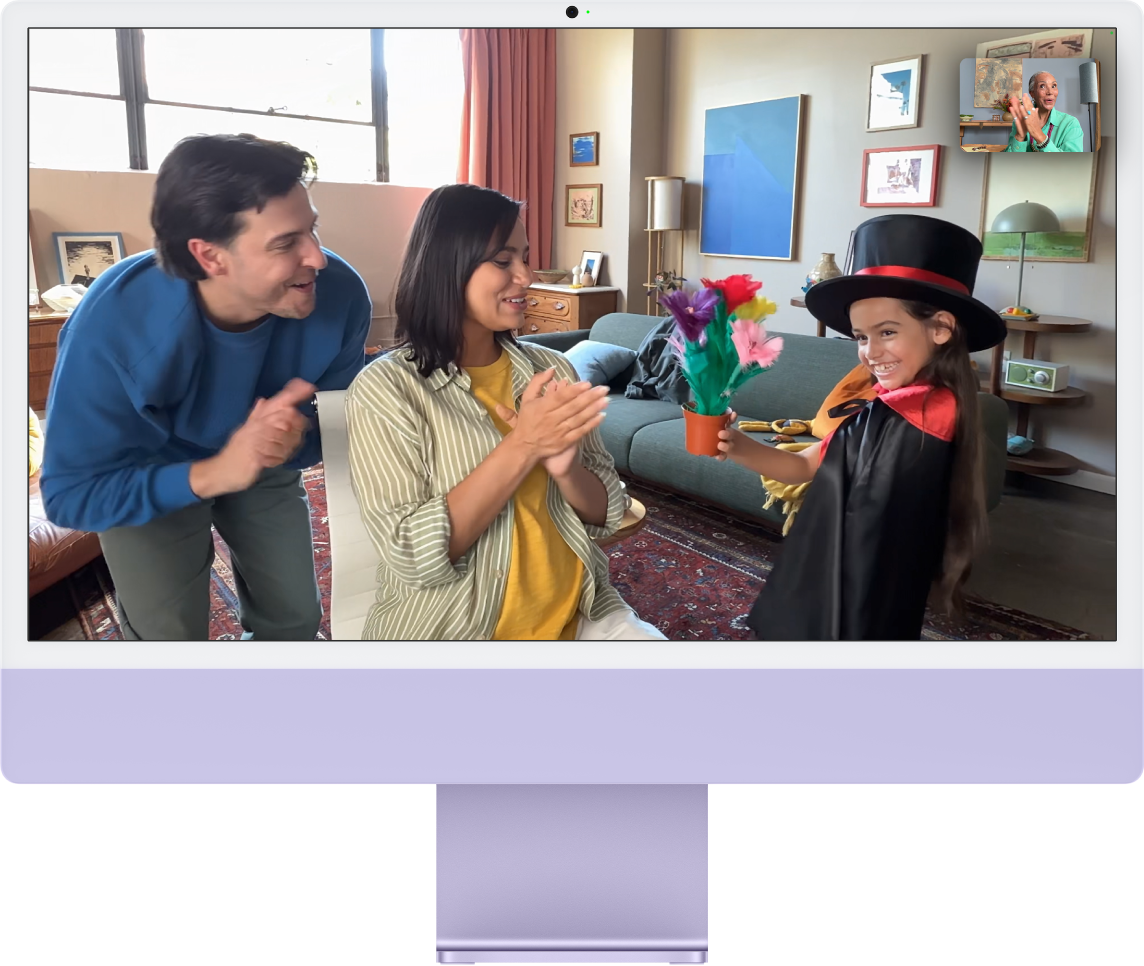
Een foto of video-opname maken
Een foto of video van jezelf maken: Zie Een foto of video-opname maken in Photo Booth.
Een foto of video van je scherm maken: Zie Schermafbeeldingen en -opnamen maken.
Video-effecten gebruiken
Open een app waarmee video wordt vastgelegd, zoals FaceTime.
Klik op
 in de menubalk en klik vervolgens op een van de volgende opties:
in de menubalk en klik vervolgens op een van de volgende opties:Middelpunt: Houdt jou en iedereen die bij je is in het kader. Als je je iPhone als webcam gebruikt, kun je kiezen tussen 'Primair' en 'Extra breed'. ('Middelpunt' is beschikbaar op de Apple Studio Display, op Mac-computers met de 12MP Center Stage-camera of als je de continuïteitscamera gebruikt met een iPhone 11 of nieuwer.)
Portret: De achtergrond wordt automatisch vervaagd en er wordt op jou scherpgesteld. (Deze functie is beschikbaar op Mac-computers met Apple silicon of als je de continuïteitscamera gebruikt met een iPhone XR of nieuwer.) Klik op
 naast 'Portret' als je met een schuifknop de achtergrondvervaging wilt regelen.
naast 'Portret' als je met een schuifknop de achtergrondvervaging wilt regelen.Studiolicht: Maakt de achtergrond donkerder en verlicht je gezicht. ('Studiolicht' is beschikbaar op Mac-computers met Apple silicon of als je de continuïteitscamera gebruikt met een iPhone 12 of nieuwer.) Klik op
 naast 'Studiolicht' als je met een schuifknop de intensiteit van het studiolicht wilt regelen.
naast 'Studiolicht' als je met een schuifknop de intensiteit van het studiolicht wilt regelen.Achtergrond: Opties voor achtergronden die je in videogesprekken kunt gebruiken. Klik op
 naast 'Achtergrond' om een camera-achtergrond te selecteren. Je kunt kiezen uit kleurverlopen en systeemachtergronden, of je eigen foto toevoegen.
naast 'Achtergrond' om een camera-achtergrond te selecteren. Je kunt kiezen uit kleurverlopen en systeemachtergronden, of je eigen foto toevoegen.Reacties: Voeg reacties toe, zoals hartjes of vuurwerk. Zie Reacties toevoegen.
Bureauweergave: Laat tegelijkertijd je gezicht en een bovenaanzicht van je bureau zien. (Bureauweergave is beschikbaar op Mac-computers met de 12MP Center Stage-camera of als je de continuïteitscamera gebruikt met een iPhone 11 of nieuwer.) Zie Bureauweergave gebruiken.
Je video handmatig kadreren
Je kunt de kadrering van video aanpassen wanneer je een groothoekcamera (zoals de 12MP Center Stage-camera) gebruikt en 'Middelpunt' hebt uitgeschakeld.
Open een app waarmee video wordt vastgelegd, zoals FaceTime.
Als je je iPhone als webcam gebruikt, bevestig je de iPhone met een houder aan de Mac.
Klik op
 in de menubalk, schakel 'Middelpunt' uit, plaats de aanwijzer op de voorvertoning en voer vervolgens een of meer van de volgende stappen uit:
in de menubalk, schakel 'Middelpunt' uit, plaats de aanwijzer op de voorvertoning en voer vervolgens een of meer van de volgende stappen uit:Zoomen: Schakel tussen 0,5x en 1x om snel in of uit te zoomen (afhankelijk van je model). Om nauwkeuriger te zoomen, houd je je vinger op de zoomregelaars en sleep je de schuifknop naar rechts of links.
Pannen: Klik in de voorvertoning en sleep de cursor om aan te passen wat je in de video laat zien.
Opnieuw centreren: Klik op de knop 'Centreer opnieuw' om je gezicht te laten detecteren en jou automatisch in het midden te laten plaatsen.
De kadrering opnieuw instellen: Klik op de knop '0,5x' of '1x' in de voorvertoning.
De beeldkwaliteit verbeteren
De camera reinigen: Gebruik een zacht, pluisvrij doekje om de camera schoon te vegen.
De verlichting aanpassen: Zorg dat je van voren goed wordt verlicht, maar dat er niet veel licht van achteren komt. Richt je bijvoorbeeld naar het raam.
De wifiverbinding verbeteren: Begeef je dichter bij de wifirouter en zorg dat er geen objecten zijn, zoals muren, die het signaal kunnen blokkeren.
Appinstellingen wijzigen: In bepaalde apps kun je de camera-instellingen handmatig aanpassen. Controleer de appinstellingen en pas deze desgewenst aan.
Zie het Apple Support-artikel Als de ingebouwde camera niet werkt op je Mac voor meer informatie.
Als je meer wilt weten over het gebruik van de camera met specifieke apps, raadpleeg je de FaceTime-gebruikershandleiding, de Berichten-gebruikershandleiding en de Photo Booth-gebruikershandleiding.