
Bevoegdheden wijzigen voor bestanden, mappen of schijven op de Mac
Door bevoegdheden in te stellen, kun je bepalen wie bestanden op de computer kunnen weergeven en wijzigen. Je kunt de bevoegdheidsinstellingen wijzigen onder in het infovenster van een bestand, map of schijf in de Finder. Je kunt voor een map bijvoorbeeld instellen dat andere gebruikers die op je Mac inloggen of er verbinding mee maken om bestanden te delen, wel bestanden in de map kunnen bekijken maar niet kunnen wijzigen.
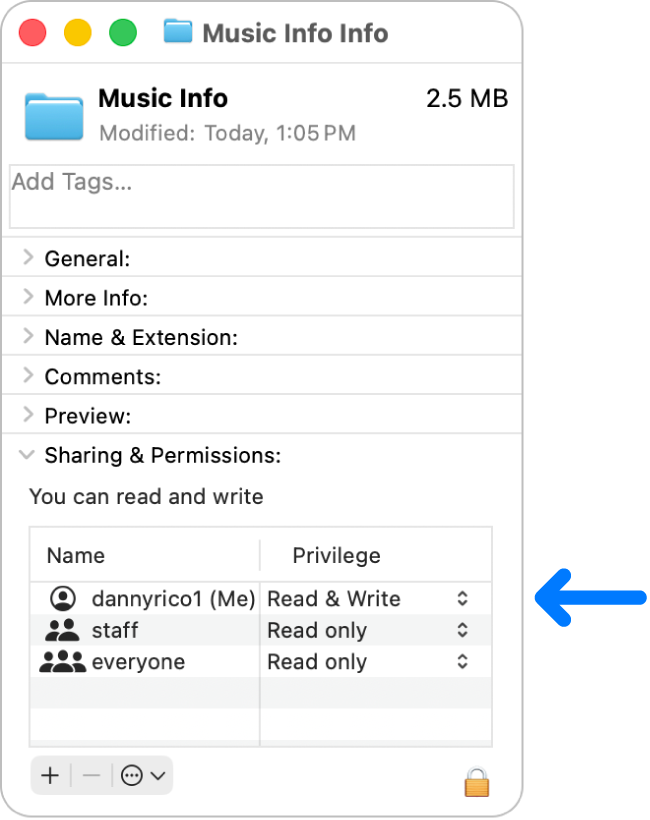
Bevoegdheden toewijzen aan gebruikers en groepen
Selecteer op je Mac een schijf, map of bestand en kies 'Archief' > 'Toon info'.
Als de informatie in het gedeelte 'Delen en bevoegdheden' niet zichtbaar is, klik je op
 . (Mogelijk moet je omlaag scrollen.)
. (Mogelijk moet je omlaag scrollen.)Klik op
 om de bevoegdheidsinstellingen te ontgrendelen.
om de bevoegdheidsinstellingen te ontgrendelen.Selecteer een gebruiker of groep in de kolom 'Naam', klik op het pop‑upmenu en kies een bevoegdheid.
Lezen en schrijven: De gebruiker kan het onderdeel openen en wijzigen.
Alleen lezen: De gebruiker kan het onderdeel openen, maar niet de inhoud ervan wijzigen.
Alleen schrijven (Aflevermap): Hiermee wordt de map een aflevermap. Gebruikers kunnen wel onderdelen kopiëren naar de aflevermap, maar kunnen de aflevermap niet openen. Alleen de eigenaar van de aflevermap kan de map openen.
Geen toegang: Hiermee wordt alle toegang tot het onderdeel geblokkeerd.
Als je na het openen van het infovenster in het gedeelte 'Delen en bevoegdheden' wijzigingen hebt aangebracht in de bevoegdheden van een gebruiker of groep, kun je dit ongedaan maken. Voordat je het infovenster sluit, klik je op ![]() onder in het venster en kies je 'Maak wijzigingen ongedaan'.
onder in het venster en kies je 'Maak wijzigingen ongedaan'.
Bevoegdheden toepassen op alle onderdelen in een map of op een schijf
Selecteer op je Mac een map of schijf en kies 'Archief' > 'Toon info'.
Als de informatie in het gedeelte 'Delen en bevoegdheden' niet zichtbaar is, klik je op
 naast 'Delen en bevoegdheden'. (Mogelijk moet je ook omlaag scrollen.)
naast 'Delen en bevoegdheden'. (Mogelijk moet je ook omlaag scrollen.)Klik op
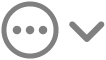 onder in het venster en kies vervolgens 'Pas toe op ingesloten onderdelen'.
onder in het venster en kies vervolgens 'Pas toe op ingesloten onderdelen'.
Een andere eigenaar voor een onderdeel opgeven
Selecteer het onderdeel op je Mac en kies 'Archief' > 'Toon info'.
Als de informatie in het gedeelte 'Delen en bevoegdheden' niet zichtbaar is, klik je op
 naast 'Delen en bevoegdheden'. (Mogelijk moet je ook omlaag scrollen.)
naast 'Delen en bevoegdheden'. (Mogelijk moet je ook omlaag scrollen.)Als de naam van de nieuwe eigenaar niet voorkomt in de kolom 'Naam' in het gedeelte 'Delen en bevoegdheden', klik je op
 om de nieuwe eigenaar toe te voegen.
om de nieuwe eigenaar toe te voegen.Selecteer de nieuwe eigenaar in de kolom 'Naam', klik op
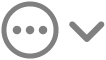 onder in het venster en kies vervolgens 'Maak [gebruikersnaam] de eigenaar'.
onder in het venster en kies vervolgens 'Maak [gebruikersnaam] de eigenaar'.
Als je na het openen van het infovenster de eigenaar van een onderdeel hebt gewijzigd in het gedeelte 'Delen en bevoegdheden', kun je dit ongedaan maken. Voordat je het infovenster sluit, klik je op ![]() onder in het venster en kies je 'Maak wijzigingen ongedaan'.
onder in het venster en kies je 'Maak wijzigingen ongedaan'.
Een gebruiker of groep toevoegen aan of verwijderen uit de kolom 'Naam'
Selecteer een onderdeel op je Mac en kies 'Archief' > 'Toon info'.
Als de informatie in het gedeelte 'Delen en bevoegdheden' niet zichtbaar is, klik je op
 naast 'Delen en bevoegdheden'. (Mogelijk moet je ook omlaag scrollen.)
naast 'Delen en bevoegdheden'. (Mogelijk moet je ook omlaag scrollen.)Voer in het gedeelte 'Delen en bevoegdheden' een van de volgende stappen uit:
Een gebruiker of groep toevoegen: Klik op
 onder de lijst, selecteer een gebruiker of groep en klik vervolgens op 'Selecteer'.
onder de lijst, selecteer een gebruiker of groep en klik vervolgens op 'Selecteer'.Een gebruiker of groep verwijderen: Selecteer de gebruiker of groep en klik op
 onder de lijst.
onder de lijst.
Je kunt het toevoegen van een gebruiker of groep in het gedeelte 'Delen en bevoegdheden' ongedaan maken. Voordat je het infovenster sluit, klik je op ![]() onder in het venster en kies je 'Maak wijzigingen ongedaan'.
onder in het venster en kies je 'Maak wijzigingen ongedaan'.