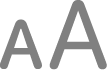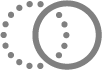Toegankelijkheidsfuncties voor zien op de Mac
Je Mac heeft ingebouwde hulpmiddelen waarmee je gemakkelijker kunt zien wat er op het scherm van je Mac wordt weergegeven of dit kunt laten voorlezen.
Om de toegankelijkheidsfuncties voor zien te verkennen, kies je Apple-menu 
![]() . De functies voor zien staan bovenaan.
. De functies voor zien staan bovenaan.
Open de instellingen voor 'Toegankelijkheid'
De inhoud van het scherm laten voorlezen
Tekst in apps lezen of beluisteren Je kunt de weergave van tekst voor apps aanpassen met de toegankelijkheidslezer. Je kunt ook naar gesproken tekst luisteren. Tekst in apps lezen of beluisteren met de toegankelijkheidslezer | De Mac bedienen met VoiceOver Je kunt de ingebouwde schermlezer laten voorlezen wat er op het scherm staat. Je kunt door je Mac navigeren met toetscombinaties, trackpadgebaren of een aangesloten brailleleesregel. |
Tekst op het scherm laten voorlezen Zelfs als VoiceOver is uitgeschakeld, kun je onder meer alle tekst op het scherm van je Mac laten voorlezen, net als tekst onder de aanwijzer en tekst die je typt. | Videobeschrijvingen horen Luister naar gesproken beschrijvingen van beelden in films, tv-programma's en andere media, wanneer deze beschikbaar zijn. |
Tip: Met Siri en de dicteerfunctie kun je met alleen je stem veelvoorkomende taken uitvoeren en tekst invoeren.
De inhoud van het scherm comfortabeler zien
Inzoomen op je omgeving Zoom in op je omgeving en pas de weergave aan. Je kunt ook naar tekst in je omgeving luisteren. | Inzoomen op je scherm Vergroot waar je naar kijkt, of het nu het hele scherm is of een deel daarvan. Gebruik je een tweede beeldscherm? Stel het zoomniveau daarvoor afzonderlijk in. |
Tekst vergroten tijdens het lezen of typen Je kunt een grotere versie bekijken van wat je typt of van wat er onder de aanwijzer staat, of het nu gaat om tekst die je leest of om symbolen in de gebruikersinterface. | Tekst vergroten Pas met één schuifknop de grootte aan van tekst in meerdere apps en systeemfuncties. |
De schermkleuren aanpassen Je kunt inhoud op het scherm mogelijk gemakkelijker onderscheiden als je bijvoorbeeld de kleuren omkeert of een kleurfilter toepast. | De aanwijzer groter maken Je kunt het gemakkelijker maken om de aanwijzer terug te vinden. Verander de grootte of kleur ervan, of maak de aanwijzer groter door deze snel te verplaatsen. |
Beweging op het scherm aanpassen Je kunt bewegende afbeeldingen pauzeren en schermelementen langzamer laten bewegen. Je kunt ook het scherm laten dimmen wanneer er in media die je bekijkt pulserende of knipperende lichten worden weergegeven. Je kunt ook aanwijzingen op het scherm weergeven om bewegingsziekte te verminderen wanneer je in een voertuig rijdt. | De donkere modus gebruiken Als je de voorkeur geeft aan lichte tekst op een donkere achtergrond, kies je een donker kleurenschema voor macOS. |
Tip: Je kunt toegankelijkheidsfuncties en instellingen die je veel gebruikt bedienen via Siri, toetscombinaties of de menubalk. Zie Snel toegankelijkheidsfuncties in- of uitschakelen.