
Tambah foto atau video ke papan Freeform pada Mac
Tambah sebarang foto atau video dalam pustaka foto anda ke papan Freeform anda. Anda boleh pratonton sebarang imej yang anda tambah dengan tetingkap Lihat Cepat atau tayangan slaid.
Jika Apple Intelligence* diaktifkan, anda juga boleh menggunakan Image Playground untuk mencipta imej unik dalam Freeform. Lihat Cipta imej asal dengan Image Playground.
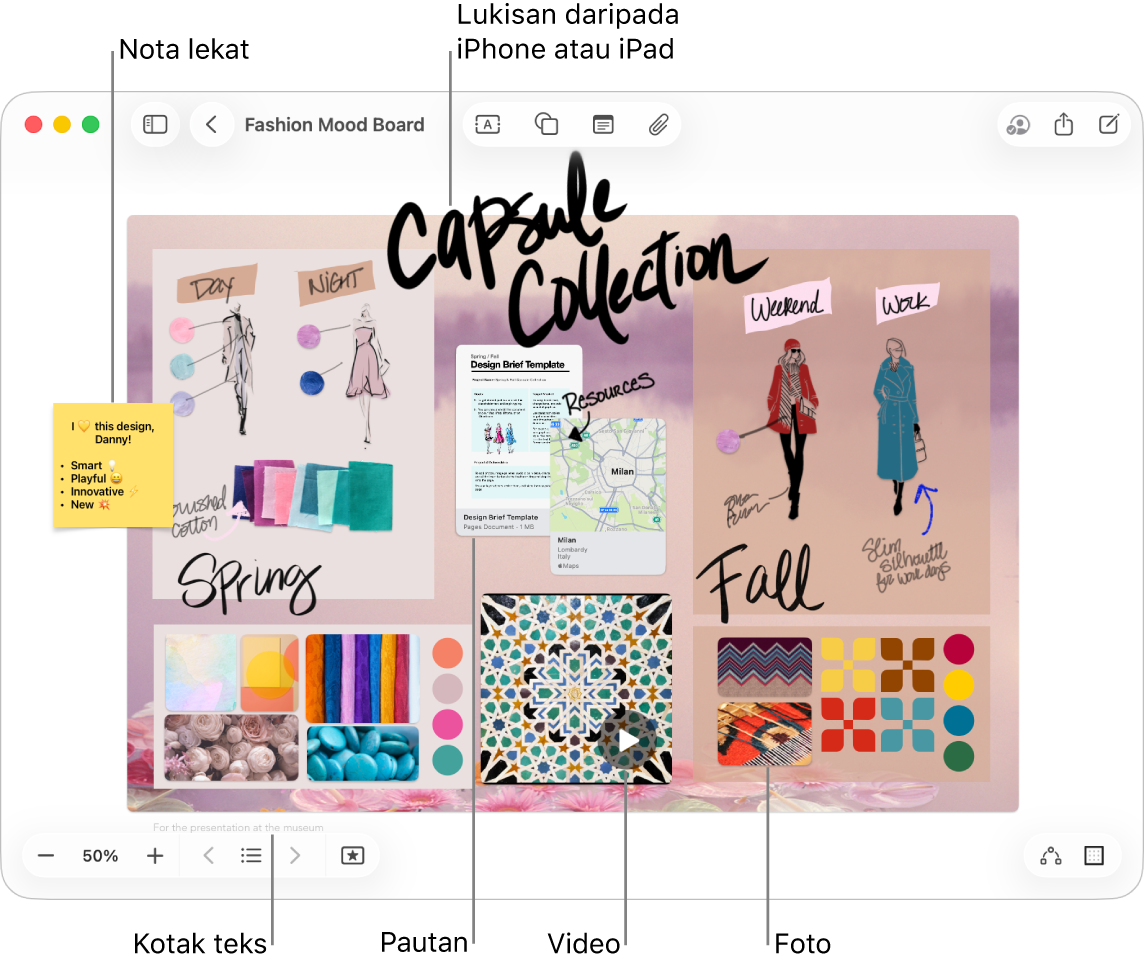
Tambah foto atau video
Pergi ke app Freeform
 pada Mac anda.
pada Mac anda.Buka papan atau cipta papan baharu.
Klik
 , pilih Pilih Foto atau Video, pilih foto atau video daripada pustaka foto anda, kemudian klik Tambah untuk meletakkannya pada papan anda.
, pilih Pilih Foto atau Video, pilih foto atau video daripada pustaka foto anda, kemudian klik Tambah untuk meletakkannya pada papan anda.Petua: Anda juga boleh menyeret foto atau video ke dalam papan anda daripada Foto, Finder, atau app lain.
Pada papan, anda boleh mendwiklik foto atau video untuk mempratontonnya.
Untuk memasukkan foto daripada kamera iPhone atau iPad anda, lihat Masukkan foto baharu.
Formatkan foto atau video
Pergi ke app Freeform
 pada Mac anda.
pada Mac anda.Buka papan dengan foto atau video.
Pilih foto atau video untuk melakukan mana-mana yang berikut:
Tambah bayang: Control-klik foto atau video, kemudian pilih Bayang.
Bulatkan penjuru imej: Control-klik foto atau video, kemudian pilih Penjuru Bulat.
Gunakan topeng: Pilih Format > Imej > Topeng dengan Bentuk, kemudian pilih pilihan.
Fokus pada subjek foto: Jika latar belakang imej pegun mengandungi kawasan yang kebanyakannya berwarna sama, anda boleh mengeluarkannya. Klik
 , kemudian pilih Keluarkan Latar Belakang.
, kemudian pilih Keluarkan Latar Belakang.Tukar saiz, pemangkasan dan banyak lagi: Gunakan alat pemformatan dalam jadual di bawah.
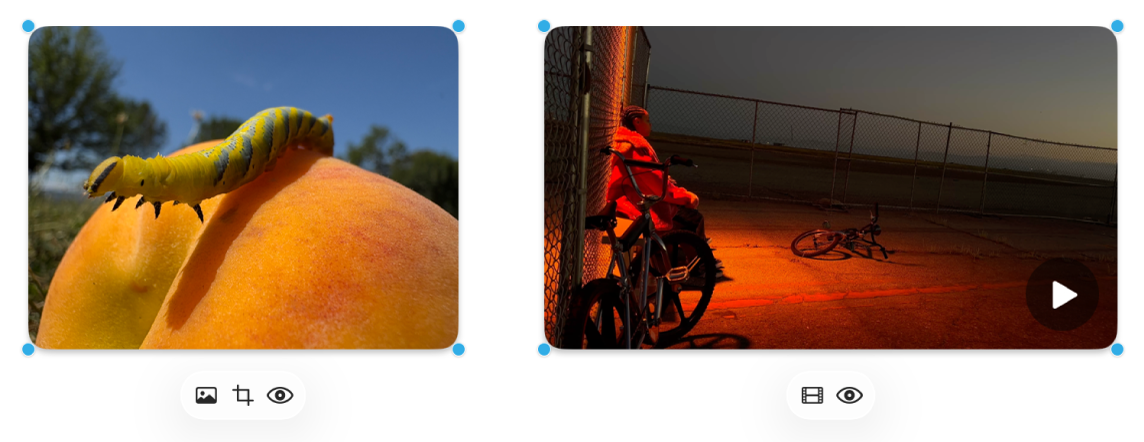
Alat
Perihalan
Butang Pemeriksa Imej

Reset foto ke saiz asal media sumber, gantikannya dengan foto yang berbeza, atau keluarkan latar belakang foto.
Butang Filem

Reset video ke saiz asal media sumber atau menggantikannya dengan video yang berbeza.
Butang Topeng Pangkas

Topeng (pangkas) foto ke bingkai hanya pada bahagian foto yang anda mahu kelihatan.
Butang Pratonton

Pratonton foto atau video bersaiz penuh dalam tetingkap Lihat Cepat.
Lihat imej sebagai tayangan slaid
Pergi ke app Freeform
 pada Mac anda.
pada Mac anda.Buka papan dengan foto atau video.
Untuk membuka tetingkap Lihat Cepat dengan berbilang imej, pilihnya, kemudian tekan bar Space.
Untuk menskrol menerusi item, klik anak panah berdekatan kiri atas tetingkap atau tekan kekunci Anak Panah Kiri atau Anak Panah Kanan.
Untuk melihat item sebagai tayangan slaid, klik
 , kemudian klik
, kemudian klik  . Tekan kekunci Esc (Escape) untuk keluar daripada tayangan slaid.
. Tekan kekunci Esc (Escape) untuk keluar daripada tayangan slaid.
Teruskan membina papan anda dengan menambah teks, nota lekat, bentuk, garis, diagram, pautan dan fail lain.