
Navigasi dan bentangkan adegan dalam papan Freeform anda pada Mac
Anda boleh menyimpan adegan—paparan papan anda—untuk menyusun papan anda menjadi bahagian, kemudian menavigasi dan membentangkan bahagian papan anda yang berbeza ini kepada orang lain. Adegan membolehkan anda mengenal pasti dan melabel kandungan supaya anda boleh menunjukkan papan anda bahagian demi bahagian, serta menyusun semula tertib mengikut keperluan. Anda juga boleh menggunakan adegan untuk mengenal pasti bahagian papan anda yang anda mahu cetak atau eksport sebagai PDF.
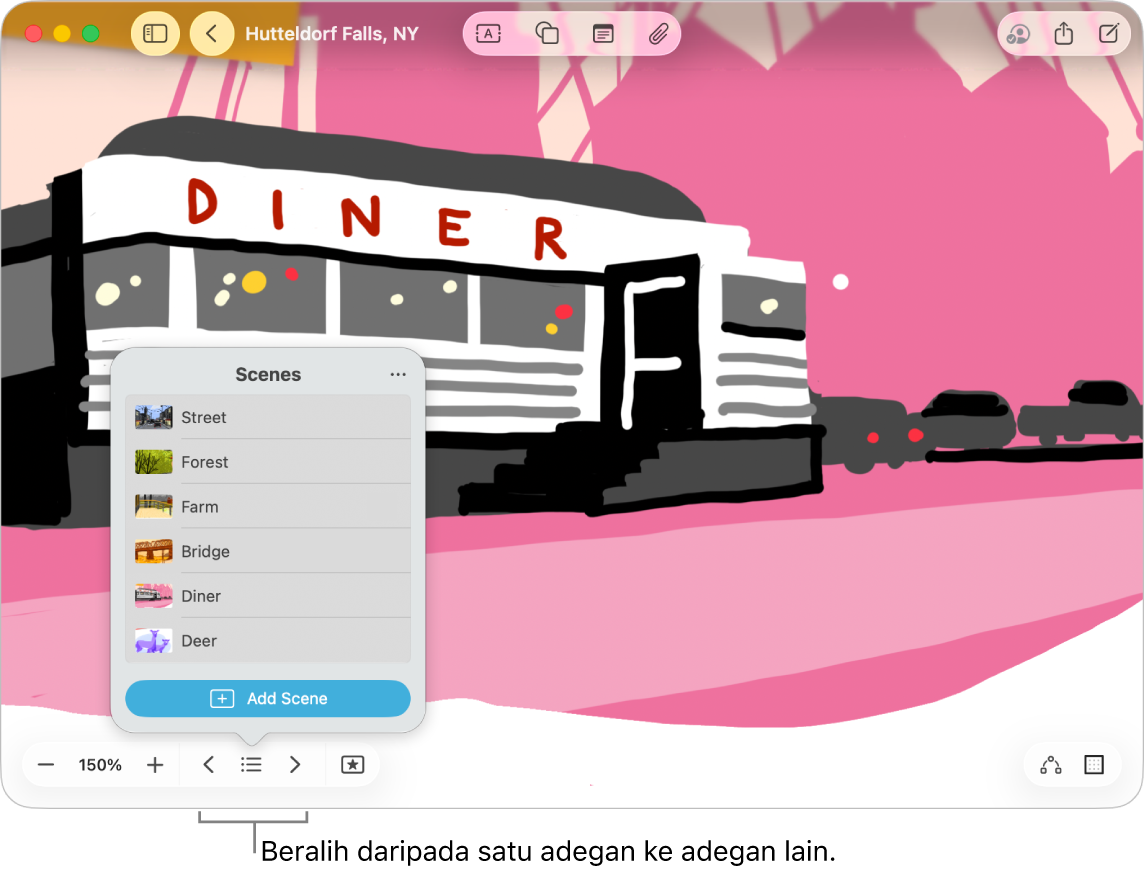
Simpan adegan
Pergi ke app Freeform
 pada Mac anda.
pada Mac anda.Buka papan dengan kandungan.
Zum dan skrol sehingga anda membingkaikan bahagian papan yang anda mahukan atas skrin untuk adegan pertama anda.
Klik
 di penjuru kiri bawah papan anda, klik
di penjuru kiri bawah papan anda, klik  , kemudian klik Tambah Adegan.
, kemudian klik Tambah Adegan.Ulang langkah ini sehingga anda menangkap semua adegan yang anda mahu—bingkaikan adegan anda yang seterusnya, ketik
 , kemudian klik Tambah Adegan.
, kemudian klik Tambah Adegan.Petua: Jangan risau tentang menyimpan adegan dalam tertib. Anda boleh mengedit jujukannya selepas anda menangkapnya.
Navigasi adegan
Pergi ke app Freeform
 pada Mac anda.
pada Mac anda.Buka papan dengan adegan yang disimpan.
Klik
 , kemudian lakukan mana-mana daripada berikut:
, kemudian lakukan mana-mana daripada berikut:Klik
 , kemudian klik adegan yang anda mahu pergi.
, kemudian klik adegan yang anda mahu pergi.Klik
 dan
dan  untuk beralih antara adegan.
untuk beralih antara adegan.
Nota: Perkara yang anda (dan orang lain) lihat bergantung pada peranti yang digunakan untuk melihat papan. Untuk iPhone atau iPad, mod potret atau landskap mungkin mempengaruhi cara adegan dibingkaikan dalam papan.
Edit adegan
Pergi ke app Freeform
 pada Mac anda.
pada Mac anda.Buka papan dengan adegan yang disimpan.
Klik
 , kemudian klik
, kemudian klik  .
.Tuding pada adegan, klik
 , kemudian lakukan mana-mana daripada berikut:
, kemudian lakukan mana-mana daripada berikut:Tukar nama adegan ini: Pilih Nama Semula Adegan, masukkan nama baharu, kemudian tekan Return.
Bingkaikan semula adegan: Pilih Gantikan Adegan. Paparan semasa akan menggantikan paparan sebelumnya. Jika pilihan ini tidak tersedia, tukar perkara yang anda lihat dalam bingkai.
Keluarkan adegan: Pilih Padam Adegan.
Untuk menyusun semula tertib anda melihat adegan, klik dan seret adegan ke atas atau ke bawah.
Cetak atau eksport semua adegan
Pergi ke app Freeform
 pada Mac anda.
pada Mac anda.Buka papan dengan adegan yang disimpan.
Lakukan satu daripada berikut:
Pilih Fail > Cetak Adegan, kemudian klik Cetak.
Pilih Fail > Eksport Adegan sebagai PDF, pilih tempat anda mahu menyimpannya, kemudian klik Eksport.
Petua: Adegan yang dicetak lalai kepada saiz peranti yang anda gunakan. Untuk mencetak adegan seperti yang dibingkaikan secara asal, klik Peranti Rakaman dalam pilihan Freeform. (Anda mungkin perlu mengklik ![]() untuk melihatnya.)
untuk melihatnya.)
Cetak atau eksport satu adegan
Pergi ke app Freeform
 pada Mac anda.
pada Mac anda.Buka papan dengan adegan yang disimpan.
Klik
 , klik
, klik  , tuding pada nama adegan dan klik
, tuding pada nama adegan dan klik  , kemudian lakukan salah satu daripada berikut:
, kemudian lakukan salah satu daripada berikut:Klik Cetak Adegan, kemudian klik Cetak.
Klik Eksport Adegan sebagai PDF, pilih tempat anda mahu menyimpannya, kemudian klik Eksport.
Semua kolaborator boleh mengakses sebarang adegan yang disimpan dalam papan.