
Mac에서 텍스트 및 아이콘 크게 설정하기
Mac에서 텍스트 및 아이콘 크기를 늘려서 보기 쉽도록 설정할 수 있습니다.
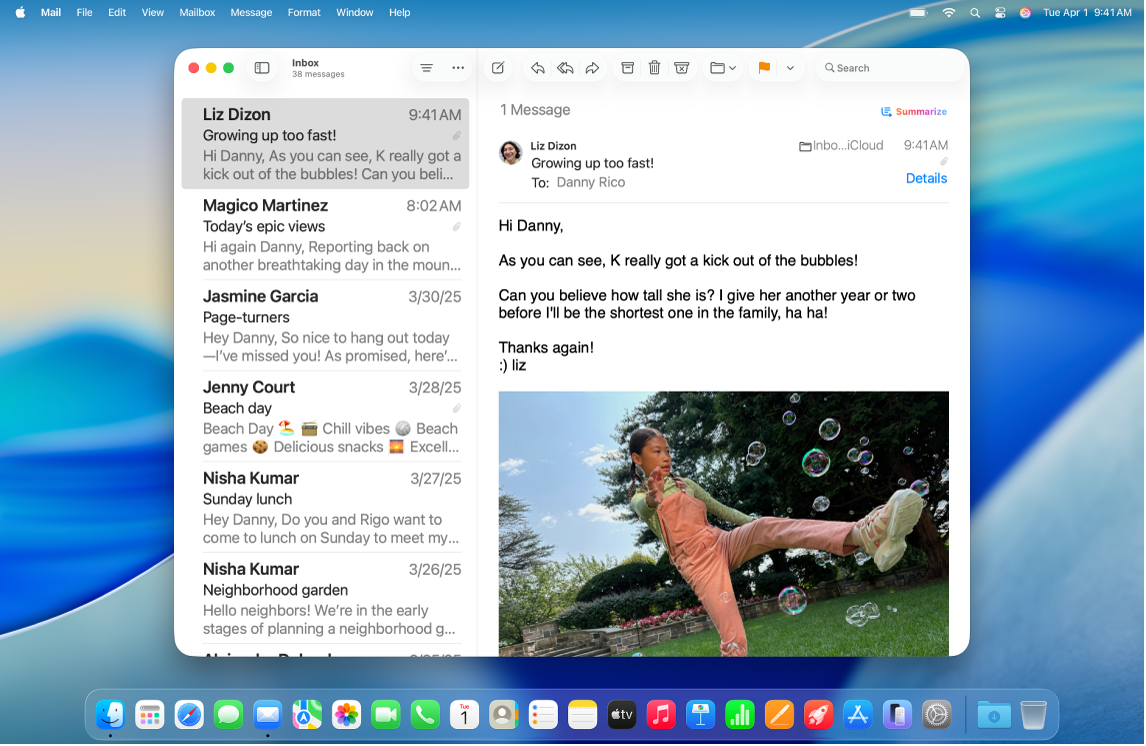
여러 앱과 데스크탑에서 텍스트 및 아이콘 크게 설정하기
여러 앱과 데스크탑에서 텍스트에 선호하는 하나의 크기를 설정할 수 있습니다.
Mac에서 Apple 메뉴

 을 클릭하십시오.
을 클릭하십시오.디스플레이를 클릭하고 아래로 스크롤하여 텍스트로 이동한 다음, ‘텍스트 크기’를 클릭하십시오.
슬라이더를 오른쪽으로 드래그하여 데스크탑, 앱 사이드바 및 나열된 앱의 텍스트 크기를 확대하십시오(’선호하는 글자 크기 사용’으로 설정된 경우).
나열된 앱에 텍스트 크기를 다르게 적용하려면 해당 앱 옆에 있는 팝업 메뉴를 클릭한 다음, 원하는 크기를 선택하십시오.
참고: 앱이 ‘앱에서 사용자화됨’으로 설정되어 있으면 고유한 텍스트 크기가 해당 앱 설정에서 지정된 것입니다. 시스템 설정에서 앱의 텍스트 크기를 변경하면 해당 앱에서 사용자 설정으로 지정해 놓은 텍스트 크기가 바뀝니다.
앱에서 텍스트 또는 아이콘 크게 설정하기
많은 앱에서 텍스트 또는 아이콘 크기를 조절할 수 있습니다.
위치 | 텍스트 또는 아이콘 크기를 조절하는 방법 | ||||||||||
|---|---|---|---|---|---|---|---|---|---|---|---|
앱 사이드바 | Apple 메뉴 | ||||||||||
캘린더 | 캘린더 앱 | ||||||||||
Finder | Dock에서
참고: 갤러리 보기에서 텍스트 크기를 변경하거나 계층 보기에서 아이콘 크기를 변경할 수 없습니다. Finder에서 폴더가 표시되는 방식 변경하기를 참조하십시오. | ||||||||||
Mail 앱 | |||||||||||
메시지 | 메시지 앱 | ||||||||||
News | News 앱 | ||||||||||
Safari | Safari 앱
| ||||||||||
팁: 마우스 또는 트랙패드에서 펼치기 또는 탭하기와 같은 제스처로 이미지, 웹 페이지 및 PDF를 빠르게 확대 및 축소할 수도 있습니다. Apple 지원 문서 Mac에서 Multi-Touch 제스처 사용하기의 내용을 참조하십시오.
데스크탑에서 텍스트 또는 아이콘 크게 설정하기
데스크탑과 Dock에서 텍스트 및 아이콘 크기를 조절할 수 있습니다.
위치 | 텍스트 또는 아이콘 크기를 조절하는 방법 | ||||||||||
|---|---|---|---|---|---|---|---|---|---|---|---|
데스크탑 | 데스크탑을 Control-클릭하고 보기 옵션을 선택한 후, 다음 중 하나를 수행하십시오.
| ||||||||||
Dock | Apple 메뉴
| ||||||||||
읽거나 입력 중인 텍스트를 별도의 윈도우에서 크게 보거나, 화면을 확대하거나, 모든 항목이 크게 표시되도록 저해상도 디스플레이를 사용할 수도 있습니다. Mac 화면 내용 크기 늘리기의 내용을 참조하십시오.