
연속성을 사용하여 여러 Apple 기기에서 작업하기
Mac을 iPhone, iPad, Apple Watch와 같은 다른 Apple 기기와 함께 사용하면 연속성 기능을 활용하여 기기를 고유한 방법으로 사용할 수 있습니다. 여러 기기에서 원활하게 작업하고, 작업을 인계하고, 파일 및 사진을 공유하고, 비디오 및 오디오를 스트리밍하는 등의 작업을 수행할 수 있습니다. 연속성 기능은 사용자의 기기 운영 체제와 매일 사용하는 여러 앱에 직접 내장되어 있습니다. 추가 앱을 설치할 필요가 없습니다. 각 기기에서 동일한 Apple 계정에 로그인하기만 하면 시작할 수 있습니다.
참고: 연속성 기능 사용을 위한 최소 시스템 요구 사항이 있으며 일부 기능은 Wi-Fi 및 Bluetooth®가 필요합니다. Apple 지원 문서 Apple 기기의 연속성 기능 및 요구 사항의 내용을 참조하십시오.
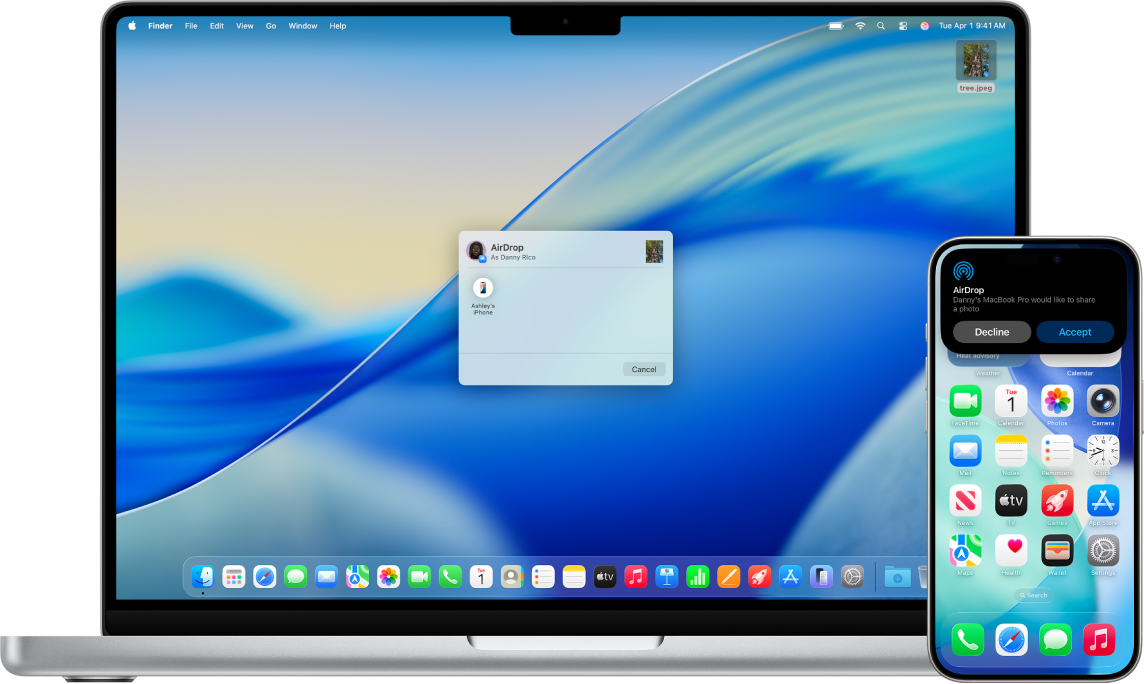
여러 기기 간에 콘텐츠 빠르게 공유하기
근처에 있는 Apple 기기를 사용 중인 다른 사람과 사진, 비디오, 연락처 등을 공유할 수 있습니다. AirDrop을 사용하면 드래그 앤 드롭만큼이나 손쉽게 iPad, iPhone 및 Mac 간에 공유할 수 있습니다.
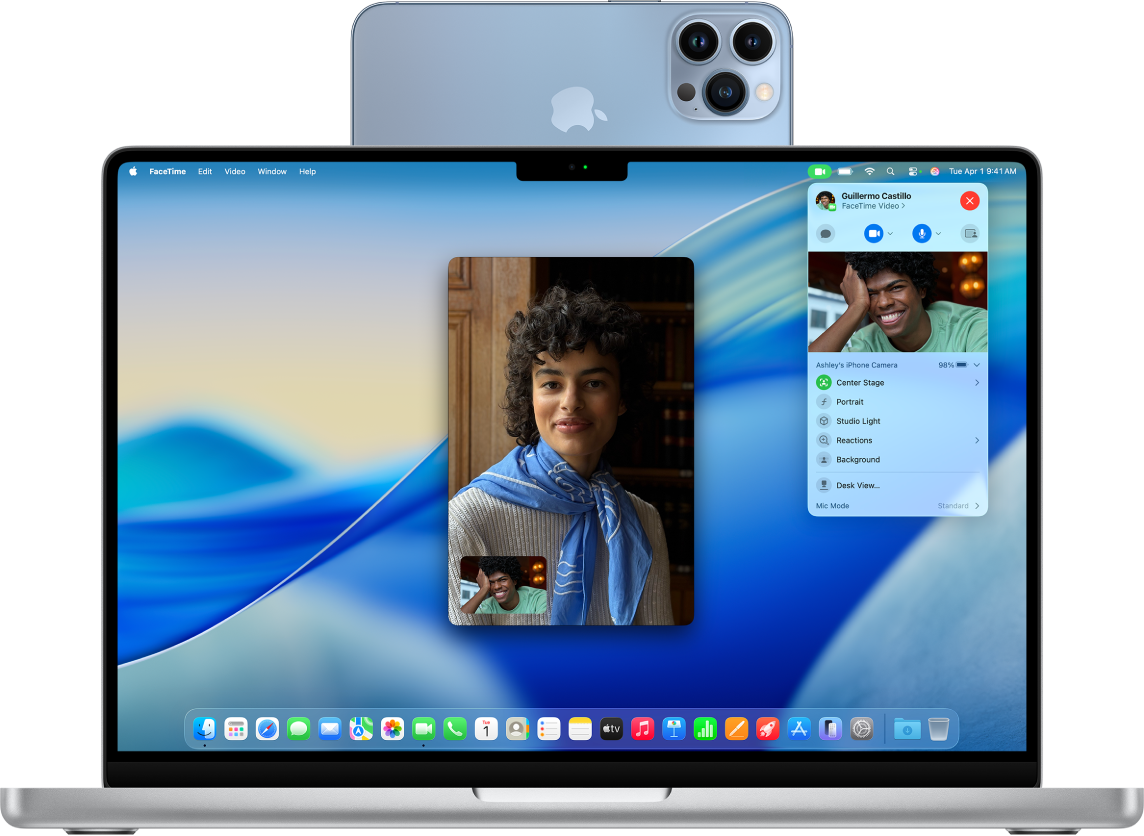
iPhone 카메라를 Mac과 함께 사용하기
연속성 카메라라는 기능을 사용하면 iPhone을 Mac 컴퓨터의 웹캠 또는 마이크로 사용할 수 있습니다. iPhone을 웹캠으로 사용할 때 데스크뷰와 같은 비디오 효과를 사용할 수도 있습니다.
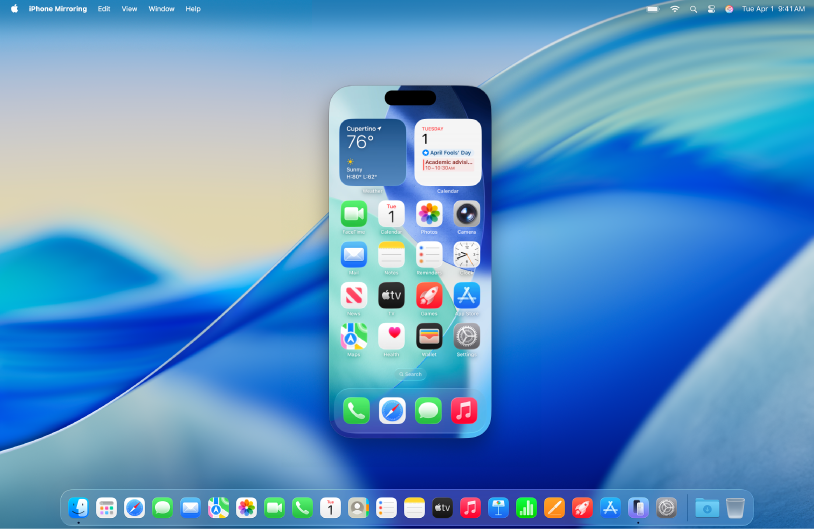
Mac에서 iPhone 제어하기
Mac에서 iPhone을 제어하고 iPhone 알림을 받고 실시간 현황을 확인할 수 있어 중요한 내용을 놓치지 않습니다.
참고: iPhone 미러링을 사용하려면 사용자의 국가 또는 지역에서 사용 가능해야 합니다. 현재 유럽 연합에서는 iPhone 미러링을 사용할 수 없습니다.

iPad로 작업 공간 확장하기
Sidecar 기능을 사용하면 iPad를 Mac의 보조 디스플레이로 만들 수 있습니다. Mac 데스크탑을 확장하거나, 두 화면에 동일한 앱을 표시하고 각기 다른 부분을 제어할 수 있습니다.
더 다양한 연속성 기능
복사하기 및 붙여넣기 공통 클립보드를 사용하여 한 Apple 기기에서 텍스트, 이미지, 사진 및 비디오를 복사하여 다른 기기에 붙여넣습니다. | Handoff 작업 문서 작성, 이메일 작성, 웹 브라우징과 같은 작업을 시작한 다음, 다른 기기에서 Handoff를 사용하여 중단한 지점에서 계속합니다. |
Mac과 iPad를 함께 제어하기 하나의 키보드와 트랙패드 또는 마우스를 사용하여 유니버설 컨트롤로 iPad와 Mac에서 작업합니다. | 더 큰 화면으로 스트리밍하기 iPhone 또는 iPad의 비디오, 음악, 사진 등을 Mac으로 공유하거나, Mac에서 TV로 공유할 수 있습니다. |
Mac에서 전화 받기 및 메시지 보내기 Mac에서 iPhone의 통화를 중계하고 문자 메시지를 보내고 받습니다. | Wi-Fi 공유하기 iPhone 또는 iPad의 개인 핫스팟(Wi-Fi + Cellular)을 사용하여 Mac을 인터넷에 연결합니다. |
스케치, 사진 및 스캔 삽입하기 iPhone 또는 iPad 카메라로 사진을 찍거나 문서를 스캔하면 Mac에 즉시 표시됩니다. | Apple Watch로 Mac 잠금 해제하기 Apple Watch를 사용하여 Mac을 잠금 해제하거나 인증 요청을 승인합니다. |
기기들을 함께 사용하는 다양한 방법
다른 Apple 기기와 함께 Mac을 사용하는 방법은 연속성 기능 외에도 여러 가지가 있습니다. 다음을 수행할 수 있습니다.