
Mac의 사진 앱에서 Apple Intelligence 사용하기
Apple Intelligence*를 사용하면 캡처한 사진 및 비디오를 해당 내용으로 찾고, 원하는 스토리의 추억 동영상을 생성하며, 가장 중요한 부분에 집중할 수 있도록 사진에서 방해 요소를 제거할 수 있습니다.
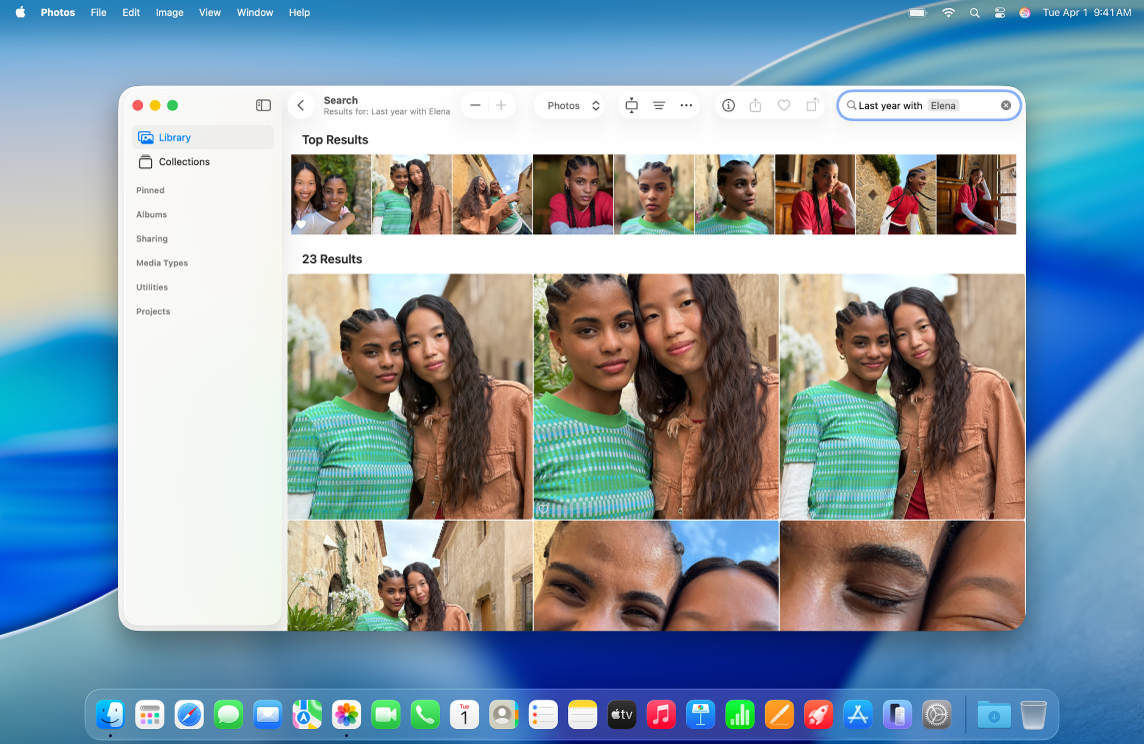
참고: Apple Intelligence는 일부 Mac 모델 또는 일부 언어 또는 지역에서만 사용할 수 있습니다. ** 가장 최신의 사용 가능한 기능에 접근하려면 최신 버전의 macOS를 사용하고 있고 Apple Intelligence가 켜져 있는지 확인하십시오.
Apple Intelligence를 통해 특정 사진 및 비디오 검색하기
Apple Intelligence를 사용하면 특정 사진 또는 비디오의 주요 순간을 더 쉽게 찾을 수 있습니다. 찾으려는 대상을 설명하기만 하면 됩니다.
이 Apple Intelligence 기능은 한국어로 사용할 수 없습니다.
Mac의 사진 앱
 으로 이동하십시오.
으로 이동하십시오.도구 막대에서 검색 필드를 클릭하십시오.
팁: 검색 필드를 빠르게 활성화하려면 Command-F를 누릅니다.
자연어로 검색 필드에 설명을 입력하십시오. 예를 들어, ‘Maya skateboarding in a tie-dye shirt’ 또는 ‘Sadie cartwheeling on the grass’와 같습니다.
참고: 사진 속 사람들 및 반려동물의 이름을 지정하는 방법에 대한 자세한 정보는 사람들 및 반려동물 사진을 찾고 이름 지정하기의 내용을 참조하십시오.
다음 중 하나를 수행하십시오.
검색 필터링하기:
 을 클릭한 다음, 모든 항목, 즐겨찾기, 편집됨, 사진, 비디오, 스크린샷 또는 키워드를 선택하십시오.
을 클릭한 다음, 모든 항목, 즐겨찾기, 편집됨, 사진, 비디오, 스크린샷 또는 키워드를 선택하십시오.사진 보기: 사진을 두 번 클릭하여 본 다음, 화살표 키를 눌러서 결과에 포함된 더 많은 사진을 빠르게 보십시오.
검색 결과 선택하기: 사진을 클릭하거나 Command 키를 누른 상태로 클릭하여 여러 사진을 선택하고, 이를 공유하거나 앨범에 추가하십시오.
추억 동영상 생성하기
사진 앱에서 바로 보려는 스토리의 사용자 설정 추억 동영상을 생성할 수 있습니다. 설명을 입력하면 Apple Intelligence가 최적의 사진과 비디오를 찾고, 고유한 챕터와 스토리가 있는 내러티브를 만들고, 음악을 설정합니다.
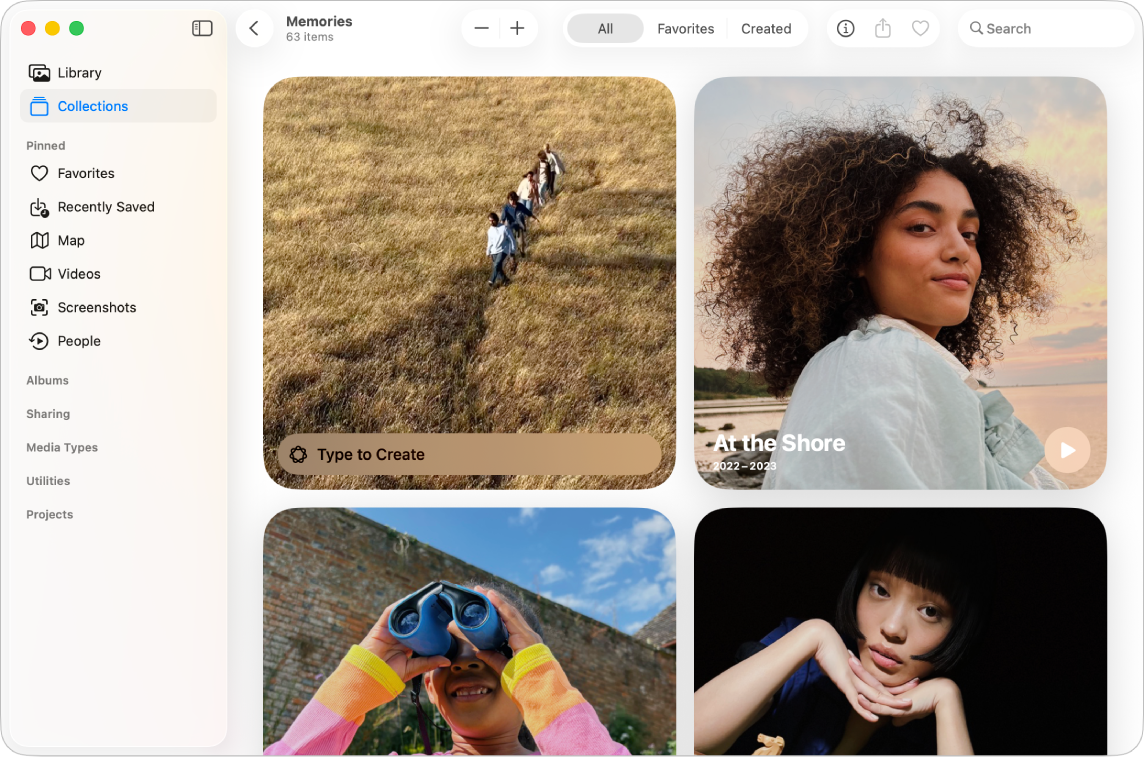
이 Apple Intelligence 기능은 한국어로 사용할 수 없습니다.
Mac의 사진 앱
 으로 이동하십시오.
으로 이동하십시오.사이드바에서 모음을 클릭한 다음, 추억을 클릭하십시오.
‘추억 동영상 생성’을 두 번 클릭하십시오.
참고: 사진 앱에서 사진 보관함의 콘텐츠를 처리하는 데 시간이 걸릴 수 있으므로 추억 동영상 생성 옵션이 보이지 않으면 나중에 다시 시도해 보십시오. (Mac이 켜져 있고 전원이 연결되어 있는지 확인하십시오.)
보관함에서 만들려는 동영상에 대한 설명을 입력한 다음, Return 키를 누르십시오.
추억을 생성한 후 새로운 노래를 선택하고, 제목을 편집하고, 길이를 변경하고, 사진을 추가하고 제거할 수 있습니다. 사진 앱에서 추억 개인 맞춤화하기의 내용을 참조하십시오.
사진에서 방해 요소 제거하기
클린업 도구를 사용하여 사진의 배경에서 방해 요소를 제거할 수 있습니다.
참고: 클린업은 일부 언어 또는 지역에서만 사용할 수 있습니다. 자세한 정보는 Apple 지원 문서 사진에서 클린업을 사용할 때의 요구 사항의 내용을 참조하십시오.
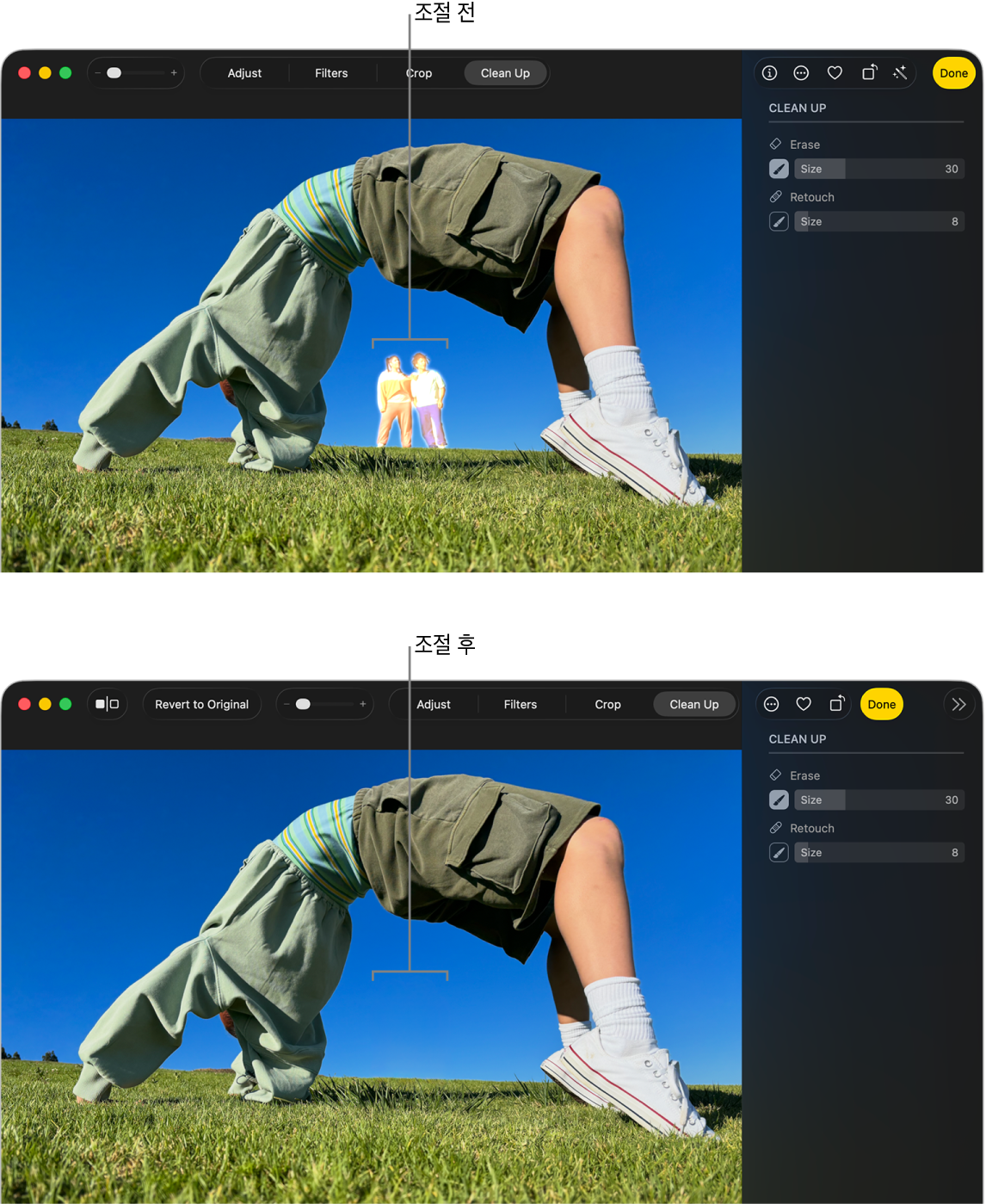
Mac의 사진 앱
 으로 이동하십시오.
으로 이동하십시오.사진을 두 번 클릭한 다음, 도구 막대에서 편집을 클릭하십시오.
도구 막대에서 클린업을 클릭하십시오.
참고: 클린업을 클릭한 후, 사용자가 빠르게 클릭하여 제거할 수 있도록 일부 항목이 자동으로 하이라이트될 수 있습니다.
‘지우기’ 아래에서
 를 선택하십시오.
를 선택하십시오.크기 슬라이더를 드래그하여 브러시 크기를 선택하십시오.
제거하려는 항목을 클릭하거나, 문지르거나, 주변에 원을 그리십시오.
사진을 확대하거나 축소하려면 확대/축소 슬라이더를 드래그하거나, 트랙패드에서 두 손가락을 펼치거나 오므리십시오. 확대/축소된 이미지를 드래그하여 재배치할 수도 있습니다.
참고: 사람의 얼굴을 문지르는 경우, 해당 얼굴이 픽셀 처리된 효과로 흐리게 표시될 수 있습니다.
완료하면 완료를 클릭하십시오.