
Mac용 Apple TV 앱에서 시청 시작하기
Apple TV 앱의 홈에서는 좋아하는 영화, TV 프로그램 및 스포츠를 시청할 수 있습니다. 중단한 부분부터 다시 보거나, 추천 및 모음을 둘러보거나, 바로 시청을 시작하십시오.
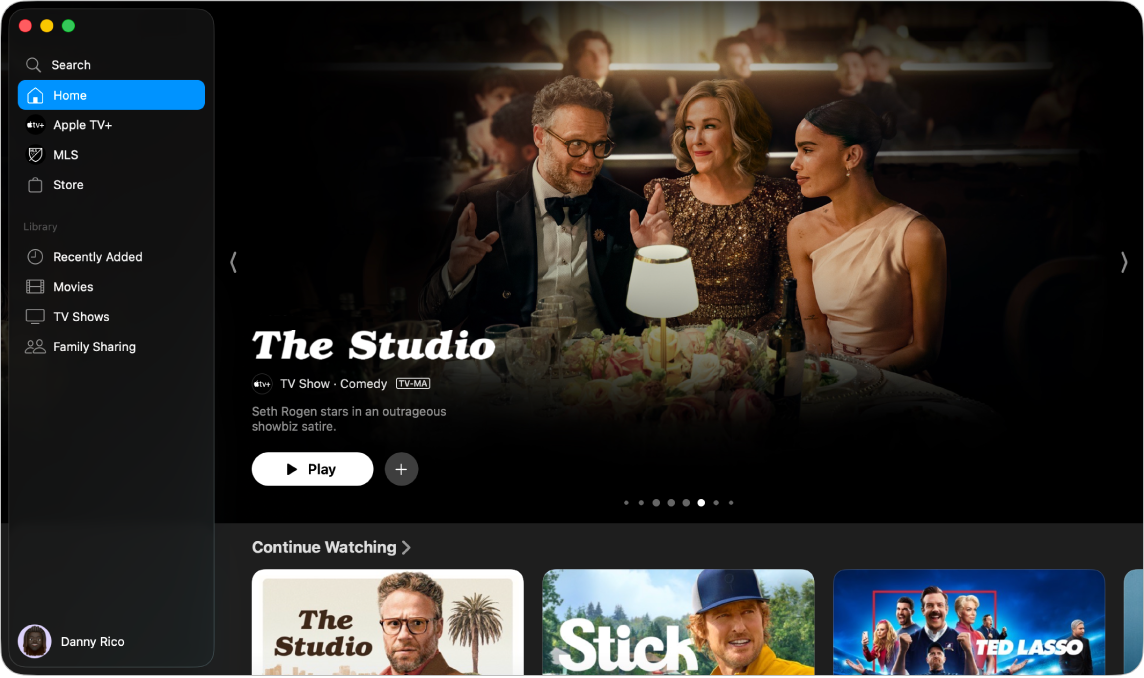
TV 프로그램, 영화 또는 스포츠 이벤트 재생하기
Mac용 Apple TV 앱
 으로 이동하십시오.
으로 이동하십시오.사이드바에서 홈을 클릭하십시오.
다음 중 하나를 수행하십시오.
앱 윈도우 상단에서 추천 항목을 둘러본 다음, 재생 버튼(사용 가능한 경우)을 클릭하십시오.
‘계속 보기’ 행의 썸네일 위로 포인터를 이동한 다음,
 을 클릭하여 중단한 부분부터 바로 시청하십시오.
을 클릭하여 중단한 부분부터 바로 시청하십시오.아래로 스크롤하여 더 많은 행을 본 다음, 시청하려는 항목의 썸네일을 클릭하십시오. 해당 항목의 페이지가 열리면 재생 버튼(사용 가능한 경우)을 클릭하거나 시청하려는 특정 에피소드 또는 예고편을 선택하십시오.
재생 버튼이 보이지 않는 경우 시청하려면 특정 서비스를 구독하거나 항목을 구입해야 할 수 있습니다. 해당 항목이 아직 공개되지 않은 경우 나중에 볼 수 있도록 관심 콘텐츠에 추가할 수 있습니다.
추천 항목, 채널, 개인 맞춤형 추천 등 둘러보기
Mac용 Apple TV 앱
 으로 이동하십시오.
으로 이동하십시오.사이드바에서 홈을 클릭하십시오.
다음 중 하나를 수행하십시오.
앱 윈도우 상단에서
 을 클릭하여 추천 항목을 둘러보십시오.
을 클릭하여 추천 항목을 둘러보십시오.아래로 스크롤하여 신규 공개, 인기 프로그램 및 영화, 엄선된 모음 및 개인 맞춤형 추천을 확인하십시오.
팁: 다른 사람이 메시지 앱에서 사용자와 영화 또는 TV 프로그램을 공유하면 Apple TV 앱의 나와 공유된 항목 행에서 공유된 항목을 찾을 수 있습니다. 영화 또는 프로그램 옆에 보낸 사람의 이름 및 아이콘이 나타납니다.
채널 행까지 아래로 더 스크롤하여 Apple TV 앱에 연결한 채널을 보거나 구독할 새로운 채널을 찾으십시오.
참고: 구독하는 채널은 사이드바에도 나타납니다.
TV 프로그램, 영화, 스포츠 이벤트 또는 모음에 대한 자세한 정보 보기
Mac용 Apple TV 앱
 으로 이동하십시오.
으로 이동하십시오.사이드바에서 홈을 클릭하십시오.
다음 중 하나를 수행하십시오.
앱 윈도우 상단에서 추천 항목을 둘러본 다음, 하나를 클릭하여 시청 정보를 확인하십시오.
아래로 스크롤하여 더 많은 행을 본 다음, TV 프로그램, 영화 또는 스포츠 이벤트를 클릭하십시오.
TV 프로그램, 영화 또는 스포츠 이벤트의 페이지를 열면 해당 항목을 재생하거나(사용 가능한 경우), 항목을 구입 또는 대여하거나, 관심 콘텐츠에 추가하거나, 아래로 스크롤하여 특정 에피소드, 예고편, 관련 항목 및 추가 세부사항을 볼 수 있습니다.
행 제목을 클릭하여 해당 카테고리의 모든 항목을 보거나 모음에 대한 자세한 정보를 확인하십시오.
관심 콘텐츠에서 항목 추가 또는 제거하기
나중에 볼 수 있도록 영화, TV 프로그램 및 스포츠 이벤트를 관심 콘텐츠에 추가하면 해당 항목이 ‘계속 보기’ 및 ‘관심 콘텐츠’ 행에 나타납니다.
참고: 스포츠 이벤트를 추가하면 라이브로 진행될 때 ‘계속 보기’ 및 ‘관심 콘텐츠’ 행에 나타납니다.
Mac용 Apple TV 앱
 으로 이동하십시오.
으로 이동하십시오.다음 중 하나를 수행하십시오.
관심 콘텐츠에 항목 추가하기: Apple TV 앱의 어디에서든 영화 또는 TV 프로그램 썸네일 위로 포인터를 이동하고
 을 클릭한 다음, 관심 콘텐츠에 추가를 선택하십시오.
을 클릭한 다음, 관심 콘텐츠에 추가를 선택하십시오.관심 콘텐츠에서 항목 제거하기: 계속 보기 또는 관심 콘텐츠 행의 항목 위로 포인터를 이동하고
 을 클릭한 다음, 관심 콘텐츠에서 제거를 선택하십시오.
을 클릭한 다음, 관심 콘텐츠에서 제거를 선택하십시오.
팁: 영화 또는 TV 프로그램의 페이지를 보고 있는 경우,
 을 클릭하여 관심 콘텐츠에 추가할 수 있습니다. 해당 항목이 이미 관심 콘텐츠에 있는 경우,
을 클릭하여 관심 콘텐츠에 추가할 수 있습니다. 해당 항목이 이미 관심 콘텐츠에 있는 경우,  을 클릭하여 제거하십시오.
을 클릭하여 제거하십시오.
영화 또는 TV 프로그램 공유하기
Mac용 Apple TV 앱
 으로 이동하십시오.
으로 이동하십시오.사이드바에서 홈을 클릭하십시오.
홈의 항목 위로 포인터를 이동하고
 을 클릭하고 프로그램 공유, 에피소드 공유 또는 영화 공유를 선택한 다음, 공유 옵션을 선택하십시오.
을 클릭하고 프로그램 공유, 에피소드 공유 또는 영화 공유를 선택한 다음, 공유 옵션을 선택하십시오.