
Mac용 Apple TV 앱에서 보관함 관리하기
Apple TV 앱의 보관함에는 사용자가 생성한 플레이리스트 및 사용자가 보관함에 수동으로 추가한 홈 비디오뿐만 아니라 카테고리별로 구성된 구입 및 대여 항목이 포함되어 있습니다.
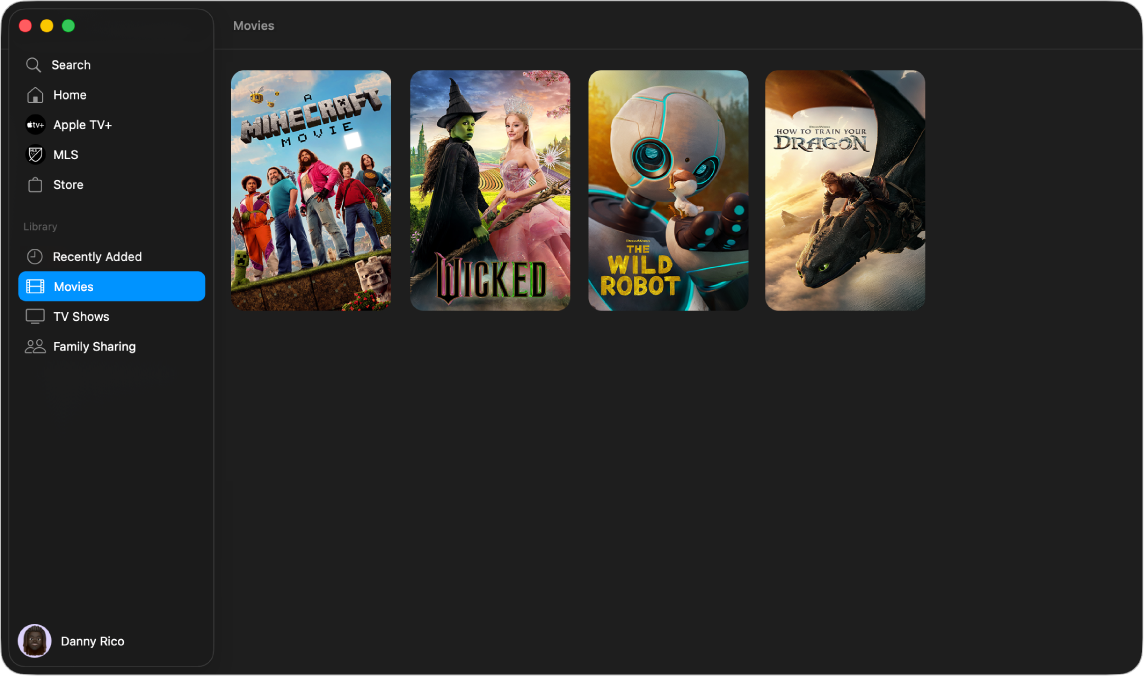
보관함에서 카테고리 보거나 가리기
Mac용 Apple TV 앱
 으로 이동하십시오.
으로 이동하십시오.사이드바에서 보관함이라고 표시된 머리말의 오른쪽으로 포인터를 이동하고 편집이 나타나면 이를 클릭하십시오.
다음 중 하나를 수행하십시오.
카테고리 보기: 카테고리 옆에 있는 체크상자를 선택하십시오.
카테고리 가리기: 카테고리 옆에 있는 체크상자를 선택 해제하십시오.
선택을 마친 다음, 사이드바에서 완료를 클릭하십시오.
Apple TV 앱에서 보관함 둘러보기
Mac용 Apple TV 앱
 으로 이동하십시오.
으로 이동하십시오.사이드바의 보관함 아래에 있는 카테고리 중 하나를 클릭하십시오(예: 영화, TV 프로그램 또는 장르).
오른쪽에서 스크롤하여 항목을 둘러보십시오.
사이드바에서 장르를 선택하면 장르 목록이 나타납니다. 목록에서 항목(예: 코미디)을 선택하여 결과를 필터링하십시오.
다른 가족 구성원의 모음에 접근하기
사용자의 Apple 계정으로 가족 공유를 설정한 경우 다른 가족 구성원의 구입 항목이 보관함에 나타납니다.
Mac용 Apple TV 앱
 으로 이동하십시오.
으로 이동하십시오.사이드바에서 보관함 아래의 가족 공유를 클릭하십시오.
가족 구성원을 선택하십시오.
자세한 정보는 Apple 지원 문서 가족 공유 설정하기를 참조하십시오.
항목 재생하기
Mac용 Apple TV 앱
 으로 이동하십시오.
으로 이동하십시오.사이드바에서 보관함 아래에 있는 카테고리 중 하나를 클릭하십시오.
포인터를 썸네일 위로 이동한 다음,
 을 클릭하십시오.
을 클릭하십시오.
영화 또는 TV 프로그램 다운로드하기
Mac용 Apple TV 앱
 으로 이동하십시오.
으로 이동하십시오.사이드바에서 보관함 아래에 있는 카테고리 중 하나를 클릭하십시오.
포인터를 썸네일 위로 이동한 다음,
 을 클릭하십시오.
을 클릭하십시오.다운로드 진행 상태를 모니터링하려면 윈도우 > 진행 상태를 선택하십시오.
추가 옵션 보기
Mac용 Apple TV 앱
 으로 이동하십시오.
으로 이동하십시오.사이드바에서 보관함 아래에 있는 카테고리 중 하나를 클릭하십시오.
포인터를 썸네일 위로 이동하고
 을 클릭한 다음, 옵션을 선택하십시오.
을 클릭한 다음, 옵션을 선택하십시오.다운로드: 사용자의 컴퓨터에 항목을 다운로드합니다. 이 옵션은 홈 비디오에는 나타나지 않습니다.
본 항목으로 표시 또는 보지 않은 항목으로 표시: 항목의 카테고리를 다시 설정합니다.
플레이리스트에 추가: 항목을 기존 또는 새로운 플레이리스트에 추가하는 옵션이 있는 하위메뉴를 엽니다.
정보 가져오기: 항목과 관련된 메타데이터를 포함하는 윈도우가 열립니다. 항목이 홈 동영상인 경우 메타데이터를 편집할 수도 있습니다.
복사하기: 제목, 상영 시간, 감독, 장르 및 항목에 대한 기타 정보를 복사합니다.
Finder에서 보기: 항목이 다운로드되면 Finder에서 해당 항목의 위치를 표시합니다.
보관함에서 삭제: 스토어에서 구입한 항목을 가리고 기타 출처에서 가져온 항목을 삭제합니다.
플레이리스트 만들기
영화 및 TV 프로그램의 사용자 설정 컴필레이션을 생성하여 원하는 순서대로 재생할 수 있습니다.
참고: 항목을 플레이리스트에 추가하면 컴퓨터에 해당 항목이 다운로드됩니다.
Mac용 Apple TV 앱
 으로 이동하십시오.
으로 이동하십시오.파일 > 신규 > 플레이리스트를 선택하십시오.
보관함이 열리고 빈 플레이리스트가 표시됩니다.
플레이리스트 이름을 입력한 다음 Return을 누르십시오.
플레이리스트에 항목을 추가하려면 사이드바에서 보관함 아래의 카테고리(예: 영화)를 클릭하고 다음 중 하나를 수행하십시오.
오른쪽의 항목을 사이드바에 있는 플레이리스트 이름으로 드래그하십시오.
포인터를 오른쪽의 항목 위로 이동하고
 을 클릭하고 ‘플레이리스트에 추가’를 선택한 다음, 플레이리스트를 선택하십시오.
을 클릭하고 ‘플레이리스트에 추가’를 선택한 다음, 플레이리스트를 선택하십시오. 보관함에 있는 항목을 Control-클릭하고 플레이리스트에 추가를 선택한 다음 플레이리스트를 선택하십시오.
플레이리스트 편집하기
Mac용 Apple TV 앱
 으로 이동하십시오.
으로 이동하십시오.사이드바에서 ‘플레이리스트’ 아래에 있는 플레이리스트 이름을 클릭하십시오.
플레이리스트 이름이 보이지 않으면 포인터를 플레이리스트의 오른쪽으로 이동한 다음,
 를 클릭하십시오.
를 클릭하십시오.다음 중 하나를 수행하십시오.
항목의 재생 순서 변경하기: 오른쪽의 항목을 원하는 순서로 드래그하십시오.
항목 제거하기: 제거하려는 항목에서
 을 클릭한 다음, ‘플레이리스트에서 제거’를 선택하십시오.
을 클릭한 다음, ‘플레이리스트에서 제거’를 선택하십시오.플레이리스트에서 항목을 제거해도 보관함 또는 저장 장치에서는 제거되지 않습니다.
홈 비디오를 보관함으로 가져오기
사용자의 비디오 파일을 Apple TV 앱으로 가져와 시청할 수 있습니다.
Mac용 Apple TV 앱
 으로 이동하십시오.
으로 이동하십시오.파일 > 가져오기를 선택하십시오.
Mac에서 비디오 파일을 찾은 다음, 열기를 클릭하십시오.
가져온 비디오는 사이드바의 홈 비디오 카테고리에 표시됩니다.
홈 비디오 시청하기
Mac용 Apple TV 앱
 으로 이동하십시오.
으로 이동하십시오.사이드바에서 홈 비디오를 클릭하십시오.
포인터를 썸네일 위로 이동한 다음,
 을 클릭하십시오.
을 클릭하십시오.