iPod touch 사용 설명서
- 시작하기
- iPod touch
- iOS 15의 새로운 기능
-
- 계산기
-
- 사진 보기
- 비디오 및 슬라이드쇼 재생
- 사진이나 비디오를 삭제하거나 가리기
- 사진 및 비디오 편집하기
- 비디오 길이 다듬고 슬로 모션 조절하기
- Live Photo 편집하기
- 사진 앨범 만들기
- 앨범 편집 및 구성하기
- 앨범에서 사진 필터링 및 정렬하기
- 사진 앱에서 검색하기
- 사진 및 비디오 공유하기
- 사용자와 공유된 사진 및 비디오 보기
- 추억 감상하기
- 추억 개인화하기
- 사진 앱에서 사람 찾기
- 사람 또는 장소 적게 표시하기
- 위치별로 사진 탐색하기
- iCloud 사진 사용하기
- iCloud 공유 앨범으로 사진 공유하기
- 사진 및 비디오 가져오기
- 사진 프린트하기
- 단축어
- 주식
- 팁
- Copyright
iPod touch에서 사진 및 비디오 편집하기
iPod touch에서 사진 또는 비디오를 찍은 다음, 사진 앱![]() 의 도구를 사용하여 편집할 수 있습니다. 조명 및 색상을 조절하고, 사진 및 비디오를 자르고, 회전시키고, 필터를 더하는 등의 작업을 수행할 수 있습니다. 변경사항이 마음에 들지 않는 경우 취소를 탭하여 원본으로 되돌릴 수 있습니다.
의 도구를 사용하여 편집할 수 있습니다. 조명 및 색상을 조절하고, 사진 및 비디오를 자르고, 회전시키고, 필터를 더하는 등의 작업을 수행할 수 있습니다. 변경사항이 마음에 들지 않는 경우 취소를 탭하여 원본으로 되돌릴 수 있습니다.
iCloud 사진을 사용하는 경우, 사진 및 비디오를 편집한 내용이 사용자의 모든 기기에 저장됩니다.
조명 및 색상 조절하기
사진 앱에서 사진 또는 비디오 축소판을 탭하여 전체 크기로 보십시오.
편집을 탭한 다음, 사진 아래를 왼쪽으로 쓸어넘겨서 노출, 휘도, 하이라이트 및 그림자와 같은 각 효과를 보고 편집할 수 있습니다.
편집하려는 효과를 탭한 다음, 슬라이더를 드래그하여 정확하게 조절하십시오.
각 효과에 대한 조절 수준은 버튼 주위의 테두리로 표시되므로 어떤 효과가 증가 또는 감소되었는지 한눈에 볼 수 있습니다. 효과 버튼을 탭하여 편집된 효과와 원본 간에 토글하십시오.
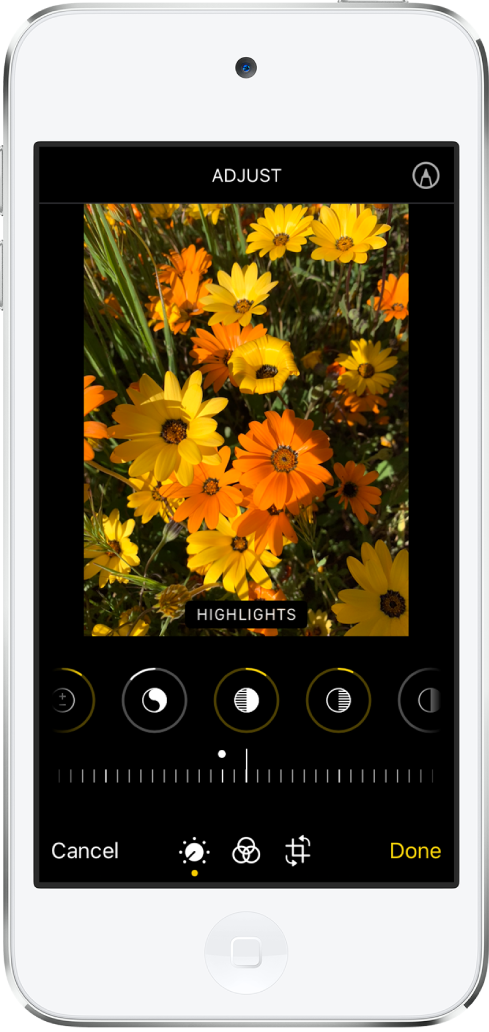
완료를 탭하여 변경사항을 저장하거나, 변경사항이 마음에 들지 않는 경우 취소를 탭한 다음 변경사항 폐기를 탭하십시오.
팁: ![]() 을 탭하여 사진과 비디오 효과를 자동으로 편집하십시오.
을 탭하여 사진과 비디오 효과를 자동으로 편집하십시오.
사진이나 비디오를 자르거나, 회전시키거나, 뒤집기
사진 앱에서 사진 또는 비디오 축소판을 탭하여 전체 크기로 보십시오.
편집을 탭하고
 을 탭하여 다음을 수행하십시오.
을 탭하여 다음을 수행하십시오.수동으로 자르기: 사각형 모서리를 드래그하여 사진에서 남기고 싶은 영역을 둘러싸거나 사진에서 두 손가락을 펼치거나 오므릴 수 있습니다.
미리 설정된 표준 비율로 자르기:
 을 탭한 다음, 정방형, 16:9, 5:4와 같은 옵션을 선택하십시오.
을 탭한 다음, 정방형, 16:9, 5:4와 같은 옵션을 선택하십시오.회전시키기:
 을 탭하여 사진을 90도 회전시키십시오.
을 탭하여 사진을 90도 회전시키십시오.뒤집기:
 을 탭하여 이미지를 좌우로 뒤집으십시오.
을 탭하여 이미지를 좌우로 뒤집으십시오.
완료를 탭하여 변경사항을 저장하거나, 변경사항이 마음에 들지 않는 경우 취소를 탭한 다음 변경사항 폐기를 탭하십시오.
수평 맞추기 및 원근감 조절하기
사진 앱에서 사진 또는 비디오 축소판을 탭하여 전체 크기로 보십시오.
편집을 탭하고
 을 탭하십시오.
을 탭하십시오.사진 아래를 왼쪽으로 쓸어넘겨서 편집할 수 있는 효과에는 수평 맞추기, 세로, 가로가 있습니다.
편집하려는 효과를 탭한 다음, 슬라이더를 드래그하여 정확하게 조절하십시오.
각 효과에 대한 조절 수준은 버튼 주위의 테두리로 표시되므로 어떤 효과가 증가 또는 감소되었는지 한눈에 볼 수 있습니다. 버튼을 탭하여 편집된 효과와 원본 간에 토글하십시오.
완료를 탭하여 변경사항을 저장하거나, 변경사항이 마음에 들지 않는 경우 취소를 탭한 다음 변경사항 폐기를 탭하십시오.
필터 효과 적용하기
사진 앱에서 사진 또는 비디오 축소판을 탭하여 전체 크기로 보십시오.
편집을 탭한 다음
 을 탭하여 선명하게, 드라마틱, 실버톤과 같은 필터 효과를 적용할 수 있습니다.
을 탭하여 선명하게, 드라마틱, 실버톤과 같은 필터 효과를 적용할 수 있습니다.필터를 탭한 다음 슬라이더를 드래그하여 효과를 조절하십시오.
편집된 사진과 원본을 비교하려면 사진을 탭하십시오.
완료를 탭하여 변경사항을 저장하거나, 변경사항이 마음에 들지 않는 경우 취소를 탭한 다음 변경사항 폐기를 탭하십시오.
편집한 사진 복귀하기
사진을 편집하고 변경사항을 저장한 후에 원본 이미지로 복귀할 수 있습니다.
편집된 이미지를 열고 편집을 탭한 다음, 복귀를 탭하십시오.
원본으로 복귀를 탭하십시오.
사진에 글을 쓰거나 그림 그리기
사진 앱에서 사진을 전체 화면으로 보려면 사진을 탭하십시오.
‘편집’을 탭한 다음,
 을 탭하십시오.
을 탭하십시오.다른 그리기 도구와 색상을 사용하여 사진에 주석을 추가하십시오.
 을 탭하여 확대하거나, 설명, 텍스트, 도형 또는 서명까지도 추가할 수 있습니다.
을 탭하여 확대하거나, 설명, 텍스트, 도형 또는 서명까지도 추가할 수 있습니다.완료를 탭하여 변경사항을 저장하거나, 변경사항이 마음에 들지 않는 경우 취소를 탭하십시오.