iPod touch 사용 설명서
- 시작하기
- iPod touch
- iOS 15의 새로운 기능
-
- 계산기
-
- 사진 보기
- 비디오 및 슬라이드쇼 재생
- 사진이나 비디오를 삭제하거나 가리기
- 사진 및 비디오 편집하기
- 비디오 길이 다듬고 슬로 모션 조절하기
- Live Photo 편집하기
- 사진 앨범 만들기
- 앨범 편집 및 구성하기
- 앨범에서 사진 필터링 및 정렬하기
- 사진 앱에서 검색하기
- 사진 및 비디오 공유하기
- 사용자와 공유된 사진 및 비디오 보기
- 추억 감상하기
- 추억 개인화하기
- 사진 앱에서 사람 찾기
- 사람 또는 장소 적게 표시하기
- 위치별로 사진 탐색하기
- iCloud 사진 사용하기
- iCloud 공유 앨범으로 사진 공유하기
- 사진 및 비디오 가져오기
- 사진 프린트하기
- 단축어
- 주식
- 팁
- Copyright
iPod touch에서 Apple News+ 기사 및 발간물 탐색 및 읽기
Apple News+를 최대한 활용하려면 즐겨찾는 발행물을 팔로우하고 최신 발간물이나 지난 발간물을 둘러보십시오.
참고: Apple News 및 Apple News+는 일부 국가 또는 지역에서만 사용 가능합니다. Apple 지원 문서 Apple 미디어 서비스 사용 가능 여부를 참조하십시오.
발행물 팔로우 및 팔로우 취소하기
Apple News+ 채널을 팔로우하여 Apple News+ 발행물을 팔로우합니다. 다음 중 하나를 수행하십시오.
Today 탭 또는 News+ 탭을 탭하고 Apple News+의 기사 또는 발간물을 탭한 후, 화면 상단에 있는 발행물의 이름을 탭한 다음
 을 탭하십시오.
을 탭하십시오.Search를 탭하고 검색 필드에 발행물 이름을 입력한 다음,
 을 탭하십시오.
을 탭하십시오.News+를 탭하고 화면 상단 부근의 카테고리를 왼쪽으로 쓸어넘긴 다음, Newspapers 또는 Catalog를 탭하고 발행물 표지 아래에서 Follow를 탭하십시오.
발행물 구독을 취소하려면 Following을 탭하고 왼쪽으로 쓸어넘긴 다음 Unfollow를 탭하십시오.
Apple News+ 발간물 및 기사 탐색하기
Apple News+의 기사 및 발간물은 Today 피드 및 채널 피드에 표시됩니다. 발간물이 아닌 기사 또한 주제 피드 및 검색 결과에서 찾을 수 있습니다. 전체 발간물에 접근하려면 화면 하단에서 News+ 탭을 탭하여 다음을 수행할 수 있습니다.
모든 발행물 보기: 화면 상단 부근에서 옵션을 왼쪽으로 쓸어넘기고 Catalog를 탭하십시오.
특정 콘텐츠 카테고리 보기: 화면 상단 부근의 옵션을 왼쪽으로 쓸어넘기고 Catalog와 Featured를 차례로 탭한 다음, Business, Entertainment 또는 Sports와 같은 카테고리를 탭하십시오.
신규 및 최근 발간물 보기: My Magazines를 탭하십시오. 새로운 발간물은 기본적으로 화면 상단 부근에 나타납니다. 가장 최근에 읽은 발간물은 먼저 나타납니다. 최근에 다운로드한 발간물은 그 옆에 표시됩니다. 다른 정렬 옵션을 선택하려면
 을 탭하고 Sort by Name 또는 Sort by Date를 탭하십시오.
을 탭하고 Sort by Name 또는 Sort by Date를 탭하십시오.참고: Apple News+ 발행물을 차단하는 경우, 해당 발간물이 My Magazines에서 삭제됩니다.
기사 또는 발간물을 열려면 다음 중 하나를 수행하십시오.
News+ 또는 Today 피드에서 발간물 표지를 탭하십시오.
Search를 탭한 후 검색 필드에 Apple News+ 채널의 이름을 입력하고 채널을 탭한 다음, 발간물을 탭하십시오.
다른 사람이 사용자와 공유한 기사나 발간물의 링크를 팔로우하십시오.
지난 발간물에 접근하기
다음을 수행하십시오.
News+를 탭하고 My Magazines를 탭한 다음, 발간물 표지 아래의
 을 탭하거나 표지를 길게 터치하고 Browse Back Catalog를 탭하십시오.
을 탭하거나 표지를 길게 터치하고 Browse Back Catalog를 탭하십시오.팔로우하는 채널을 탭하거나, 채널을 검색한 다음 탭하십시오. Recent Issues 아래에서 화면을 쓸어넘겨서 읽으려는 발간물로 이동한 다음, 해당 발간물을 탭하여 여십시오. 이용 가능한 발간물 전체를 둘러보려면 화면 상단 부근의 Issues를 탭하십시오.
Apple News+ 발간물 읽기
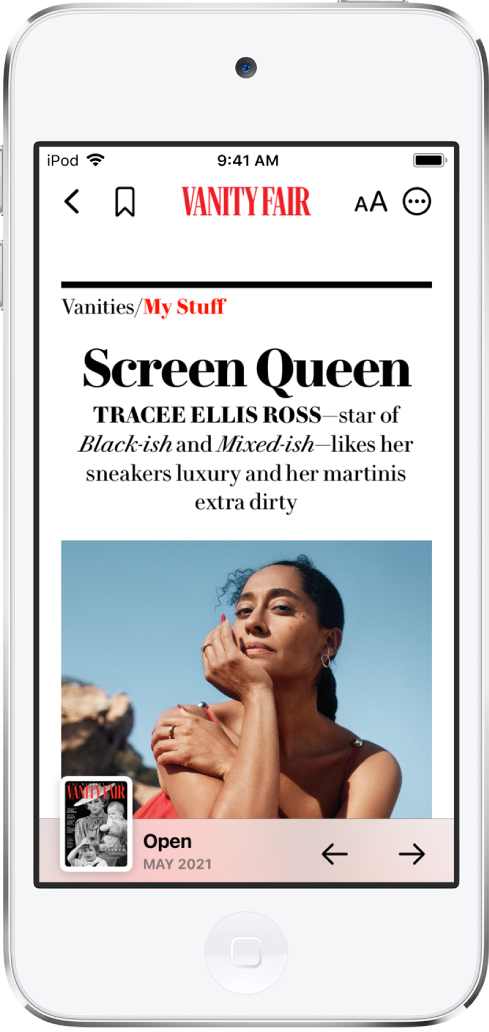
발간물을 열면 다음을 수행할 수 있습니다.
목차 보기: 화면 하단 왼쪽에서 표지 축소판을 탭하십시오.
기사로 이동하기: Apple News Format에서 발간물을 탭한 후, 목차에서 기사 링크를 탭하십시오. PDF 발간물에서 보려는 페이지의 축소판을 탭하십시오.
발간물의 페이지 넘기기: 왼쪽으로 쓸어넘기거나
 을 탭하여 다음 기사로 이동하십시오. 또는 오른쪽으로 쓸어넘기거나
을 탭하여 다음 기사로 이동하십시오. 또는 오른쪽으로 쓸어넘기거나  을 탭하여 이전 기사로 이동하십시오.
을 탭하여 이전 기사로 이동하십시오.텍스트 크기 변경하기: Apple News Format 기사의 경우, 해당 기사 및 채널의 다른 모든 기사 텍스트 크기를 변경하려면
 을 탭한 다음 더 작거나 더 큰 문자를 탭하십시오. PDF 발간물의 경우 손가락을 펼치거나 오므려서 확대하거나 축소하십시오.
을 탭한 다음 더 작거나 더 큰 문자를 탭하십시오. PDF 발간물의 경우 손가락을 펼치거나 오므려서 확대하거나 축소하십시오.
설정![]() > [사용자 이름] > 미디어 및 구입 항목에서 로그아웃하면 사용자는 무료 기사만 확인할 수 있습니다. Apple News+ 구독이 필요한 기사를 읽고 발간물을 다운로드하려면 다시 로그인해야 합니다.
> [사용자 이름] > 미디어 및 구입 항목에서 로그아웃하면 사용자는 무료 기사만 확인할 수 있습니다. Apple News+ 구독이 필요한 기사를 읽고 발간물을 다운로드하려면 다시 로그인해야 합니다.