Apple TVユーザガイド
Apple TVを会議室のディスプレイとして使う
Apple TVを会議室のディスプレイとして使用すれば、AirPlayを使って誰でも簡単にMac、iPhone、iPadから画面を共有できます。「会議室のディスプレイ」をオンにすると、ディスプレイにAirPlay接続手順とワイヤレスネットワークの詳細を示すメッセージが表示されます。
会議室のディスプレイをオンにする
Apple TVの「設定」
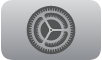 に移動します。
に移動します。「AirPlayとApple Home」に移動してから、「会議室のディスプレイ」を選択してオンにします。
会議室のディスプレイをカスタマイズおよびプレビューする
「会議室のディスプレイ」をオンにしたあと、その表示方法をカスタマイズできます。
Apple TVの「設定」
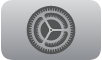 に移動します。
に移動します。「AirPlayとApple Home」>「会議室のディスプレイ」と移動してから、以下のいずれかの操作を行います:
カスタムメッセージを表示する: 「カスタムメッセージ」を選択してから、表示したいメッセージを入力します。(このメッセージはApple TVが会議室のディスプレイモードのときだけ表示されます。)
写真背景を設定する: 「写真を選択」を選択してから、「アルバム」を選択してiCloud写真ライブラリから写真を選びます。
AirPlay時にPINを要求する: 「毎回PINが必要」を選択してオンにします。
Apple TVが会議室のディスプレイモードになっているときにストリーミングしようとすると、4桁のPINの入力を求めるメッセージが毎回、Apple TVに表示されます。
会議室のディスプレイのプレビューを見る: 「プレビュー」を選択します。プレビューモードを終了するには、リモコンの
 または
または 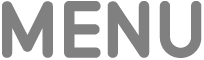 を押します。
を押します。
会議室のディスプレイモードをロックする
4桁のパスコードが入力されるまで会議室のディスプレイモードがロックされるようにApple TVを設定できます。
Apple TVの「設定」
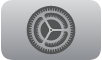 に移動します。
に移動します。「一般」>「制限」と選択し、必要に応じてパスコードを入力します。
制限されている項目のリストで「会議室のディスプレイ」が「制限」に設定されていることを確認します。詳しくは、Apple TVにペアレンタルコントロールを設定するを参照してください。
注記: 会議室のディスプレイモードのロックを解除するために「制限」で設定したものと同じ4桁のパスコードを使用します。パスコードを忘れた場合は、Apple TVを電源コンセントから取り外してから再度接続し、リモコンの ![]() または
または ![]() を押したままにして、Apple TVを再起動します。これで会議室のディスプレイモードのロックが一時的に解除されます。詳しくは、Appleのサポート記事「Apple TVでAirPlayのパスワードの入力を求められる場合」を参照してください。
を押したままにして、Apple TVを再起動します。これで会議室のディスプレイモードのロックが一時的に解除されます。詳しくは、Appleのサポート記事「Apple TVでAirPlayのパスワードの入力を求められる場合」を参照してください。