Apple TVでメモリー写真を表示する
写真アプリの「メモリー」画面では、旅行やイベント、お気に入りの瞬間の写真やビデオがショートムービーとしてまとめられ、大画面で楽しむことができます。Apple TVでメモリーを作成または編集することはできませんが、すべての写真とビデオをタイムラインに表示したり、再生中にお気に入りの写真やビデオにスキップしたりすることはできます。
Apple TVでメモリーをスクリーンセーバとして表示するように設定することもできます。Apple TVスクリーンセーバを設定するを参照してください。
メモリー写真を見つける/再生する
Apple TVで写真アプリ
 に移動します。
に移動します。画面上部の「メモリー」に移動します。
「今すぐ観る」行のメモリーのいずれかをブラウズするか、下に移動して「お気に入り」をブラウズします。
注記: お気に入りにメモリーを追加していない場合、「お気に入り」列は表示されません。お気に入りのメモリーを追加する/削除するを参照してください。
メモリーを選択すると再生されます。
再生中に、以下のいずれかの操作を行います:
一時停止/再生する: リモコンで、
 を押すか、クリックパッドの中央またはタッチサーフェスを押します。
を押すか、クリックパッドの中央またはタッチサーフェスを押します。前に戻る/次の写真またはビデオにスキップする: クリックパッドリングで左または右を押します。または、タッチサーフェスの左または右にスワイプします。
特定の写真またはビデオにスキップする: メモリーを一時停止してから、写真のタイムラインに移動して、写真またはビデオを選びます。
先頭から再生を開始する: 再生コントロールを表示してから、
 を選択します。
を選択します。メモリーをお気に入りに追加する: 再生コントロールを表示してから、
 を選択します。
を選択します。詳細情報を表示する: 再生コントロールを表示してから、下に移動して、使われているミュージックやメモリーの合計項目数などの詳細情報を表示します。
再生が終了すると、キューにある次のメモリーの再生が自動的に始まります。「次に観る」列で別のメモリーに移動し、そのメモリーを選択して再生を開始することもできます。
注記: ミュージックや再生時間などの再生設定を変更したり、人または場所についての詳細情報を表示したり、メモリーを編集したりするには、同じApple AccountにサインインしているiPhone、iPad、またはMacの「写真」でメモリーを開きます。変更を加えると、Apple TVで自動的にアップデートされます。
お気に入りのメモリーを追加する/削除する
Apple TVで写真アプリ
 に移動します。
に移動します。画面上部の「メモリー」に移動します。
メモリーに移動し、リモコンのクリックパッドまたはタッチサーフェスを押したままにしてから、以下のいずれかを選択します:
お気に入りのメモリーに追加する: すべてのデバイスでメモリーをお気に入りのメモリーに追加します。お気に入りのメモリーのみを再生するスクリーンセーバを設定することもできます。
お気に入りのメモリーから削除する: すべてのデバイスでメモリーをお気に入りのメモリーから削除します。
メモリーを削除する
メモリーのオン/オフを切り替える
Apple TVの「設定」
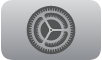 に移動します。
に移動します。 「プロフィールとアカウント」>「[デフォルトのユーザプロフィール]」>「写真」と選択します。
「メモリーを表示」を選択し、写真アプリでのメモリーのオン/オフを切り替えます。
メモリーをオフにすると、写真アプリのメニューバーに「メモリー」が表示されなくなります。その場合、アプリを開いたときに最初に表示される画面は「ライブラリ」になります。