
Macの「写真」でメモリーを表示する
スキャンされた写真やビデオは、メモリーと呼ばれるコレクションに収集されます。メモリーでは、週末のハイキング、友達の家に遊びに行ったこと、はじめての誕生日会などの特別な瞬間を再発見できます。また、その年のベストショットといった厳選されたコレクションも表示されます。メモリームービーを再生することもできます。テーマBGM、タイトル、映画のようなトランジションを追加して、編集したり共有したりすることができます。「写真」では毎日3つまで新しいメモリーが作成されます(フォトライブラリのサイズによって異なります)。また、自分だけのメモリーを作成することもできます。
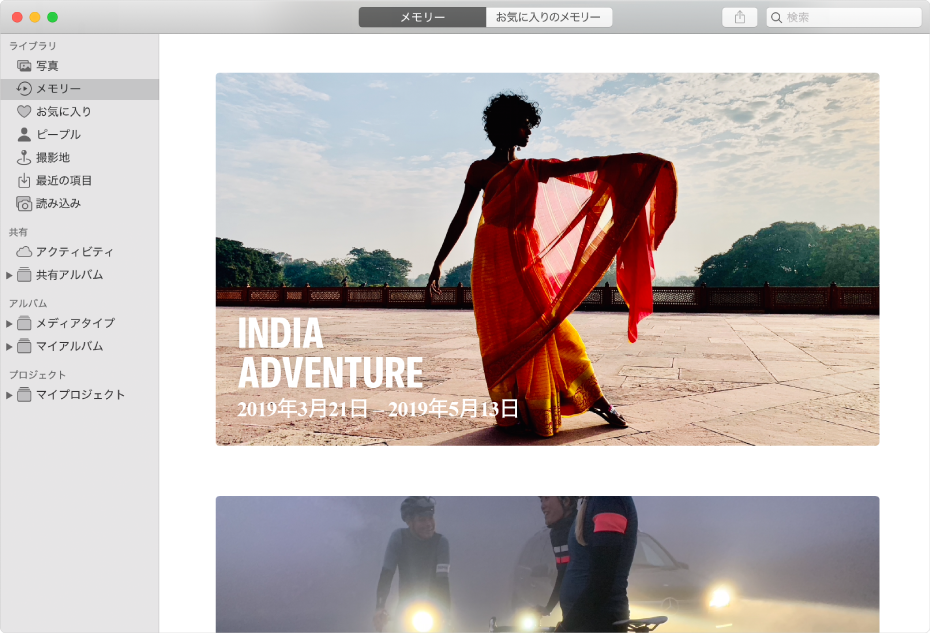
メモリーを表示する
Macの「写真」アプリケーション
 で、サイドバーの「メモリー」をクリックし、スクロールしてメモリーを表示します。
で、サイドバーの「メモリー」をクリックし、スクロールしてメモリーを表示します。メモリーをダブルクリックすると、そのメモリーの写真が表示されます。
メモリーの写真をすべて表示するには、「さらに表示」をクリックし、写真の概要のみを表示するには、「概要を表示」をクリックします。
以下のいずれかの操作を行います:
メモリーをスライドショーとして再生する: タイトルイメージをクリックして、スライドショーを再生します。メモリー内の写真を選択し、「ファイル」>「スライドショーを再生」と選択してから、スライドショー中に再生するテーマおよびミュージックを選択することもできます。
メモリームービーを再生する: タイトルイメージの再生ボタン
 をクリックして、メモリームービーを再生します。ビデオ再生コントロールが表示されるまでムービーの上にポインタを置いてから、アクションポップアップメニュー
をクリックして、メモリームービーを再生します。ビデオ再生コントロールが表示されるまでムービーの上にポインタを置いてから、アクションポップアップメニュー 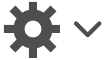 をクリックしてムードおよび継続時間を選択します。
をクリックしてムードおよび継続時間を選択します。メモリーをお気に入りにする: 下までスクロールして、「お気に入りのメモリーに追加」をクリックします。お気に入りを表示するには、ツールバーの「お気に入りのメモリー」をクリックします。
メモリーの名前を変更する: ツールバーの情報ボタン
 をクリックしてから、情報ウインドウに新しい名前を入力します。
をクリックしてから、情報ウインドウに新しい名前を入力します。メモリー内の人を表示する: 「ピープル」まで下にスクロールします。特定の人をダブルクリックすると、その人の写真がさらに表示されます。
メモリーが地図上に配置された場所を表示する: 「撮影地」まで下にスクロールします。地図をダブルクリックして、拡大します。「周辺の写真を表示」をクリックすると、その場所の写真がさらに表示されます。
関連するメモリーを表示する: 「関連」まで下にスクロールすると、撮影場所や撮影時間が似た写真や、同じ人が写っている写真などが表示されます。
メモリーを作成する
自分にとって思い出深いアルバムから、自分だけのメモリーを作ることができます。
Macの「写真」アプリケーション
 で、サイドバーのアルバムをクリックしてから、「メモリーとして表示」をクリックします。
で、サイドバーのアルバムをクリックしてから、「メモリーとして表示」をクリックします。写真の下部までスクロールして、「メモリーに追加」をクリックします。
特定のタイプのメモリーを停止する
内容を表示したくない特定のタイプのメモリーを停止できます。
Macの「写真」アプリケーション
 で、サイドバーの「メモリー」をクリックします。
で、サイドバーの「メモリー」をクリックします。停止したいメモリーをダブルクリックします。
下にスクロールして「メモリーを停止」をクリックし、停止したいメモリーのタイプを選択してから、「停止」をクリックします。
「写真」をリセットして、停止したメモリーをもう一度作成するには、「写真」>「環境設定」と選択し、「一般」をクリックして、「停止中のメモリーをリセット」をクリックします。
メモリーを削除する
Macの「写真」アプリケーション
 で、サイドバーの「メモリー」をクリックします。
で、サイドバーの「メモリー」をクリックします。メモリーをクリックして選択してから、Deleteキーを押します。
「削除」をクリックします。
削除されるのはメモリーだけで、写真はライブラリ内にそのまま残ります。