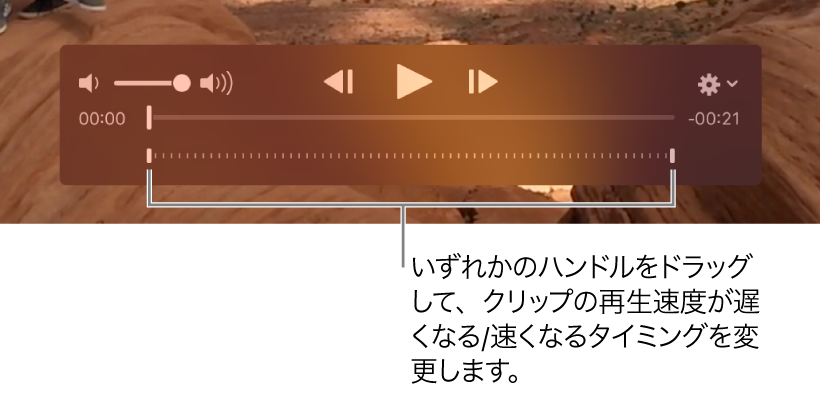Macの「写真」でビデオクリップを再生する
フォトライブラリに読み込んだビデオクリップを再生し、クリップの長さをトリムすることもできます。iPhoneから読み込んだスローモーション・ビデオ・クリップやタイムラプス・ビデオ・クリップを表示したり変更したりすることもできます。
Live Photosの再生または編集については、Live Photosを再生する およびLive Photosを編集するを参照してください。
ビデオクリップを再生する
Macの「写真」アプリケーション
 で、ビデオクリップをダブルクリックして開きます。
で、ビデオクリップをダブルクリックして開きます。ポインタをビデオの上に置くと、ビデオコントロールが表示されます。
「再生」ボタン
 をクリックします。
をクリックします。ビデオコントロールを使用して、ビデオクリップの一時停止や音声の微調整などを実行できます。Option+スペースバーを押して、再生を開始または停止することもできます。
ヒント: ビデオをフレームごとに表示するには、クリップの上にポインタを置いて再生コントロールが表示されたら、「アクション」ポップアップメニュー
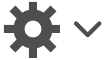 をクリックして「コマ送りボタンを表示」を選択します。
をクリックして「コマ送りボタンを表示」を選択します。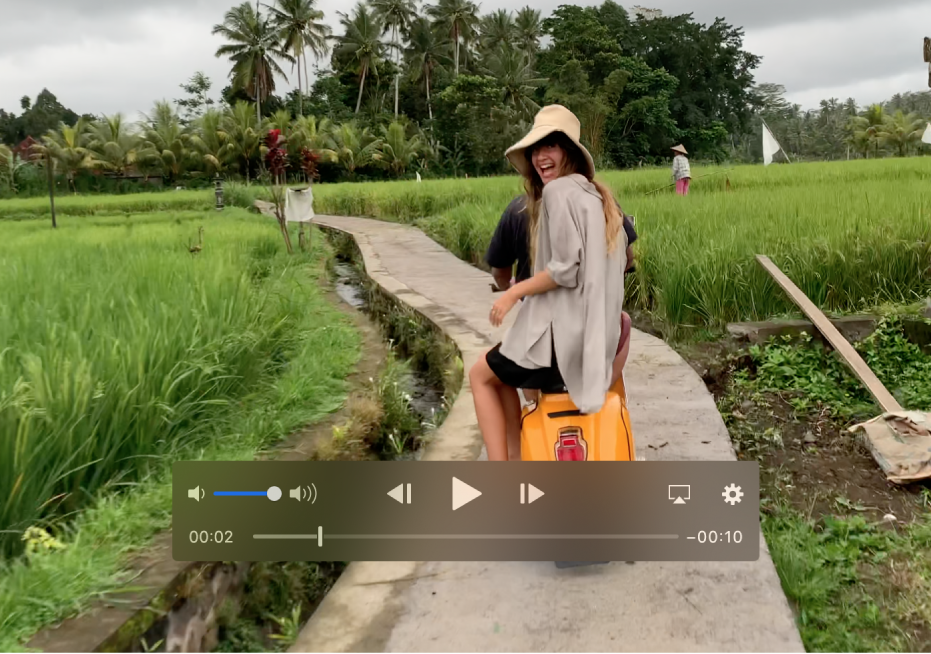
ビデオクリップをトリムする
ビデオクリップをトリムして、特定の部分のみを再生することができます。ビデオクリップをトリムしても、実際には素材は削除されません。トリムした素材は後で復元できます。
Macの「写真」アプリケーション
 で、ビデオクリップをダブルクリックして開きます。
で、ビデオクリップをダブルクリックして開きます。クリップの上にポインタを置いてプレーヤーのコントロールを表示してから、アクションポップアップメニュー
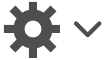 をクリックして「トリム」を選択します。
をクリックして「トリム」を選択します。両側にある黄色のトリムハンドルをドラッグしてクリップを短くしてから、「トリム」をクリックします。

ヒント: より正確な編集を行うには、トリムハンドルをクリックしたままにすると、ビデオの個々のフレームが表示されます。
トリムをキャンセルするには、アクションポップアップメニューをクリックして「トリムをリセット」を選択します。
スローモーションビデオを変更する
スローモーションビデオの再生速度をいつ遅くして、再度速くするかを変更できます。
Macの「写真」アプリケーション
 で、サイドバーの「メディアタイプ」の横にある開閉用三角ボタンをクリックしてから、サイドバーの「スローモーション」アルバムをクリックします。
で、サイドバーの「メディアタイプ」の横にある開閉用三角ボタンをクリックしてから、サイドバーの「スローモーション」アルバムをクリックします。ビデオクリップをダブルクリックして開きます。
スローモーションコントロールをドラッグして、クリップの再生速度を遅くするタイミングと再度速くするタイミングを変更します。