
Macの「写真」で写真をブラウズする/表示する
「写真」では、「日別」、「月別」や「年別」表示を使って、写真やビデオが日時および場所別に整理されます。写真を表示するときは、類似の写真を非表示にしたり、スクリーンショットやレシートといった項目を取り除いて不要な写真を整理したりする作業が自動的に行われるため、ベストショットに集中できます。「日別」をクリックすると、同じ日に撮影された写真とビデオが表示されます。「月別」をクリックすると、月別および日別にグループ化された写真とビデオが表示されます。「年別」をクリックすると、同じ年に撮影された写真にすばやくアクセスできます。写真を個別に表示して、詳細を見たり、フルスクリーン表示に切り替えたり、操作したくない写真を非表示にしたりすることもできます。
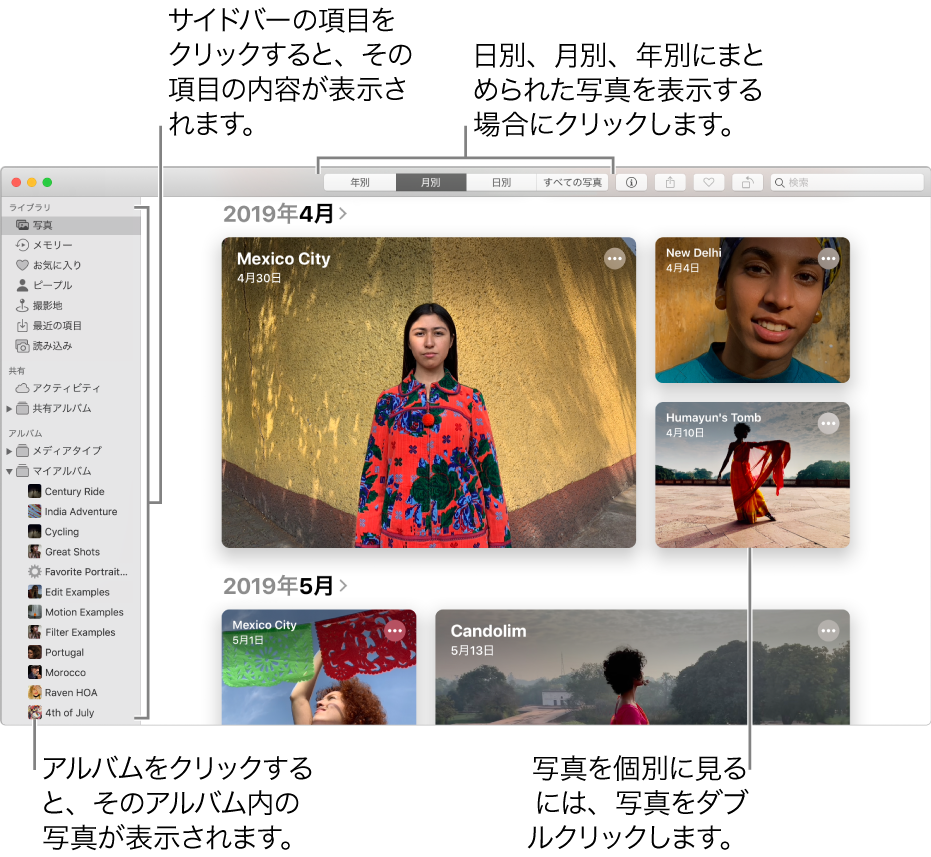
Siri に頼む。以下のように話しかけます: 「写真を開く。」Siriの詳しい情報
写真を日別、月別、または年別にブラウズする
Macの「写真」アプリケーション
 で、サイドバーの「写真」をクリックし、ツールバーの「日別」、「月別」、または「年別」をクリックします。
で、サイドバーの「写真」をクリックし、ツールバーの「日別」、「月別」、または「年別」をクリックします。写真を表示する日、月、または年をダブルクリックします。
トラックパッドでは、日、月、または年をピンチオープンまたはピンチクローズすると表示を変更できます。
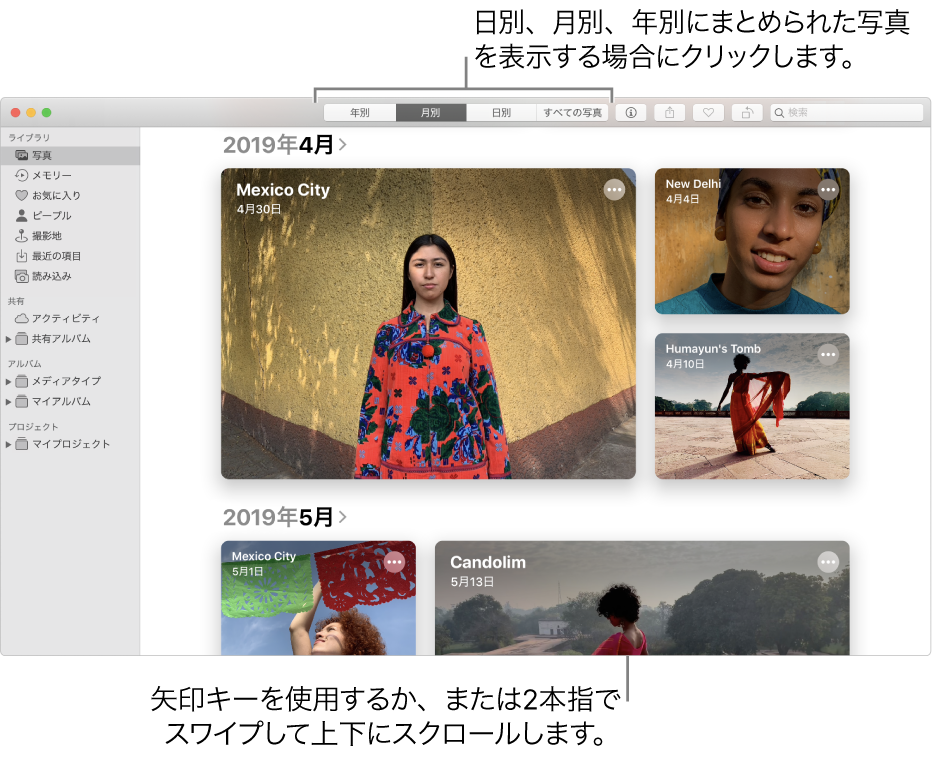
以下のいずれかの操作を行います:
表示を上下にスクロールする: 上矢印キーまたは下矢印キーを押します。トラックパッドで2本の指を使って上下にスワイプします。
サムネールのサイズを変更する: 「拡大/縮小」スライダをドラッグするか、トラックパッド上でピンチオープン/ピンチクローズします。
日または月の写真のムービーを再生する/地図を表示する:
 をクリックし、「ムービーを再生」または「地図を表示」を選択します。
をクリックし、「ムービーを再生」または「地図を表示」を選択します。
個々の写真を表示する
Macの「写真」アプリケーション
 で、アルバム内または日別表示内のサムネールをダブルクリックすると、その写真が拡大表示されます。
で、アルバム内または日別表示内のサムネールをダブルクリックすると、その写真が拡大表示されます。ヒント: 選択したサムネールをすばやく開いたり閉じたりするには、スペースバーを押します。
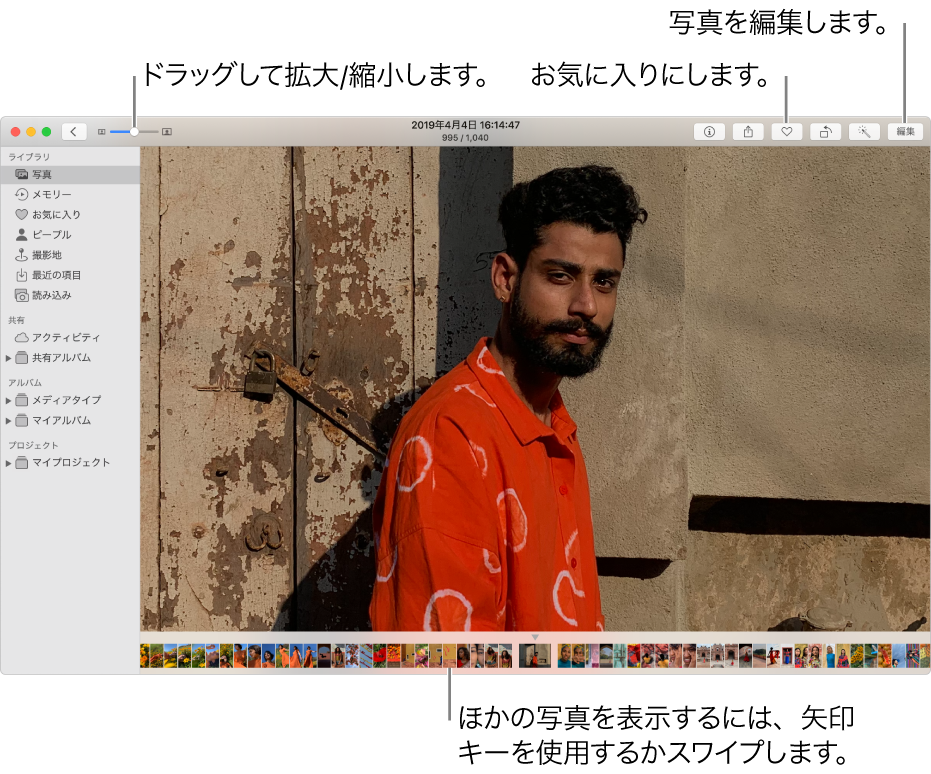
以下のいずれかの操作を行います:
写真を拡大/縮小する: 「拡大/縮小」スライダをドラッグするか、トラックパッド上でピンチオープン/ピンチクローズします。拡大/縮小したイメージをドラッグすると、位置を調整できます。
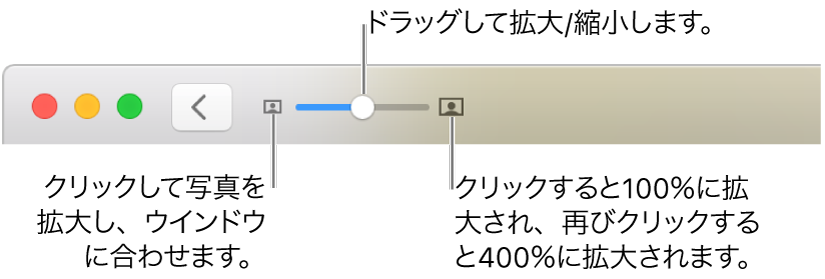
写真に関連付けられた情報を表示する: ツールバーの「情報」ボタン
 をクリックします。写真にタイトルや説明などを追加するを参照してください。
をクリックします。写真にタイトルや説明などを追加するを参照してください。写真をお気に入りにする: ツールバーの「お気に入り」ボタン
 をクリックします。その写真が「お気に入り」アルバムに表示されます。
をクリックします。その写真が「お気に入り」アルバムに表示されます。写真の場所を地図上に表示する: 「撮影地」まで下にスクロールします。近くの場所の別の写真を表示するには、「周辺の写真を表示」をクリックします。写真を場所ごとに表示するを参照してください。
写真に写っている人のほかの写真を表示する: 「ピープル」まで下にスクロールすると、写真内で識別された人が表示されます。人の顔をダブルクリックすると、その人の別の写真が表示されます。特定の人の写真を見つける/識別するを参照してください。
関連する写真を表示する: その場所でほかの時間に撮影された類似の写真を表示するには、「関連」まで下にスクロールします。関連する写真のグループをダブルクリックすると、それらの写真が表示されます。
個別に表示した写真の下にほかの写真のサムネールを表示する: 「表示」>「サムネールを表示」と選択します。左または右にスワイプしてサムネールをスクロールするか、矢印キーを押します。サムネールバーの端を上または下にドラッグすると、サムネールのサイズが変わります。
Live Photosを再生する
一部のモデルのiPhoneでは、静止画像とその前後のモーメントをキャプチャするLive Photosを撮影できます。
以下のいずれかの操作を行います:
Live Photosのサムネールの上にポインタを合わせます。
Live Photosのサムネールをダブルクリックして個別に表示してから、Optionキーを押したままスペースバーを押すかLive Photosバッジの上にポインタを合わせます。
ループ、バウンス、長時間露光に設定されたLive Photosをダブルクリックすると、Live Photosが即座に再生されます。
感圧タッチトラックパッドを使用している場合は、Live Photosを強めのクリックをします。
Live Photosを編集または静止画像に変換する方法について詳しくは、Live Photosを編集するを参照してください。
写真をフルスクリーンで表示する
Macの「写真」アプリケーション
 で、「表示」>「フルスクリーンにする」と選択します。
で、「表示」>「フルスクリーンにする」と選択します。フルスクリーン表示で、以下のいずれかの操作を行います:
写真をスクロールする: 矢印キーを押します。
サムネールを表示する: ポインタをウインドウ上部に置いてメニューバーを表示してから、「表示」>「サムネールを表示」と選択します。
ツールバーとサイドバーを表示する: ポインタをウインドウ上部に置いてメニューバーを表示してから、「表示」>「フルスクリーンで常にツールバーとサイドバーを表示」と選択して、項目にチェックマークを付けます。
フルスクリーンビューから戻る: Escキーを押します。ポインタを画面上部に置いてメニューバーを表示し、「表示」>「フルスクリーンを解除」と選択することもできます。
写真を非表示にする
選択された写真を非表示にして、操作したいときにだけ表示するようにできます。
Macの「写真」アプリケーション
 で、サイドバーの「写真」をクリックします。
で、サイドバーの「写真」をクリックします。写真を選択して、「イメージ」>「<枚数>枚の写真を非表示にする」を選択してから、「写真を非表示にする」を選択します。
選択された写真はビューに表示されなくなりますが、削除はされません。
非表示の写真を表示するには、「表示」>「非表示アルバムを表示」と選択します。非表示アルバムがサイドバーに表示されます。このアルバムにある写真の非表示を解除するには、写真を選択してから「イメージ」>「<数>枚の写真の非表示を解除」と選択します。
ヒント: 「写真」では、キーボードショートカットを使って一般的な多くのタスクをすばやく実行できます。使用できるすべてのショートカットのリストについては、Macの「写真」のキーボードショートカットとジェスチャを参照してください。お使いのMacにTouch Barがある場合は、Touch Barを使用して写真を表示したり編集したりできます。Touch Barを使用するを参照してください。