
Macの「写真」でメモリーを表示する
「写真」のメモリー機能では、パーソナライズされたBGM付きの写真やビデオのコレクションが作成され、映画のように見ることができます。それぞれのメモリーには、「写真」ライブラリの大切な人、場所、またはイベントが写っています。自分のメモリーを作成して、友達や家族と共有することもできます。
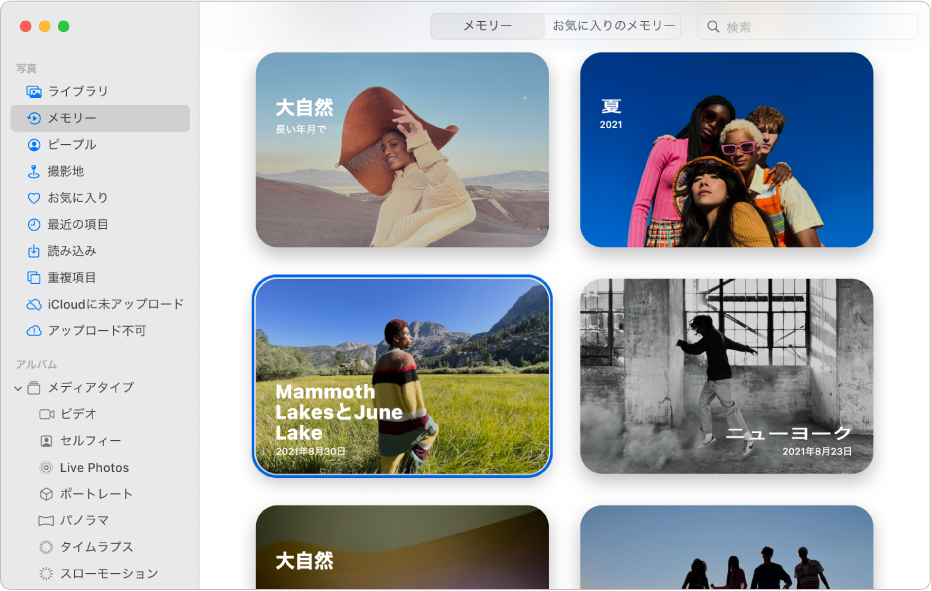
メモリーを再生する
Macの「写真」アプリケーション
 で、サイドバーの「メモリー」をクリックし、スクロールしてメモリーを表示します。
で、サイドバーの「メモリー」をクリックし、スクロールしてメモリーを表示します。メモリーをダブルクリックします。
メモリーの再生中に、以下のいずれかの操作を行います:
メモリーの再生を開始または停止する: 「再生」ボタン
 をクリックするか、スペースバーを押します。
をクリックするか、スペースバーを押します。メモリー内の個々の写真にスクロールする: 右矢印キーまたは左矢印キーを押すか、トラックパッドで左右にスワイプします。フィルムストリップをスワイプして、前後に素早くスクロールすることもできます。
メモリーの写真をグリッドに表示する: 「グリッド表示」ボタン
 をクリックします。グリッドが表示されているときに、写真を選択して共有したり、ほかのアルバムに追加したり、削除したりできます。いずれかの写真をダブルクリックすると、その写真からメモリーの再生が開始されます。
をクリックします。グリッドが表示されているときに、写真を選択して共有したり、ほかのアルバムに追加したり、削除したりできます。いずれかの写真をダブルクリックすると、その写真からメモリーの再生が開始されます。メモリーの再生を停止する/メモリーを終了する: ツールバーの左向き矢印
 をクリックします。
をクリックします。
メモリーを作成する
アルバムから独自のメモリーを作成できます。
Macの「写真」アプリケーション
 で、サイドバーのアルバムを選択してから、「メモリービデオを再生」をクリックします。
で、サイドバーのアルバムを選択してから、「メモリービデオを再生」をクリックします。注記: 1つのメモリーには500項目まで含めることができます。アルバムに500を超える項目が含まれている場合は、「メモリービデオを再生」は淡色で表示されます。
「メモリー」に新しいメモリーを追加するには、ツールバーの「お気に入り」ボタン
 をクリックします。
をクリックします。新しいメモリーがお気に入りのメモリーの1つとして「メモリー」に表示されます。そのメモリーがほかのメモリーと一緒に表示されるようにしたい場合は、再度「お気に入り」ボタン
 をクリックしてメモリーをお気に入りから削除します。
をクリックしてメモリーをお気に入りから削除します。
メモリーを共有する
Macの「写真」アプリケーション
 で、サイドバーの「メモリー」をクリックし、共有したいメモリーまでスクロールします。
で、サイドバーの「メモリー」をクリックし、共有したいメモリーまでスクロールします。メモリーをダブルクリックします。
メモリーの再生を止めるには、スペースバーを押します。
ツールバーの「共有」ボタン
 をクリックします。
をクリックします。メモリーの共有方法を選択します。
「メッセージ」と「メール」を使って写真を共有するおよびAirDropを使って写真を共有するを参照してください。
メモリーから写真を共有する
メモリーから複数または個々の写真を共有することができます。
Macの「写真」アプリケーション
 で、サイドバーの「メモリー」をクリックし、共有したい写真を含むメモリーまでスクロールします。
で、サイドバーの「メモリー」をクリックし、共有したい写真を含むメモリーまでスクロールします。メモリーをダブルクリックします。
メモリーの再生を止めるには、スペースバーを押します。
「グリッド表示」ボタン
 をクリックし、共有したい写真を選択してから、ツールバーの「共有」ボタン
をクリックし、共有したい写真を選択してから、ツールバーの「共有」ボタン  をクリックします。
をクリックします。写真の共有方法を選択します。
「メッセージ」と「メール」を使って写真を共有するおよびAirDropを使って写真を共有するを参照してください。
メモリーをお気に入りとして追加する
Macの「写真」アプリケーション
 で、サイドバーの「メモリー」をクリックし、お気に入りにしたいメモリーまでスクロールします。
で、サイドバーの「メモリー」をクリックし、お気に入りにしたいメモリーまでスクロールします。メモリーの「お気に入り」ボタン
 をクリックします。
をクリックします。メモリーの表示中に「お気に入り」ボタン
 をクリックすることもできます。
をクリックすることもできます。
お気に入りのメモリーを表示するには、ツールバーの「お気に入りのメモリー」をクリックします。
おすすめのコンテンツや祝日イベントをメモリーに表示する方法、メモリーの通知のオン/オフを切り替える方法については、Macの「写真」で設定を変更するを参照してください。