
Macの「写真」でスライドショーを作成する
「写真」では、スライドショーを作成する方法が2つあります。日内の写真のスライドショーを、テーマやミュージックを追加してすばやく再生できます。
スライドショーのオプションをもっと細かくコントロールしたい場合は、スライドショープロジェクトを作成して保存できます。写真のグループを選択してから、テキストを追加したり、テーマを選択したり、ミュージックを追加したり、各スライドの表示時間を設定したりします。スライドショーにビデオクリップを含めたり、スライドショーを書き出してMac、iPhone、iPad、またはApple TVで再生したりできます。
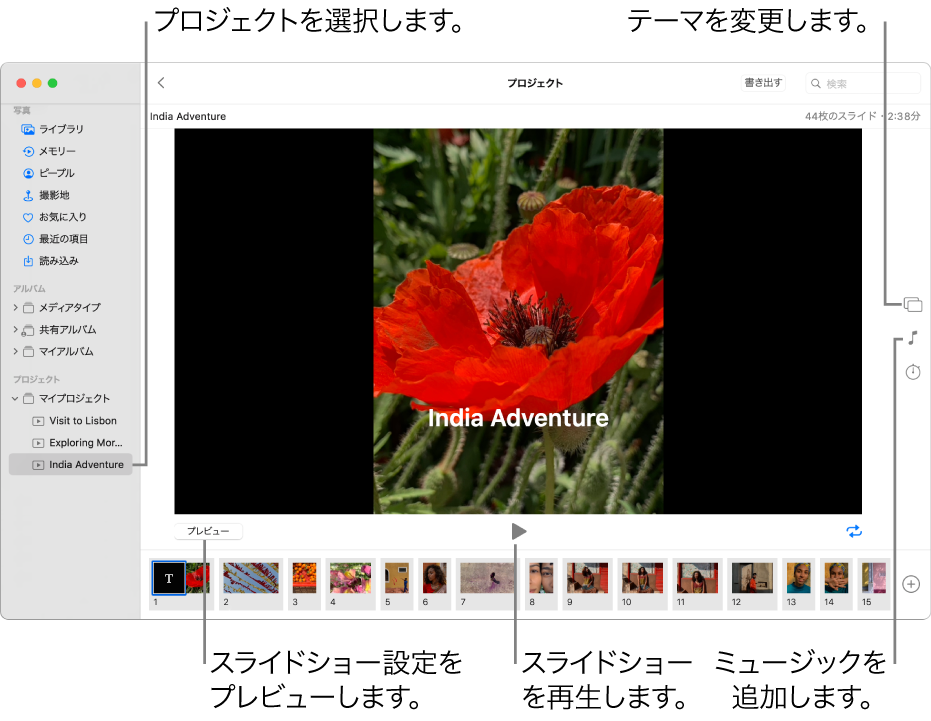
インスタントスライドショーを再生する
日内の写真のスライドショーをすばやく再生できます。スライドショーのテーマとミュージックを選択できますが、スライドショーをそれ以上カスタマイズすることはできません。
Macの「写真」アプリケーション
 で、サイドバーの「ライブラリ」をクリックし、ツールバーの「日別」をクリックします。
で、サイドバーの「ライブラリ」をクリックし、ツールバーの「日別」をクリックします。日内の写真を選択してから、「ファイル」>「スライドショーを再生」と選択します。
「テーマ」をクリックして、テーマを選択します。
テーマのプレビューがパネルに表示されます。
「ミュージック」をクリックし、目的の曲を選択します。
ミュージックをオフにするには、もう一度曲をクリックして選択を解除します。
「スライドショーを再生」をクリックします。
スライドショーの再生を止めるには、Escキーを押します。矢印キーを押してスライドを前後にスキップしたり、スペースバーを押してスライドショーを一時停止したりすることもできます。
スライドショープロジェクトを作成する
Macの「写真」アプリケーション
 で、スライドショーに追加したい写真を選択します。
で、スライドショーに追加したい写真を選択します。写真は後で追加したり削除したりできます(下の「スライドショーで写真やテキストを追加する/削除する」を参照)。
「ファイル」>「作成」>「スライドショー」>「写真」と選択します。
「スライドショー」ポップアップメニューをクリックし、「新規スライドショー」を選択します。
「スライドショーの名前」フィールドにスライドショーの名前を入力して、「OK」をクリックします。
写真を並べ替えるには、ウインドウの下部にある写真を目的の順番にドラッグします。
テーマを選択するには、「テーマ」ボタン
 をクリックして、テーマをクリックします。
をクリックして、テーマをクリックします。テーマはいつでも変更できます。選択するテーマによって、テキストの位置やフォント、スライド間のトランジションが決まります。パンとズームエフェクトは、Ken Burnsエフェクトとも呼ばれ、「Ken Burns」テーマでのみ利用できます。
スライドショーのミュージックを選択するには、「ミュージック」ボタン
 をクリックし、ミュージックライブラリの横にある下矢印をクリックして、1つまたは複数の曲を選択します。
をクリックし、ミュージックライブラリの横にある下矢印をクリックして、1つまたは複数の曲を選択します。ポップアップメニューから「テーマの曲」を選択すると、「写真」に組み込まれているミュージックが表示されます。また、「ミュージック」を選択すると、ミュージックライブラリのミュージックが表示されます。選択した曲の再生順を変更するには、それらの曲をドラッグします。曲を削除するには、その曲を選択してDeleteキーを押します。
注記: ミュージックライブラリのミュージックが表示されない場合は、「写真」を閉じてから「ミュージック」を開いて、まだサインインしていない場合はサインインしてください。「ミュージック」が開いている状態で、もう一度「写真」を開いて、スライドショーを選択します。「ミュージック」ボタン
 をクリックし、ポップアップメニューから「ミュージック」を選択すると、ミュージックのリストが表示されます。
をクリックし、ポップアップメニューから「ミュージック」を選択すると、ミュージックのリストが表示されます。各スライドの表示時間を変更するには、「継続時間」ボタン
 をクリックして、以下のいずれかの操作を行います(テーマによっては選択できないオプションもあります):
をクリックして、以下のいずれかの操作を行います(テーマによっては選択できないオプションもあります): 選択したミュージックの長さが一致するようにスライドショーを設定する: 「曲に合わせる」を選択します。
スライドショーに特定の表示時間を設定する: 「カスタム」を選択し、スライダをドラッグしてスライドショーの再生時間を指定します。
スライドショー全体のトランジションを設定する: 「トランジション」チェックボックスを選択して、ポップアップメニューからトランジションのタイプを選択します。
スクリーンに合わせるようにスライドを設定する: 「写真のサイズをスクリーンに合わせる」チェックボックスを選択します。
スライドショーのプレビューを表示するには、「プレビュー」ボタンをクリックします。
プレビューを停止するには、「プレビュー」をもう一度クリックします。また、「ループ」ボタン
 をクリックして、スライドショーが繰り返し再生されるように設定することもできます。
をクリックして、スライドショーが繰り返し再生されるように設定することもできます。スライドショーを再生するには、「再生」ボタン
 をクリックします。
をクリックします。
スライドショーの再生を止めるには、Escキーを押します。また、矢印キーを押して前後のスライドにスキップしたり、スペースバーを押してスライドショーを一時停止したりすることもできます。
注記: スライドショーはサイドバーの「マイプロジェクト」フォルダに表示されます。iCloud共有写真ライブラリを使用している場合、作成したプロジェクトを表示するには、ツールバーの「ライブラリ」ポップアップメニューから「両方のライブラリ」を選択する必要があります。
スライドショーの共有について詳しくは、写真、ビデオ、およびスライドショーを書き出すを参照してください。
スライドショーで写真やテキストを追加する/削除する
スライドショーを作成した後、いつでも写真を追加または削除できます。選択したスライドにテキストを追加することもできます。テキストの位置とフォントは選択したテーマによって決まります。Live Photosをスライドショーに追加すると、静止画像として表示されます。
Macの「写真」アプリケーション
 で、サイドバーの「プロジェクト」の下にあるスライドショーをクリックします。
で、サイドバーの「プロジェクト」の下にあるスライドショーをクリックします。注記: iCloud共有写真ライブラリを使用している場合、作成したプロジェクトを表示するには、ツールバーの「ライブラリ」ポップアップメニューから「両方のライブラリ」を選択する必要があります。
以下のいずれかの操作を行います:
スライドショーに写真を追加する: 下部にあるサムネールの列で写真を選択し、
 をクリックして、「写真を追加」をクリックします。追加したい写真を選択して、「追加」をクリックします。
をクリックして、「写真を追加」をクリックします。追加したい写真を選択して、「追加」をクリックします。スライドにテキストを追加する: 写真を選択し、
 をクリックして、「テキストを追加」をクリックします。テキストボックス内のテキストを選択してから、目的のテキストを入力します。
をクリックして、「テキストを追加」をクリックします。テキストボックス内のテキストを選択してから、目的のテキストを入力します。写真からテキストを削除する: 写真内のテキストを選択するか、サムネールの列で写真の前にあるTフレームを選択してから、Deleteキーを押します。
スライドショーから写真を削除する: 削除したい写真を選択して、Deleteキーを押します。