
Macの「写真」で共有アルバムに参加する
iCloudを使用している場合は、ほかのiCloudユーザから共有アルバムへの参加依頼を送ってもらうことができます。参加すると、共有アルバム内の項目を表示したり、コメントを付けたり、項目をダウンロードしたりできます。アルバムの管理者が許可した場合は、新しい写真やビデオクリップをアルバムに追加することもできます。共有アルバムへの参加はいつでも取り消すことができます。
共有アルバムに参加する
メールによる共有アルバムへの参加依頼を承諾すると、新しいアルバムが「写真」のサイドバーにある「共有アルバム」の下に表示されます。
参加依頼メールで、「参加」をクリックしてから、「参加」をクリックします
共有アルバムへの参加を取り消す
共有アルバムへの参加を取り消すには、そのアルバムを削除します。
警告: 共有アルバムへの参加を取り消すと、お使いのすべてのデバイスで共有アルバム内の写真やビデオクリップにただちにアクセスできなくなります。
Macの「写真」アプリケーション
 で、サイドバーの「共有アルバム」の下から参加を取り消したい共有アルバムを選択します。
で、サイドバーの「共有アルバム」の下から参加を取り消したい共有アルバムを選択します。Command+Deleteキーを押します。
共有アルバムの写真にコメントまたは「いいね!」のマークを付ける
Macの「写真」アプリケーション
 で、サイドバーの「共有アルバム」の下にある共有アルバムをクリックします。
で、サイドバーの「共有アルバム」の下にある共有アルバムをクリックします。写真をダブルクリックして、写真の左下隅にある
 をクリックします。
をクリックします。以下のいずれかの操作を行います:
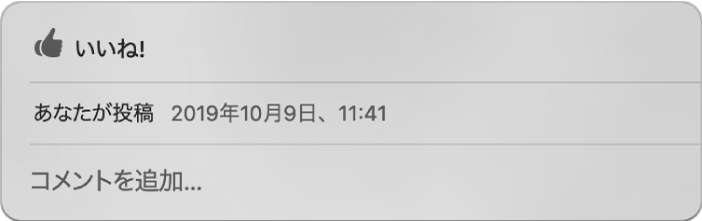
写真やビデオに「いいね!」のマークを付ける: 「いいね!」をクリックします。
写真やビデオにコメントを追加する: 「コメントを追加」をクリックして、コメントを入力します。
「送信」をクリックします。
項目に「いいね!」のマークを付ける、またはコメントをすると、フォトアルバムの作成者とすべての参加者に通知が送信されます。項目に追加したコメントを削除するには、コメントの上にポインタを置き、「削除」ボタンをクリックします。
共有アルバムの項目を写真ライブラリに保存する
共有アルバムから写真ライブラリに項目を読み込んで、編集したり、アップデート済みの項目を共有したり、項目を自分のアルバムやプロジェクトに追加したりできます。
Macの「写真」アプリケーション
 で、サイドバーの「共有アルバム」の下にある共有アルバムをクリックします。
で、サイドバーの「共有アルバム」の下にある共有アルバムをクリックします。保存したい写真またはビデオクリップを選択してから、選択した項目をControlキーを押しながらクリックして、「読み込む」を選択します。
読み込んだ項目が「読み込み」アルバムに表示されます。
「読み込み」アルバムをクリックして開きます。
読み込んだ項目を選択し、Controlキーを押しながら選択した項目をクリックし、「追加」を選択してから、項目を追加したいアルバムまたはプロジェクトを選択します。