
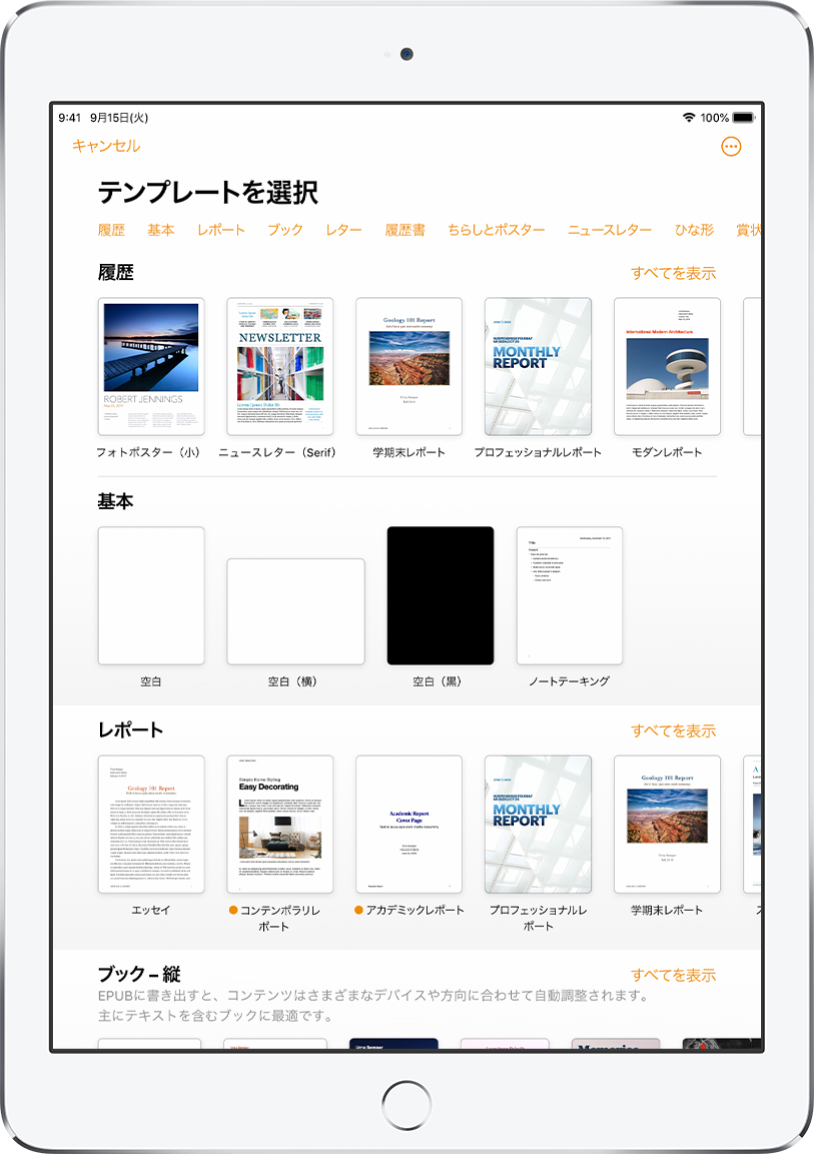
テンプレートを使って始める
すべての書類はテンプレート(見本として利用できるモデル)から始めます。レポートやレターなどの文書作成書類や、ポスターやニュースレターなどのページレイアウト書類を作成できます。テンプレートのテキストやイメージを独自の内容で置き換えるだけです。
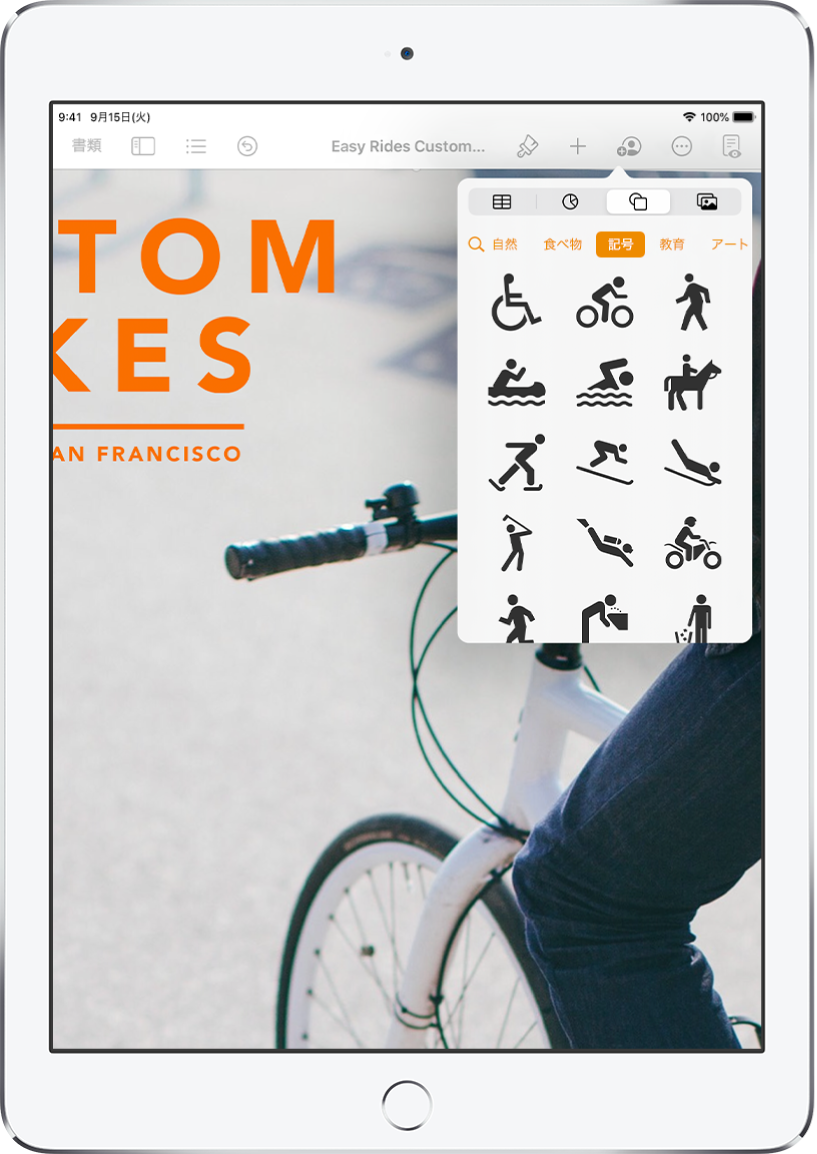
表、写真、描画などを追加する
書類に表、グラフ、図形、メディア(イメージ、描画、オーディオ、およびビデオ)などのオブジェクトを追加します。オブジェクトは、重ねたり、サイズを変更したり、ページ上の任意の場所に配置したりできます。
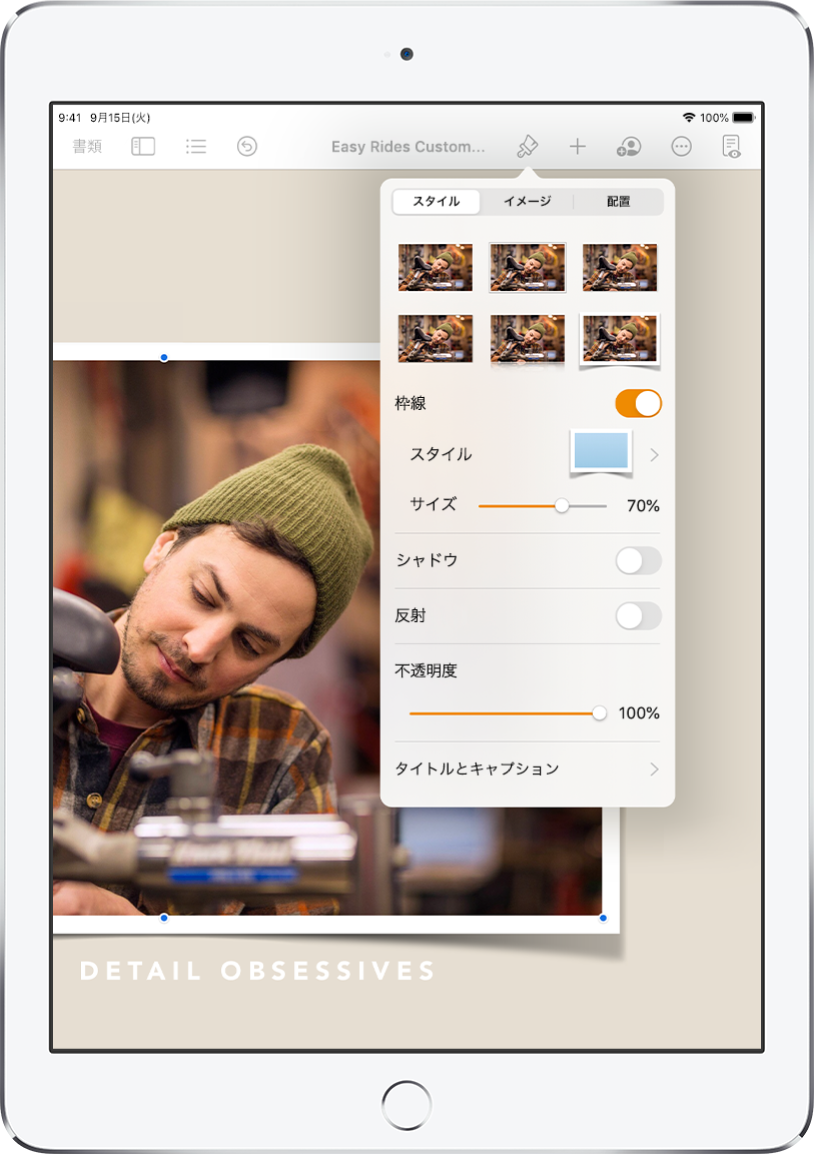
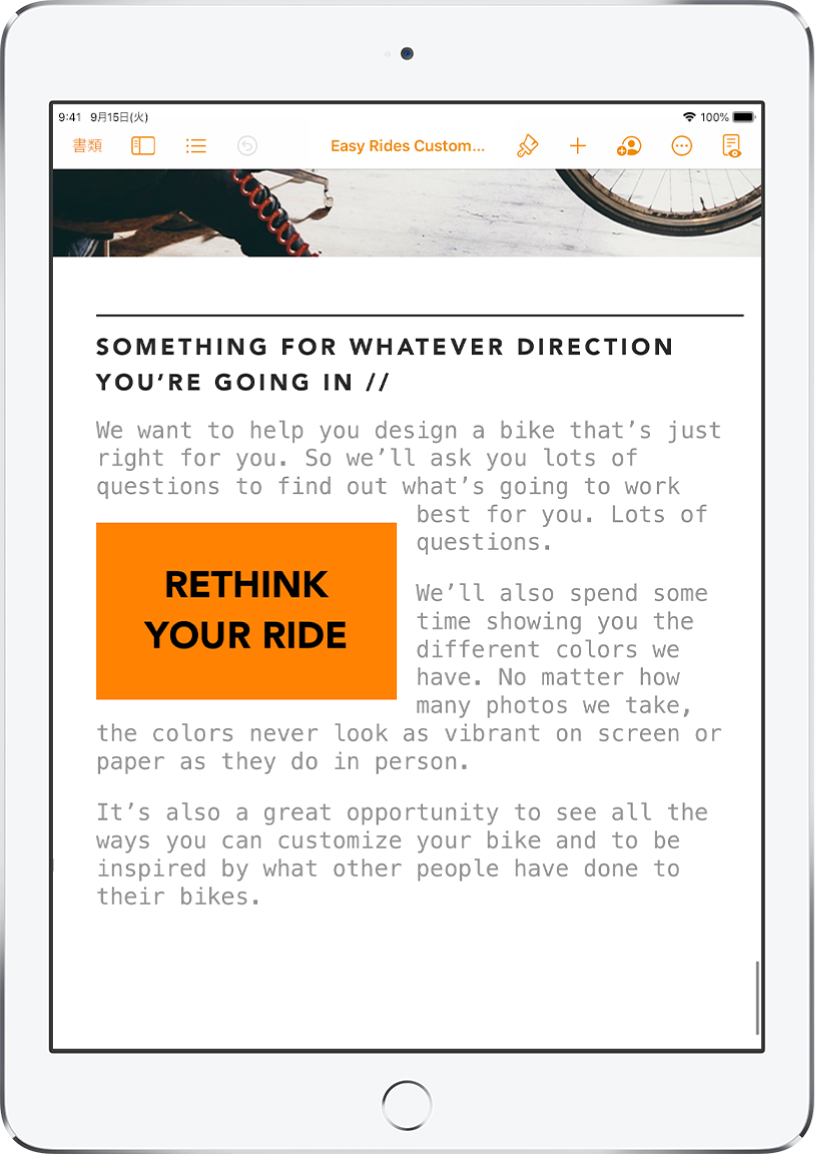
テキストをフローさせる
書類内でテキストがフローする方法を自由に選択できます。写真があれば、その周りにテキストを回り込ませることができます。非定型の欄にテキストをフローさせたり、サイドバーを別のページに続けさせたりしたい場合は、テキストボックスをリンクして、テキストをテキストボックス間でフローさせることができます。
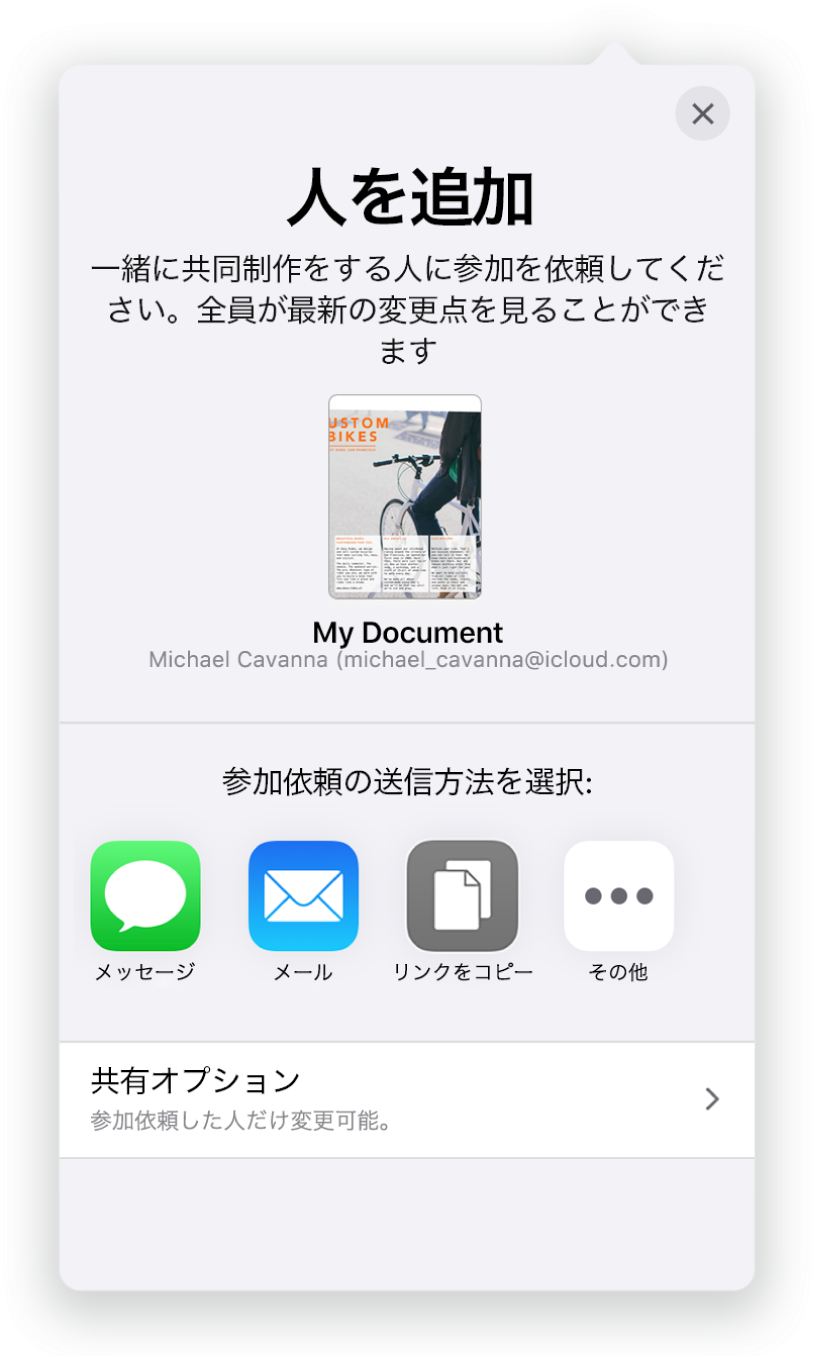
リアルタイムで共同制作する
ほかの人に書類で共同制作するように依頼できます。書類が変更されると、その内容は参加依頼した全員に表示されますが、書類のオーナーは編集できるユーザと閲覧のみのユーザを指定することができます。
このガイドは、iPadでPages 10.3を使い始める際に役立ちます。iPadでPagesのバージョンを確認するには、「設定」 ![]() >「Pages」と選択します。このガイドをブラウズするには、このページの上部付近にある「目次」をタップします。Apple Booksからこのガイドをダウンロードすることもできます(利用可能な場合)。
>「Pages」と選択します。このガイドをブラウズするには、このページの上部付近にある「目次」をタップします。Apple Booksからこのガイドをダウンロードすることもできます(利用可能な場合)。
さらにヘルプが必要な場合は、PagesサポートのWebサイトを参照してください。
フィードバックありがとうございます。