Motionユーザガイド
- ようこそ
-
- ジェネレータ使用の概要
- ジェネレータを追加する
-
- イメージジェネレータの概要
- 「網目」ジェネレータ
- 「セルラー」ジェネレータ
- 「チェッカーボード」ジェネレータ
- 「雲」ジェネレータ
- 「単色」ジェネレータ
- 「同心円状ポルカドット」ジェネレータ
- 「同心円シェイプ」ジェネレータ
- 「グラデーション」ジェネレータ
- 「グリッド」ジェネレータ
- 「日本的パターン」ジェネレータ
- 「レンズフレア」ジェネレータ
- 「マンガ線」ジェネレータ
- 「ベール」ジェネレータ
- 「ノイズ」ジェネレータ
- 「単色光線」ジェネレータ
- 「Op Art 1」ジェネレータ
- 「Op Art 2」ジェネレータ
- 「Op Art 3」ジェネレータ
- 「重なった円」ジェネレータ
- 「放射状バー」ジェネレータ
- 「ソフトグラデーション」ジェネレータ
- 「スパイラル」ジェネレータ
- 「らせん描画」ジェネレータ
- 「らせん描画」オンスクリーンコントロールを使う
- 「スター」ジェネレータ
- 「ストライプ」ジェネレータ
- 「Sunburst」ジェネレータ
- 「Truchetタイル」ジェネレータ
- 「2色光線」ジェネレータ
- 変更したジェネレータを保存する
-
- フィルタの概要
- フィルタをブラウズする/プレビューする
- フィルタを適用する/取り除く
-
- フィルタ・タイプの概要
-
- 「カラー」フィルタの概要
- 「ブライトネス」フィルタ
- 「チャンネルミキサー」フィルタ
- 「カラーバランス」フィルタ
- 例: 2つのレイヤーのカラーバランスを設定する
- 「カラーカーブ」フィルタ
- 「カラーカーブ」フィルタを使う
- 「減色」フィルタ
- 「カラーホイール」フィルタ
- 「カラーホイール」フィルタを使う
- 「カラー化」フィルタ
- 「コントラスト」フィルタ
- 「カスタムLUT」フィルタ
- 「カスタムLUT」フィルタを使う
- 「ガンマ」フィルタ
- 「グラデーション着色」フィルタ
- 「HDRツール」フィルタ
- 「ヒュー/サチュレーション」フィルタ
- 「ヒュー/サチュレーションカーブ」フィルタ
- 「ヒュー/サチュレーションカーブ」フィルタを使う
- 「レベル」フィルタ
- 「ネガティブ」フィルタ
- 「OpenEXRトーンマッピング」フィルタ
- 「セピア」フィルタ
- 「しきい値」フィルタ
- 「色合い」フィルタ
-
- 「ディストーション」フィルタの概要
- 「ブラックホール」フィルタ
- 「バルジ」フィルタ
- 「バンプマップ」フィルタ
- 「ディスクワープ」フィルタ
- 「ドロップレット」フィルタ
- 「地震」フィルタ
- 「魚眼」フィルタ
- 「上下/左右反転」フィルタ
- 「びっくりハウス」フィルタ
- 「ガラスブロック」フィルタ
- ガラスディストーション
- 「複眼」フィルタ
- 「鏡像」フィルタ
- 「ページめくり」フィルタ
- 「ポーク」フィルタ
- 「極座標」フィルタ
- 「屈折」フィルタ
- 「リング状レンズ」フィルタ
- 「波紋」フィルタ
- 「スクレイプ」フィルタ
- 「球」フィルタ
- 「スターバースト」フィルタ
- 「ストライプ」フィルタ
- 「ターゲット」フィルタ
- 「タイニープラネット」フィルタ
- 「渦巻き」フィルタ
- 「水中」フィルタ
- 「波」フィルタ
-
- 「スタイライズ」フィルタの概要
- 「ノイズを追加」フィルタ
- 「不良フィルム」フィルタ
- 「画質の悪いテレビ」フィルタ
- 「円形スクリーン」フィルタ
- 「円」フィルタ
- 「カラーエンボス」フィルタ
- 「コミック」フィルタ
- 「結晶化」フィルタ
- 「エッジ」フィルタ
- 「押し出し」フィルタ
- 「塗りつぶし」フィルタ
- 「ハーフトーン」フィルタ
- 「線刻スクリーン」フィルタ
- 「ハイパス」フィルタ
- 「凹凸」フィルタ
- 「線画」フィルタ
- 「ラインスクリーン」フィルタ
- 「縮小/拡大」フィルタ
- 「ノイズディゾルブ」フィルタ
- 「ピクセル化」フィルタ
- 「ポスタライズ」フィルタ
- 「レリーフ」フィルタ
- 「スリットスキャン」フィルタ
- 「スリットトンネル」フィルタ
- 「テクスチャスクリーン」フィルタ
- 「ビネット」フィルタ
- 「ウェービースクリーン」フィルタ
- Final Cut Pro向けにフィルタパラメータを公開する
- アルファチャンネルでフィルタを使う
- フィルタのパフォーマンス
- カスタムフィルタを保存する
-
- 環境設定とショートカットの概要
-
- キーボードショートカットの概要
- ファンクションキーを使う
- 一般的なキーボードショートカット
- 「オーディオ」リストのキーボードショートカット
-
- ツールのキーボードショートカット
- 変形ツールのキーボードショートカット
- 「選択/変形」ツールのキーボードショートカット
- 「クロップ」ツールのキーボードショートカット
- 「ポイントを編集」ツールのキーボードショートカット
- 「シェイプを編集」ツールのキーボードショートカット
- パンとズームツールのキーボードショートカット
- シェイプツールのキーボードショートカット
- 「ベジェ」ツールのキーボードショートカット
- 「Bスプライン」ツールのキーボードショートカット
- ペイントストロークツールのキーボードショートカット
- テキストツールのキーボードショートカット
- シェイプ・マスク・ツールのキーボードショートカット
- 「ベジェマスク」ツールのキーボードショートカット
- 「Bスプラインマスク」ツールのキーボードショートカット
- トランスポートコントロールのキーボードショートカット
- 表示オプションのキーボードショートカット
- HUDのキーボードショートカット
- 「インスペクタ」のキーボードショートカット
- 「キーフレームエディタ」のキーボードショートカット
- レイヤーのキーボードショートカット
- 「ライブラリ」のキーボードショートカット
- 「メディア」リストのキーボードショートカット
- 「タイムライン」のキーボードショートカット
- キーフレーム設定のキーボードショートカット
- シェイプとマスクのキーボードショートカット
- 3Dのキーボードショートカット
- その他のキーボードショートカット
- Touch Barショートカット
- 素材を別のコンピュータに移動する
- GPUを操作する
- 用語集
- 著作権

Motionの3Dテキストの「フィニッシュ」コントロール
3Dテキストオブジェクトの表面に反射する「フィニッシュ」(つや、エナメルなど)のエフェクトを作り出すには、「テキスト」インスペクタの「アピアランス」パネルの「フィニッシュ」コントロールを使用します。「フィニッシュ」ポップアップメニュー(「アピアランス」パネルの「フィニッシュ」セクションの上部にあります)から選択したオプションに応じて、異なるパラメータコントロールが使用可能になります。
フィニッシュ: 仕上げのタイプ(「つや」、「エナメル」、「ブラシ塗り」、「テクスチャ」、または「カスタム反射」)を設定するポップアップメニューです。
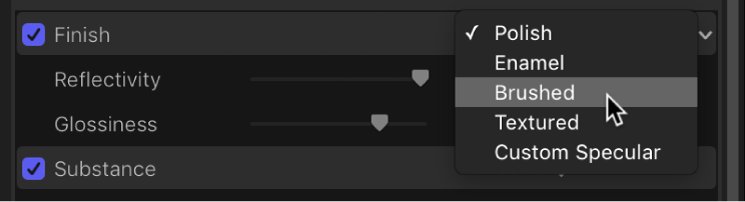
「フィニッシュ」が「つや」に設定されている場合
反射率: オブジェクトの表面に表示する反射の明るさを調整するスライダです。ライトの強度と同様、「反射率」を100%以上に設定するとハイダイナミックレンジ(HDR)タイプのエフェクトを作成できます。
光沢度: 反射の鮮明度を調整するスライダです。0に設定するとぼやけた反射になり、100に設定すると鏡のように鮮明な反射になります。
「フィニッシュ」が「エナメル」に設定されている場合
反射率: オブジェクトの表面に表示する反射の明るさを調整するスライダです。ライトの強度と同様、「反射率」を100%以上に設定するとハイダイナミックレンジ(HDR)タイプのエフェクトを作成できます。
光沢度: 反射の鮮明度を調整するスライダです。0に設定するとぼやけた反射になり、100に設定すると鏡のように鮮明な反射になります。
ハイライト色: テキストオブジェクトの表面の反射に表示されるハイライトのカラーを設定するカラーコントロールです。
注記:「エナメル」に設定されている場合は、その下のレイヤーに凹凸があっても実質的に打ち消されます(現実世界で粗い表面にエナメルを追加した場合と同様です)。たとえば、木のレイヤーの上にこのレイヤーを配置すると、木目の深さのパラメータはどれほど大きな値に設定しても無視されます。
「フィニッシュ」が「ブラシ塗り」に設定されている場合
タイプ: ブラシのパターン(「直線状」、「円形」、または「重なった円」)を選択するポップアップメニュー。
反射率: オブジェクトの表面に表示する反射の明るさを調整するスライダです。ライトの強度と同様、「反射率」を100%以上に設定するとハイダイナミックレンジ(HDR)タイプのエフェクトを作成できます。
光沢度: 反射の鮮明度を調整するスライダです。0に設定するとぼやけた反射になり、100に設定すると鏡のように鮮明な反射になります。
深度: ブラシパターンの見かけの深度を調整するスライダです。
深度を元に戻す: このチェックボックスを選択すると、ブラシパターンが反転して、暗い領域は浮き上がった感じになり、明るい領域は表面に埋もれた感じになります。
配置: テキストオブジェクトにどのようにブラシパターンを適用するかを設定するコントロールのグループ(開閉用三角ボタンをクリックすると使用可能になります)。詳しくは、Motionの3Dテキストの「配置」コントロールを参照してください。
「フィニッシュ」が「テクスチャ」に設定されている場合
タイプ: テクスチャ(「コーム」、「Cracked」、「卵殻」など)を選択するポップアップメニューです。
反射率: オブジェクトの表面に表示する反射の明るさを調整するスライダです。ライトの強度と同様、「反射率」を100%以上に設定するとハイダイナミックレンジ(HDR)タイプのエフェクトを作成できます。
光沢度: 反射の鮮明度を調整するスライダです。0に設定するとぼやけた反射になり、100に設定すると鏡のように鮮明な反射になります。
深度: テクスチャパターンの見かけの深度を調整するスライダです。
深度を元に戻す: このチェックボックスを選択すると、テクスチャパターンが反転して、暗い領域は浮き上がった感じになり、明るい領域は表面に埋もれた感じになります。
配置: テキストオブジェクトにどのようにテクスチャを適用するかを設定するコントロールのグループ(開閉用三角ボタンをクリックすると使用可能になります)。詳しくは、Motionの3Dテキストの「配置」コントロールを参照してください。
「フィニッシュ」が「カスタム反射」に設定されている場合
強度: テキストオブジェクトの表面における光の反射量を調整するスライダです。
開閉用三角ボタンをクリックすると表示される以下の2つのスライダを使って、ライトや環境光の強度を個別に制御できます:
ライト: 「ライティング」コントロールグループの「ライトのスタイル」ポップアップメニューで選択したライトの種類に基づき、オブジェクトの表面における光の反射量を調整するスライダです。
環境: 「ライティング」コントロールグループの「環境」の「タイプ」ポップアップメニューで選択した環境のタイプに基づき、オブジェクトの表面における光の反射量を調整するスライダです。
これらのライティングオプションについて詳しくは、Motionの3Dテキストのライティングの概要を参照してください。
強度イメージ: このチェックボックスを選択すると、カスタムのイメージを「強度マップ」として追加するためのコントロールのグループがアクティブになります。強度マップでは、イメージ中の明るい領域ではより多くの光が反射し、暗い領域では反射が抑制されます。強度マップを使うと、オブジェクトの反射度が大胆に変化/抑制され、オブジェクトの表面上にパターンや汚れのようなエフェクトを作り出すことができます。見出し行の右側にある「表示」をクリックすると、以下のコントロールが表示されます:
イメージ: 強度マップとして使用するイメージを割り当てるイメージウェル。イメージを「レイヤー」リストまたは「メディア」リストからこのウェルにドラッグします。
白レベル: 基準となる明度値を設定するスライドです。強度マップ内でこの明度値より明るい領域では、表面の反射が透過されて見えるようになります。「白レベル」を下げると、強度マップの透明度が高くなり、反射が少なくなります。
黒レベル: 基準となる明度値を設定するスライドです。強度マップ内でこの明度値より暗い領域では、表面の反射が透過されません。「黒レベル」を上げると、イメージ内のより多くの領域が不透明になります。
ラップモード: イメージがテキストオブジェクトより小さい場合の処理方法を設定するポップアップメニューです。以下のいずれかのオプションを選択します:
なし: イメージが一度だけテキストに適用されます。イメージの範囲を超える部分のテキストオブジェクトの領域は覆われません。
繰り返し: イメージが必要な分だけ繰り返し適用され、元のイメージの範囲を超える領域を埋めるために、パターンが作成されます。
鏡像: イメージがテキストオブジェクトに適用された後、元のイメージの範囲を超える領域を覆うために、上下左右が反転されてもう一度適用されます。
配置: テキストオブジェクトにどのように強度のマップを適用するかを設定するコントロールのグループ(開閉用三角ボタンをクリックすると使用可能になります)。詳しくは、Motionの3Dテキストの「配置」コントロールを参照してください。
輝き: オブジェクトの鏡面度を調整するスライダです。開閉用三角ボタンをクリックして、追加で表示される2つのスライダを調整すると、この効果をより正確に制御できます:
ライト: オブジェクトの表面におけるライトの反射の鮮明度を調整するスライダです。設定値を高くすると反射がより鮮明になり、設定値を低くすると反射がぼやけます。
環境: オブジェクトの表面における環境イメージの反射の鮮明度を調整するスライダです。設定値を高くすると環境がより鮮明に映り、設定値を低くすると反射がぼやけます。
ライティングのオプションについて詳しくは、Motionで3Dテキストのライティングを調整するを参照してください。
輝きのイメージ: このチェックボックスを選択すると、カスタムのイメージを「輝きのマップ」として追加するためのコントロールのグループがアクティブになります。輝きのマップでは、オブジェクトの鮮明度(鏡面度)が制御されます。見出し行の右側にある「表示」をクリックすると、以下のコントロールが表示されます:
イメージ: 輝きのマップとして使用するイメージを割り当てるイメージウェル。イメージを「レイヤー」リストまたは「メディア」リストからこのウェルにドラッグします。イメージ内の白い領域では、鏡に映るように反射が鮮明になります。黒い領域では、反射が鈍くなり、ぼやけます。
白レベル: 基準となる明度値を設定するスライドです。輝きのマップ内でこの明度値より明るい領域では、表面の反射が鏡のように鮮明になります。「白レベル」を下げると、鏡のように鮮明に反射する領域が増えます。
黒レベル: 基準となる明度値を設定するスライドです。輝きのイメージ内でこの明度値より暗い領域では、オブジェクトの表面の反射が鈍くなり、ぼやけます。「黒レベル」を上げると、反射がぼやける領域が増えます。
ラップモード: イメージがテキストオブジェクトより小さい場合の処理方法を設定するポップアップメニューです。以下のいずれかのオプションを選択します:
なし: イメージが一度だけテキストに適用されます。イメージの範囲を超える部分のテキストオブジェクトの領域は覆われません。
繰り返し: イメージが必要な分だけ繰り返し適用され、元のイメージの範囲を超える領域を埋めるために、パターンが作成されます。
鏡像: イメージがテキストオブジェクトに適用された後、元のイメージの範囲を超える領域を覆うために、上下左右が反転されてもう一度適用されます。
配置: テキストオブジェクトにどのように輝きのマップを適用するかを設定するコントロールのグループ(開閉用三角ボタンをクリックすると使用可能になります)。詳しくは、Motionの3Dテキストの「配置」コントロールを参照してください。
反射色: 現在の表面、単色、またはイメージの中から反射色にするカラーを選択するポップアップメニューです。このコントロールを使うと、反射色に設定する色調(またはパターン)を追加でき、素材がその色またはパターンからできているかのように見せることができます。たとえば、オレンジの反射色を追加すると、3Dオブジェクトが銅から作られているかのように、反射がオレンジ色がかって見えるようになります。
表面のブレンド: ハイライトにブレンドされる下地のカラーの量を調整するスライダ。「反射色」を「表面から」に設定した場合に使用できます。
カラー: 反射色のカラーを設定するカラーコントロール。「反射色」を「単色」に設定した場合に使用できます。
異方性: このチェックボックスを選択すると、カスタムの反射効果を特定のパターンや方向に制限するコントロールのグループが有効になります(デフォルトの方法では、反射効果は同時に多方向に散乱します)。これにより、ライトのスタイルとシーンライトによって作り出されるハイライトを歪めることができます。見出し行の右側にある「表示」をクリックすると、以下のコントロールが表示されます:
ジオメトリ: 異方性効果を直線状または円筒にするか、カスタムイメージに基づくようにするかを選択するポップアップメニューです。
配置: 異方性反射効果をテキストオブジェクトにどのように適用するかを設定するためのポップアップメニューです。詳しくは、Motionの3Dテキストの「配置」コントロールを参照してください。
次に配置: 異方性効果をグリフごとかオブジェクトごとのどちらに適用するかを選択するためのポップアップメニューです。詳しくは、Motionの3Dテキストの「配置」コントロールを参照してください。
方向: 直線状の異方性反射効果の方向を設定する3つのダイヤル(X、Y、およびZ)。「ジオメトリ」を「直線状」に設定した場合に使用できます。
位置: 円筒状の異方性反射効果の中心位置を設定する値スライダ。「ジオメトリ」を「円筒」に設定した場合に使用できます。
異方性角度イメージ: 「ジオメトリ」を「イメージ」に設定した場合に使用できるイメージウェルです。異方性反射効果の見た目を決めるマップとして使用するイメージを、「レイヤー」リストまたは「メディア」リストからこのウェルにドラッグします。
ラップモード: 選択したイメージが3Dテキストオブジェクトより小さいか大きい場合に、テキストオブジェクトにどのようにイメージを適用するかを決定するポップアップメニュー。「ジオメトリ」を「イメージ」に設定した場合に使用できます。以下のいずれかのオプションを選択します:
なし: イメージが一度だけテキストに適用されます。イメージの範囲を超える部分のテキストオブジェクトの領域は覆われません。
繰り返し: イメージが必要な分だけ繰り返し適用され、元のイメージの範囲を超える領域を埋めるために、パターンが作成されます。
鏡像: イメージがテキストオブジェクトに適用された後、元のイメージの範囲を超える領域を覆うために、上下左右が反転されてもう一度適用されます。
ハイライト部分のシャープネス: 反射したハイライトの形状を調整して、狭めたり広げたりするスライダです。