Motionユーザガイド
- ようこそ
-
- ジェネレータ使用の概要
- ジェネレータを追加する
-
- イメージジェネレータの概要
- 「網目」ジェネレータ
- 「セルラー」ジェネレータ
- 「チェッカーボード」ジェネレータ
- 「雲」ジェネレータ
- 「単色」ジェネレータ
- 「同心円状ポルカドット」ジェネレータ
- 「同心円シェイプ」ジェネレータ
- 「グラデーション」ジェネレータ
- 「グリッド」ジェネレータ
- 「日本的パターン」ジェネレータ
- 「レンズフレア」ジェネレータ
- 「マンガ線」ジェネレータ
- 「ベール」ジェネレータ
- 「ノイズ」ジェネレータ
- 「単色光線」ジェネレータ
- 「Op Art 1」ジェネレータ
- 「Op Art 2」ジェネレータ
- 「Op Art 3」ジェネレータ
- 「重なった円」ジェネレータ
- 「放射状バー」ジェネレータ
- 「ソフトグラデーション」ジェネレータ
- 「スパイラル」ジェネレータ
- 「らせん描画」ジェネレータ
- 「らせん描画」オンスクリーンコントロールを使う
- 「スター」ジェネレータ
- 「ストライプ」ジェネレータ
- 「Sunburst」ジェネレータ
- 「Truchetタイル」ジェネレータ
- 「2色光線」ジェネレータ
- 変更したジェネレータを保存する
-
- フィルタの概要
- フィルタをブラウズする/プレビューする
- フィルタを適用する/取り除く
-
- フィルタ・タイプの概要
-
- 「カラー」フィルタの概要
- 「ブライトネス」フィルタ
- 「チャンネルミキサー」フィルタ
- 「カラーバランス」フィルタ
- 例: 2つのレイヤーのカラーバランスを設定する
- 「カラーカーブ」フィルタ
- 「カラーカーブ」フィルタを使う
- 「減色」フィルタ
- 「カラーホイール」フィルタ
- 「カラーホイール」フィルタを使う
- 「カラー化」フィルタ
- 「コントラスト」フィルタ
- 「カスタムLUT」フィルタ
- 「カスタムLUT」フィルタを使う
- 「ガンマ」フィルタ
- 「グラデーション着色」フィルタ
- 「HDRツール」フィルタ
- 「ヒュー/サチュレーション」フィルタ
- 「ヒュー/サチュレーションカーブ」フィルタ
- 「ヒュー/サチュレーションカーブ」フィルタを使う
- 「レベル」フィルタ
- 「ネガティブ」フィルタ
- 「OpenEXRトーンマッピング」フィルタ
- 「セピア」フィルタ
- 「しきい値」フィルタ
- 「色合い」フィルタ
-
- 「ディストーション」フィルタの概要
- 「ブラックホール」フィルタ
- 「バルジ」フィルタ
- 「バンプマップ」フィルタ
- 「ディスクワープ」フィルタ
- 「ドロップレット」フィルタ
- 「地震」フィルタ
- 「魚眼」フィルタ
- 「上下/左右反転」フィルタ
- 「びっくりハウス」フィルタ
- 「ガラスブロック」フィルタ
- ガラスディストーション
- 「複眼」フィルタ
- 「鏡像」フィルタ
- 「ページめくり」フィルタ
- 「ポーク」フィルタ
- 「極座標」フィルタ
- 「屈折」フィルタ
- 「リング状レンズ」フィルタ
- 「波紋」フィルタ
- 「スクレイプ」フィルタ
- 「球」フィルタ
- 「スターバースト」フィルタ
- 「ストライプ」フィルタ
- 「ターゲット」フィルタ
- 「タイニープラネット」フィルタ
- 「渦巻き」フィルタ
- 「水中」フィルタ
- 「波」フィルタ
-
- 「スタイライズ」フィルタの概要
- 「ノイズを追加」フィルタ
- 「不良フィルム」フィルタ
- 「画質の悪いテレビ」フィルタ
- 「円形スクリーン」フィルタ
- 「円」フィルタ
- 「カラーエンボス」フィルタ
- 「コミック」フィルタ
- 「結晶化」フィルタ
- 「エッジ」フィルタ
- 「押し出し」フィルタ
- 「塗りつぶし」フィルタ
- 「ハーフトーン」フィルタ
- 「線刻スクリーン」フィルタ
- 「ハイパス」フィルタ
- 「凹凸」フィルタ
- 「線画」フィルタ
- 「ラインスクリーン」フィルタ
- 「縮小/拡大」フィルタ
- 「ノイズディゾルブ」フィルタ
- 「ピクセル化」フィルタ
- 「ポスタライズ」フィルタ
- 「レリーフ」フィルタ
- 「スリットスキャン」フィルタ
- 「スリットトンネル」フィルタ
- 「テクスチャスクリーン」フィルタ
- 「ビネット」フィルタ
- 「ウェービースクリーン」フィルタ
- Final Cut Pro向けにフィルタパラメータを公開する
- アルファチャンネルでフィルタを使う
- フィルタのパフォーマンス
- カスタムフィルタを保存する
-
- 環境設定とショートカットの概要
-
- キーボードショートカットの概要
- ファンクションキーを使う
- 一般的なキーボードショートカット
- 「オーディオ」リストのキーボードショートカット
-
- ツールのキーボードショートカット
- 変形ツールのキーボードショートカット
- 「選択/変形」ツールのキーボードショートカット
- 「クロップ」ツールのキーボードショートカット
- 「ポイントを編集」ツールのキーボードショートカット
- 「シェイプを編集」ツールのキーボードショートカット
- パンとズームツールのキーボードショートカット
- シェイプツールのキーボードショートカット
- 「ベジェ」ツールのキーボードショートカット
- 「Bスプライン」ツールのキーボードショートカット
- ペイントストロークツールのキーボードショートカット
- テキストツールのキーボードショートカット
- シェイプ・マスク・ツールのキーボードショートカット
- 「ベジェマスク」ツールのキーボードショートカット
- 「Bスプラインマスク」ツールのキーボードショートカット
- トランスポートコントロールのキーボードショートカット
- 表示オプションのキーボードショートカット
- HUDのキーボードショートカット
- 「インスペクタ」のキーボードショートカット
- 「キーフレームエディタ」のキーボードショートカット
- レイヤーのキーボードショートカット
- 「ライブラリ」のキーボードショートカット
- 「メディア」リストのキーボードショートカット
- 「タイムライン」のキーボードショートカット
- キーフレーム設定のキーボードショートカット
- シェイプとマスクのキーボードショートカット
- 3Dのキーボードショートカット
- その他のキーボードショートカット
- Touch Barショートカット
- 素材を別のコンピュータに移動する
- GPUを操作する
- 用語集
- 著作権

例: MotionでFinal Cut Proエフェクトを変更する
Final Cut Proでは、ボケ(ランダム)エフェクトは、移動する、にじんだパーティクルをクリップに追加します。この例では、Motionでそのエフェクトを変更する方法について説明するために、パラメータコントロールを追加および削除します。
注記:ボケという語は、ブラーや霞のかかった状態を指す日本語の「ピンぼけ」から来ています。写真の世界では、ボケは、ぼかしたイメージの美的特性を表現するのに使われる用語です。
Motionを使ってボケ(ランダム)エフェクトにコントロールを追加する
Final Cut Proタイムライン内でクリップを選択してから、ツールバーの「エフェクト」ブラウザボタンをクリックします。
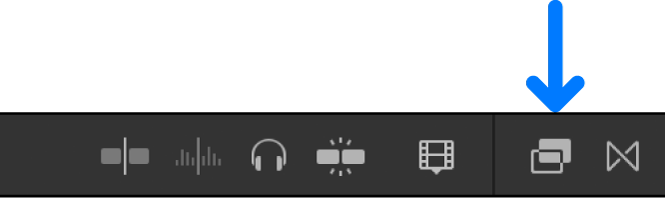
「エフェクト」ブラウザで「ライト」カテゴリを選択し、Controlキーを押しながらボケ(ランダム)エフェクトをクリックして、ショートカットメニューから「コピーをMotionで開く」を選択します。
テンプレートのコピーがMotionで開き、複製されたファイルがFinal Cut Proの「エフェクト」ブラウザに表示されます。
Motionの「レイヤー」リストで、開閉用三角ボタンをクリックして、「Light Layer 02」グループ、「Bokeh」グループ、「Circles」グループの順に開きます。
このエフェクトは、ビヘイビア、「ブラー(ガウス)」フィルタ、およびリグ済みのパーティクルパラメータで構成されます。リグパラメータについて詳しくは、Motionのリグの概要を参照してください。
「Circles」グループで、「Bokeh 4」パーティクルエミッタを選択します。
「エミッタ」インスペクタで「カラーモード」ポップアップメニュー(「セルコントロール」セクションにあります)をクリックして、「カラー化」を選択します。
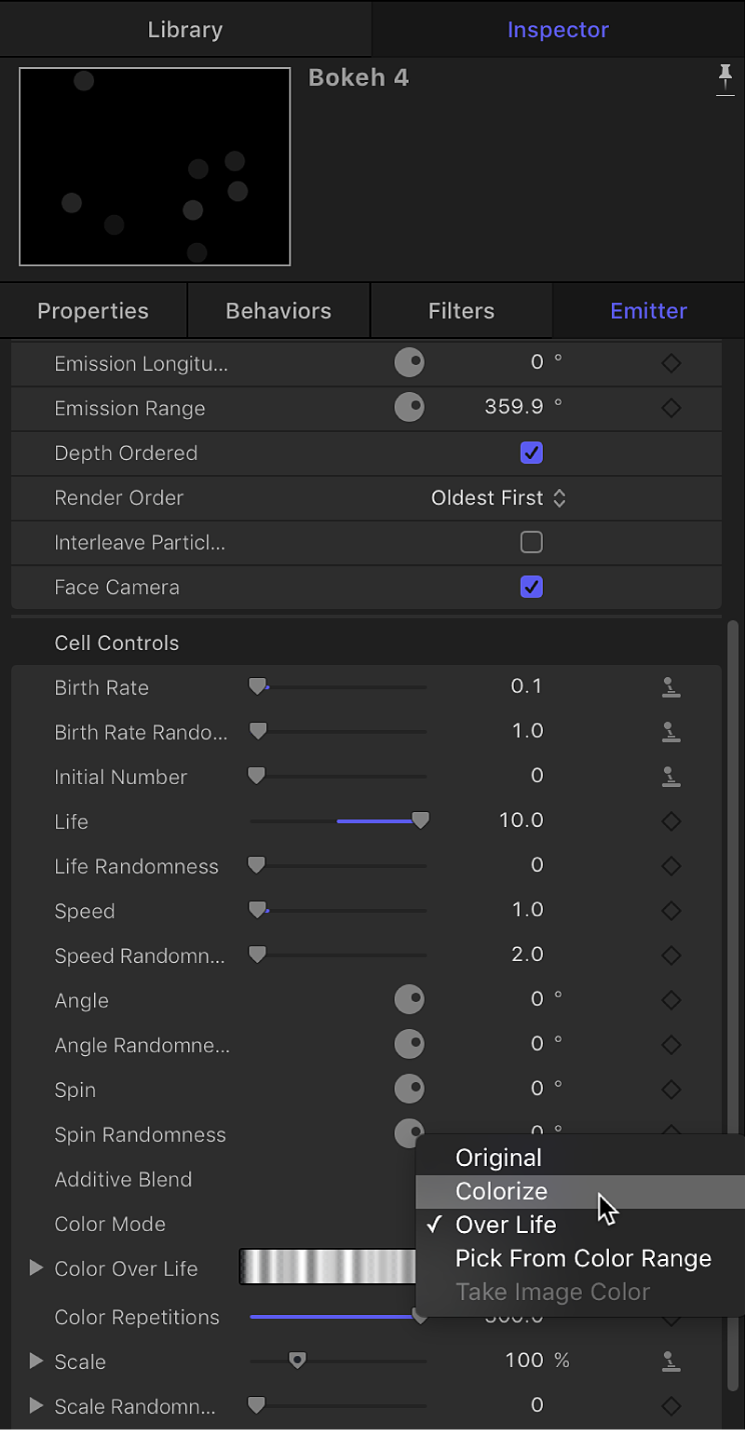
(「カラーモード」ポップアップメニューのすぐ下にある)「カラー」コントロールから新しい色を選択します。
キャンバス内で、「Bokeh 4」エミッタの円形パーティクルが新しい色に変わります。
以下のいずれかの操作を行います:
「カラー」パラメータのアニメーションメニュー(ポインタをパラメータ行の右側に合わせたときに表示される下向きの矢印)をクリックして、「公開」を選択します。
Controlキーを押しながら「カラー」パラメータの名前をクリックし、ショートカットメニューで「公開」を選択します。
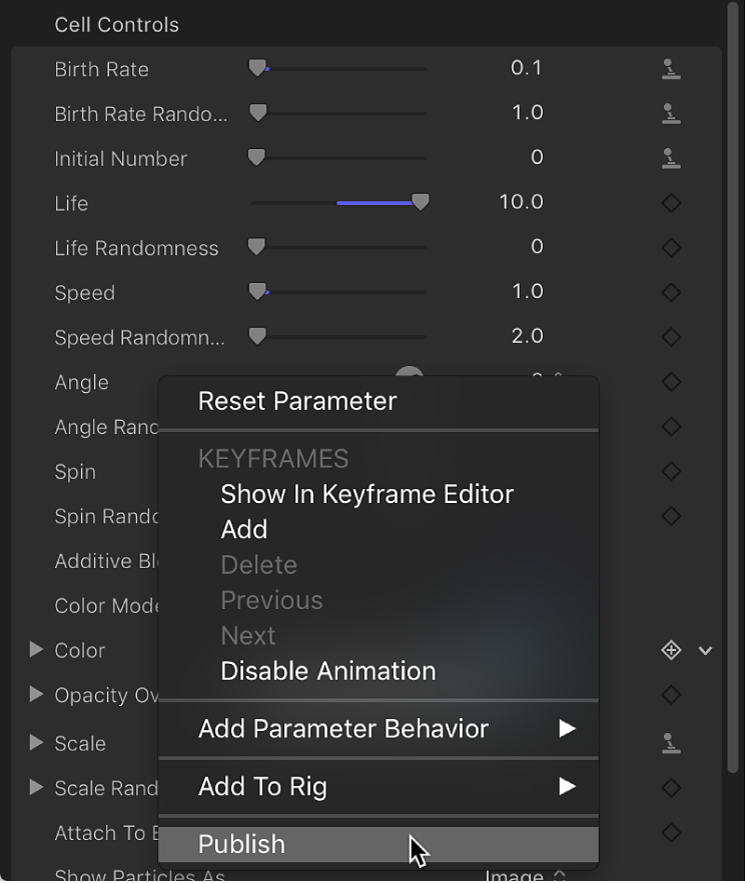
「レイヤー」リストで「プロジェクト」オブジェクトをクリックしてから、「プロジェクト」インスペクタの「公開」をクリックします。
プリセットのボケ(ランダム)エフェクトに公開される「タイプ」、「ブレンドモード」、「サイズ」、「数」、「パターン」、「速度」、「ブラー量」、「不透明度」、および「カラー」コントロールが、リストに表示されます。Motionでこのテンプレートを保存すると(後述)、変更したエフェクトがFinal Cut Proの「エフェクト」インスペクタに追加され、Final Cut Proのユーザが「カラー」パラメータを使用できるようになります。
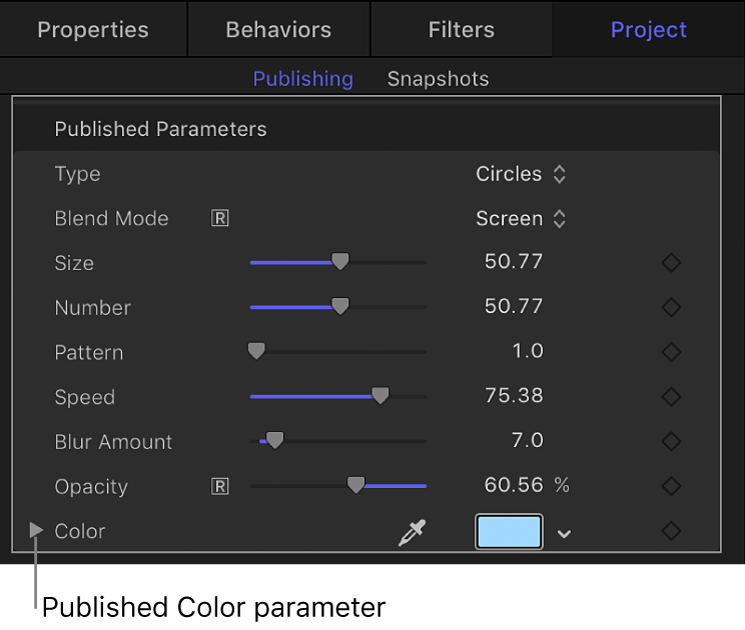
Motionを使ってボケ(ランダム)エフェクトからコントロールを削除する
Motionの「プロジェクト」インスペクタの「公開」パネルで、以下のいずれかの操作を行います:
「タイプ」パラメータのアニメーションメニュー(ポインタをパラメータ行の右側に合わせたときに表示される下向きの矢印)をクリックして、「公開中止」を選択します。
Controlキーを押しながら「タイプ」パラメータの名前をクリックして、ショートカットメニューで「公開中止」を選択します。
「タイプ」コントロールがリストから削除され、Final Cut Proで使用できなくなります。
変更済みのボケ(ランダム)エフェクトを保存する
Motionで「ファイル」>「保存」と選択します(またはCommand+Sキーを押します)。
注記:エフェクトを別の名前で保存したり、「エフェクトブラウザ」の別のカテゴリに保存したりしたい場合は、「ファイル」>「別名で保存」と選択します。最初に作成したファイル(ボケ(ランダム)のコピー)がFinal Cut Proの「エフェクト」ブラウザおよびMotionの「プロジェクトブラウザ」に残りますが、macOSのFinderで「/ユーザ/ユーザ名/ムービー/Motion Templates/」フォルダから削除できます。
これで、Final Cut Proでエフェクトを使用できるようになりました。元のプリセットとは異なり、ボケ(ランダム)のコピーにはパーティクルの色を変更するためのコントロールが含まれ、パーティクルのシェイプを変更するためのコントロールはなくなります。