
Motionの「キーヤー」フィルタのコントロール
プロジェクトのビデオレイヤーやイメージレイヤーに「キーヤー」フィルタを適用した後、「フィルタ」インスペクタに表示される以下のコントロールを使って、キーイングのパラメータを変更および微調整できます:
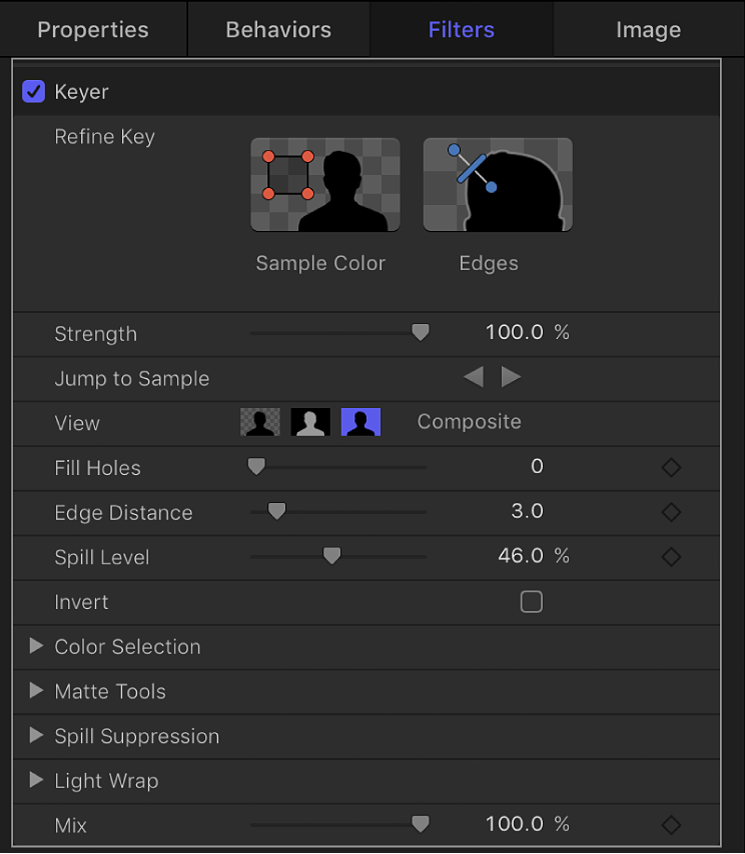
「キーを微調整」ツール
「キーを微調整」ツール(「サンプルカラー」と「エッジ」)では、イメージ内の領域を手動でサンプリングして、生成されるキーの許容度(コア透明度)を変更します。
サンプルカラー: イメージ内で透明にする領域を選択するためのオンスクリーンコントロールを有効にするボタンです。「サンプルカラー」ツールをクリックしてから、キャンバスで選択ボックスをドラッグして、キーにする色の範囲を指定します。選択ボックスを描画した後、ボックスのサイズを変更して、サンプリングする色調の範囲を調整し、透明にする背景カラーの範囲を増やしたり減らしたりできます。選択ボックスを追加して、キーにする色の範囲を拡大することもできます。照明の状態が変化しても背景が透明に保たれるように、クリップのほかのフレームに選択ボックスを追加することもできます。(選択ボックスを追加するには、「レイヤー」リストで「キーヤー」フィルタを選択し、Shiftキーを押したままキャンバス内をドラッグします。)
注記:「サンプルカラー」選択ボックスをフレームに追加すると、このフィルタを最初に適用したときに検出されたサンプル領域にその範囲が追加されます。
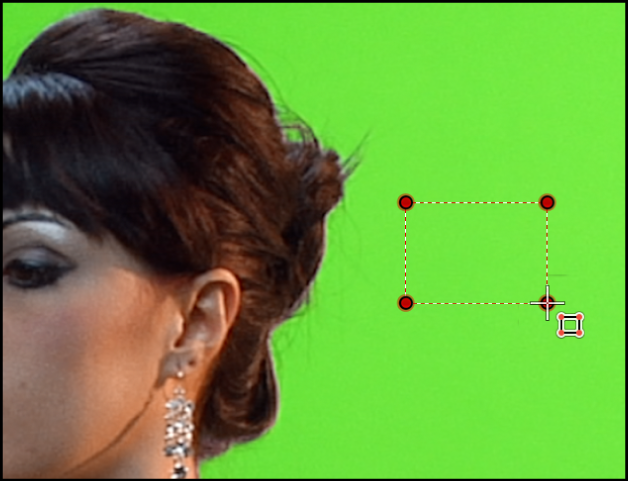
複数のフレームで領域をサンプリングするときは、フレーム間の差異を補完するためのキーフレームが追加されます。(通常のキーフレームとは異なり、カラーサンプリングのためのキーフレームは、デフォルトではMotionウインドウに表示されません。)変更を行うときは、「サンプルに移動」ボタンを使って、サンプリングしたフレーム間を移動できます。「キーヤー」フィルタのキーフレームについて詳しくは、Motionでカラーキーのパラメータをアニメートするを参照してください。
エッジ: キーイングした被写体の半透明領域(髪の毛、反射、煙、動く被写体のモーションブラーなど)の透明度を微調整するためのオンスクリーンコントロールを有効にするボタンです。「エッジ」ツールをクリックしてから、キャンバス内をドラッグして、調整する半透明領域の境界線と交差する線を引きます(一方の端はキーイングする前景の被写体上、もう一方の端は透明にする背景上に置きます)。次に、このコントロール線の中央にあるスライダハンドルを調整します。マットをぼやけさせる場合は外側にドラッグし、はっきりさせる場合は内側にドラッグします。
注記:「サンプルカラー」選択ボックスまたは「エッジ」コントロール線を削除するには、キャンバスでボックスまたはコントロール線を選択してDeleteキーを押します。または、Optionキーを押したまま選択ボックス内またはコントロール線をクリックします。
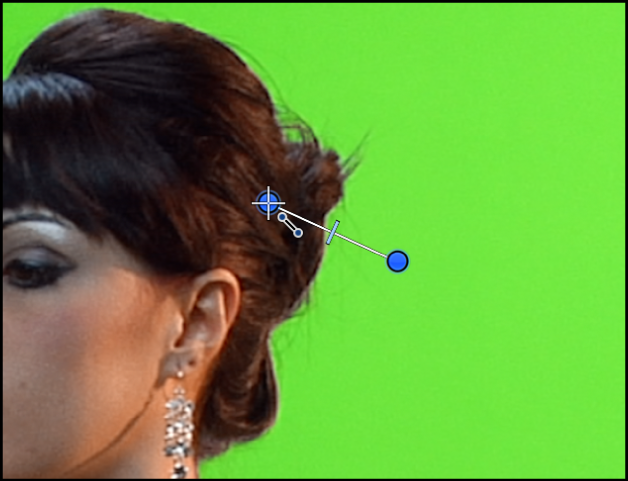
その他のキーコントロール
強度: 「キーヤー」フィルタの自動サンプリングの許容度(コア透明度)を調整するスライダです。デフォルト値は100%です。値を小さくすると、サンプリングされる色範囲が狭くなり、キーイングしたイメージで透明になる部分が少なくなります。値を大きくすると、サンプリングされる色範囲が広くなり、キーイングしたイメージで透明になる部分が多くなります。「強度」スライダを使って、髪の毛、煙、反射など、半透明の細部領域を抜き出すことができます。
重要:「強度」を0に設定すると、フィルタの自動サンプリングが完全に無視されるので、上で説明したように「キーを微調整」ツールを使って色範囲を手動でサンプリングできます。
サンプルに移動: 「サンプルカラー」ツールや「エッジ」ツールを使って手動でサンプリングしたフレーム間を移動するための左右の矢印ボタンです。サンプリングしたフレームに再生ヘッドがあるときは、これらのボタンの右側に数値カウンタが表示され、サンプリングしたフレーム範囲内での現在の位置が示されます(「3/5」など)。
表示: キャンバスに表示されるキーイングプレビューの3種類のモードを切り替えるボタンです。キーを微調整するときに便利です。「表示」設定は、最終出力のレンダリング内容に影響します。たとえば、「表示」を「マット」に設定すると、グレイスケールのマットイメージを書き出すことができます。これは、別のアプリケーション内でルミナンス・チャンネル・マットとして使用できます。以下の3つのボタンがあります:
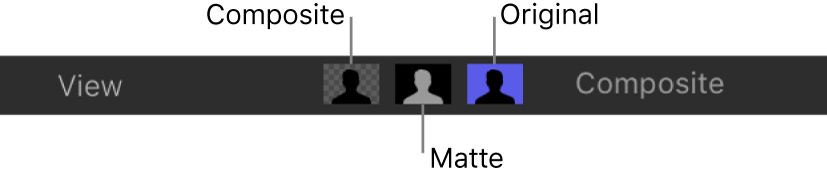
コンポジット: このボタンを選択すると、最終的な合成イメージがキャンバスに表示されます。キーイングした前景オブジェクトが抜き出され、背景が透明になって、下にあるレイヤーが透けて見えます。
マット: このボタンを選択すると、キーイング操作によって生成されるグレイスケールマット(アルファチャンネル)が表示されます。アルファチャンネルを直接表示することによって、生成されるマット部分が適切であるかどうかを確認できます。マットの中で白く表示される領域は、最終的な合成イメージで不透明になります。黒く表示される領域は透明になり、灰色の領域は半透明になります(灰色が明るいほど不透明に近くなります)。アルファチャンネルを表示すると、キー内の不要な穴や、十分に透明でないキー領域を簡単に見つけることができます。
オリジナル: このボタンを選択すると、元のキーイングしていないイメージがキャンバスに表示されます。この表示は、元のイメージから色をサンプリングするときに便利です。
穴を埋める: キー内の半透明領域の不透明度を調整するスライダです。キーとなるマットのエッジは今のままでよいが、前景の被写体内に不要な穴があり、「強度」パラメータを使って埋めようとするとエッジが崩れてしまうような場合にこのコントロールが便利です。スライダの値を高くすると、キーイングした被写体の不透明領域にある穴が埋められます。
エッジの距離: キーイングした被写体のエッジのどのくらい近くまで「穴を埋める」パラメータを適用するかを調整するスライダです。このパラメータを下げると、マットの不透明領域が、キーイングした被写体のよりエッジに近い部分まで広がります。これにより、被写体のエッジ付近の半透明性を保つよりもエッジ付近の不要な穴を埋めることを優先したり、髪の毛、煙、反射などの半透明の細部領域を抜き出したりできます。このパラメータの値を上げると、マットの不透明領域が、被写体のエッジから離れたより内部にとどまります。これにより、イメージ内であまり強くキーイングされない領域の半透明性が増します。このパラメータを上げすぎると、被写体の本来不透明な部分が不用意に透過してしまうことがあります。
スピルレベル: キーイングした被写体に適用するスピルの抑制量を設定するスライダです。スピルの抑制とは、撮影時にグリーンスクリーンまたはブルースクリーンの背景から反射した緑色または青色の光を中和し、被写体のエッジの色合いを調整するための色補正のことです。色漏れが起きると、キーイング処理で背景から前景の被写体を抜き出すのが難しくなります。「キーヤー」フィルタを追加すると、スピルの抑制が適用されます。
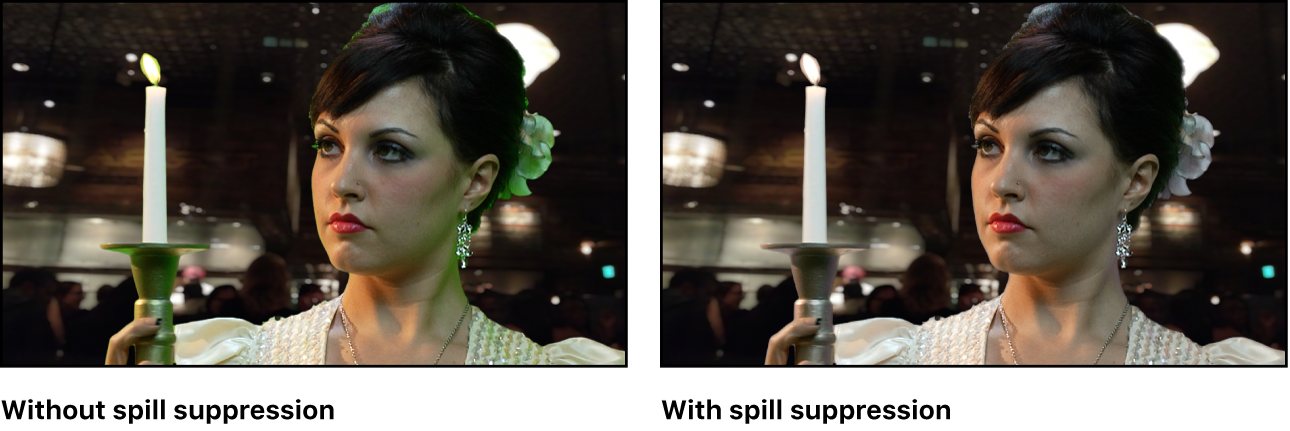
最終イメージで抑制される色は、イメージ内でサンプリングした部分によって決まります。「スピルの抑制」スライダを使って、キーイングした被写体に適用するスピルの抑制量を制御します。たとえば、グリーンスクリーンを背景として被写体を撮影した場合、「スピルレベル」の値を上げると、被写体に生じた不要な緑の色漏れを中和するために前景のイメージにマゼンタが追加されます。スピルの抑制は、「スピルの抑制」グループのコントロール(後述)を使ってさらにカスタマイズできます。「スピルレベル」を0に設定すると、スピルの抑制が無効になります。
反転: このチェックボックスを選択すると、生成されたマットが反転して、不透明領域が透明に、透明領域が不透明になります。
「カラー選択」コントロール
「カラー選択」行の開閉用三角ボタンをクリックすると、キーイングした領域のクロマチャンネルおよびルミナンスチャンネルでの許容度(コア透明度)と柔らかさ(エッジ透明度)を調整するためのコントロールが表示されます。使用できるコントロールは、選択する「グラフ」モード(「スクラブボックス」または「手動」)によって変わります。
詳細コントロールは通常、自動サンプリングや「サンプルカラー」ツールと「エッジ」ツールを使ってキーの作成を始めた後に使用します。(これらのツールを使わずに、「手動」モードで「カラー選択」コントロールを使ってキーを作成することもできます。)「カラー選択」グループにある「クロマ」と「ルミナンス」のグラフィカルコントロールを使って、キーとなるマットを定義するヒュー、サチュレーション、およびイメージの明るさの範囲を微調整できます。
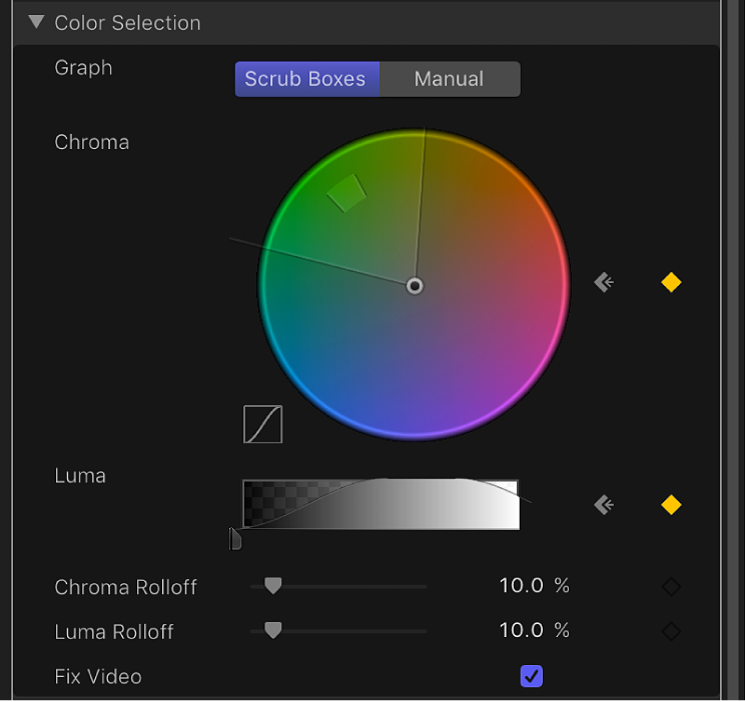
詳細コントロールを調整する前の時点では、「クロマ」コントロールと「ルミナンス」コントロールのグラフは、自動または手動(「キーを微調整」ツールと「強度」スライダ)でサンプリングしたイメージの色の範囲とルミナンスの範囲を表します。
「カラー選択」グループには、次のコントロールがあります:
グラフ: 「クロマ」コントロールと「ルミナンス」コントロールのグラフを使ってキーを微調整する方法を設定する2つのボタンです。
スクラブボックス: このボタンを選択すると、「クロマ」コントロールと「ルミナンス」コントロールで調整できる範囲が、作成しているマットの柔らかさ(エッジ透明度)に限定されます。「キーヤー」フィルタの自動サンプリングおよびキャンバスに追加した「サンプルカラー」選択ボックスによって決まる許容度(コア透明度)は、「スクラブボックス」モードでは手動で調整できません。(マットの許容度を上げるには、「サンプルカラー」選択ボックスを追加するか、「強度」スライダを調整します。)
手動: このボタンを選択すると、「クロマ」コントロールと「ルミナンス」コントロールで、作成しているマットの柔らかさ(エッジ透明度)と許容度(コア透明度)を調整できます。「手動」モードに切り替える前に、「強度」スライダが0よりも大きい値に設定されていることを確認してください(これによって「クロマ」コントロールと「ルミナンス」コントロールが使用不可になるのを防ぎます)。「手動」モードに切り替えると、「キーを微調整」ツールと「強度」スライダが使用不可になります。ただし、これらのコントロールで作成したサンプルは引き続きマットに適用されます。
重要:「手動」モードに切り替えた後は、「スクラブボックス」モードに戻さないことをお勧めします。最適な結果を得るには、最初に「スクラブボックス」モードで「サンプルカラー」ツールと「エッジ」ツールを使ってイメージをキーイングします。その後、「クロマ」コントロールと「ルミナンス」コントロールを使ってマットを微調整する必要があると感じた場合は、「手動」モードに切り替えます。ただし、「手動」モードに切り替えた後は、「スクラブボックス」モードに戻さないようにしてください。戻すと、追加でサンプリングした値とキーフレームした値が予期せず組み合わされて、コントロールが難しくなることがあります。
クロマ: キーとなるマットを定義するために使用されるヒューとサチュレーションの範囲を調整するためのカラー・ホイール・コントロール内の2つのグラフィックコントロールです。選択した「グラフ」モードによって、カラーホイールで操作できるグラフが変わります。外側のグラフでは、作成しているマットの柔らかさ(エッジ透明度)を調整します。このグラフは、「スクラブボックス」モードと「手動」モードのどちらでも操作できます。内側のグラフでは、許容度(コア透明度)を調整します。このグラフは、「手動」モードでのみ操作できます。
これらのグラフィックコントロールのいずれかの側をドラッグして、グラフの境界を広げたり縮めたりすることで、キーに影響するヒューとサチュレーションの範囲を調整できます。「手動」モードでは、許容度のグラフィックコントロールの内部をドラッグして、カラーホイール内でのグラフの全体的な位置を調整することもできます。
カラーホイールの左側にある小さいグラフには、クロマロールオフの傾斜が表示されます。これは、「クロマ」コントロールの影響を最も受ける領域での、マットのエッジの相対的な柔らかさを示します。「クロマロールオフ」スライダ(後述)をドラッグして、この傾斜の形を変更できます。
「クロマ」コントロールを拡大してパンすることによって、グラフをより細かく調整できます:
「クロマ」コントロールを少しずつ拡大するには、Zキーを押したままカラーホイールをクリックします。縮小するには、OptionキーとZキーを押したままカラーホイールをクリックします。滑らかに縮小するには、Zキーを押したままカラーホイール内を左にドラッグします。滑らかに拡大するには、Zキーを押したままカラーホイール内を右にドラッグします。スペースバー+Commandキーを(この順序で)押したまま、カラーホイール内を左にドラッグして縮小するか、右にドラッグして拡大することもできます。
「クロマ」コントロールをパンするには、Hキーを押したままカラーホイール内をドラッグします。スペースバーを押したまま、カラーホイール内を移動したい方向にドラッグすることもできます。
拡大/縮小と中心をリセットするには、「クロマ」コントロールの上にポインタを置き、Shift+Zキーを押します。
ルミナンス: ルミナンスチャンネルの範囲(明るさと暗さの範囲)を調整できるハンドルが付いたグレイスケール・グラデーション・コントロールで、キーとなるマットを定義するためにも役立ちます。上のハンドル(「手動」モードでのみ表示されます)では、ルミナンスチャンネルがキーの許容度(コア透明度)に影響する度合いを調整します。下のハンドルでは、ルミナンスチャンネルがキーの柔らかさ(エッジ透明度)に影響する度合いを調整します。
「グラフ」のモードによって、操作できるハンドルが変わります。「スクラブボックス」モードでは、下の柔らかさのハンドルのみを操作できます。ハンドルを使用するだけでなく、グラフの傾斜をドラッグしても、柔らかさを調整することができます。
「手動」モードでは、上の許容度のハンドルも調整できます。これらのハンドルでは、マットのルミナンスチャンネル内のコア透明度を調整します。グラフの傾斜をドラッグすると、下のハンドル(柔らかさ)が調整されます。すべてのハンドルを同時に調整するには、グラデーションコントロールのカーブ内をドラッグします。
デフォルトでは、「ルミナンス」グラフの左右の傾斜は緩いS字カーブになります。「ルミナンスロールオフ」スライダ(後述)を調整して、カーブの形を変更できます。
注記:ルミナンスの柔らかさのハンドルは、「ルミナンス」コントロールの端を越えて延ばすことができます。これは、「キーヤー」フィルタの浮動小数点の精度によるものであり、正しい動作です。
クロマロールオフ: クロマロールオフの傾斜(「クロマ」コントロールの左にある小さいグラフに表示されます)の線形を調整するスライダです。クロマロールオフでは、「クロマ」コントロールの影響を最も受ける領域でのエッジ周辺のマットの柔らかさを変更できます。この値を小さくすると、グラフの傾斜がより直線状になり、マットのエッジが柔らかくなります。この値を大きくすると、グラフの傾斜がより急勾配になり、マットのエッジが鋭くなります。
ルミナンスロールオフ: ルミナンスロールオフの傾斜(「ルミナンス」コントロールに表示されるベル型のルミナンスカーブの両端)の線形を調整するスライダです。ルミナンスロールオフでは、「ルミナンス」コントロールの影響を最も受ける領域でのエッジ周辺のマットの柔らかさを変更できます。この値を小さくすると、「ルミナンス」コントロールの上下のハンドル間の傾斜がより直線的になり、マットのエッジが柔らかくなります。この値を大きくすると、傾斜がより急勾配になり、マットのエッジが鋭くなってよりくっきりします。
ビデオを修正: このチェックボックスを選択すると、イメージのクロマ成分にサブピクセルのスムージングが適用されます。これにより、4:2:0、4:1:1、または4:2:2のクロマサブサンプリングを使った圧縮メディアをキーイングするときにエッジがギザギザになるのを避けることができます。このチェックボックスはデフォルトで選択されていますが、サブピクセルのスムージングによってキーの質が低下する場合は選択を解除できます。
「マットツール」コントロール
「マットツール」行の開閉用三角ボタンをクリックすると、ここまでの一連のパラメータで生成される透明マットを後処理するためのコントロールが表示されます。このグループのパラメータでは、キーとなるマットを生成するためにサンプリングされる値の範囲は変更されません。代わりに、「キーヤー」フィルタの基本コントロールと詳細コントロール(「カラー選択」パラメータグループ内)で生成されるマットが変更されます。この方法でマットを縮小、拡大、膨張、および浸食させることにより、合成の品質を向上させることができます。
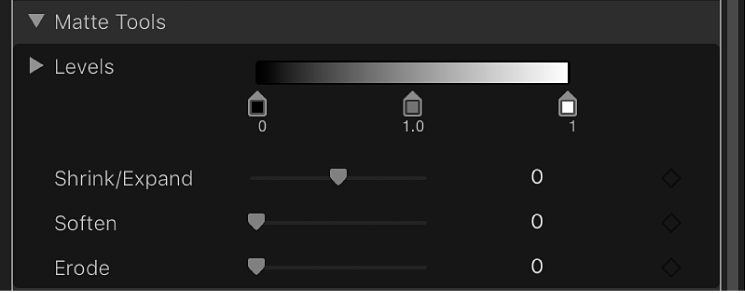
「マットツール」グループには、次のコントロールがあります:
レベル: キーとなるマットのコントラストを変更するグレイスケールグラデーションです。このコントロールの3つのハンドルをドラッグして、ブラックポイント、ホワイトポイント、およびバイアス(ブラックポイントとホワイトポイント間のグレイ値の分布)を設定します。マットのコントラストを調整することによって、キー内の半透明領域を操作できます。ホワイトポイントを下げると、より多くの半透明領域が不透明になり、ブラックポイントを上げると、より多くの半透明領域が透明になります。「バイアス」ハンドル(グラデーションの下にあるグレイのタグ)を右にドラッグすると、キーの半透明領域がより透明になり、左にドラッグすると、キーの半透明領域がより不透明になります。
黒、白、バイアス: 「レベル」行の開閉用三角ボタンをクリックすると、「黒」、「白」、「バイアス」の各パラメータのスライダが表示されます。これらのスライダは、前述の「レベル」ハンドルの設定を反映しています。各スライダの右側にある「キーフレームを追加」ボタンを使うと、3つの「レベル」パラメータをキーフレームできます。「黒」、「白」、「バイアス」のパラメータをキーフレームすると、ブルースクリーンまたはグリーンスクリーンの状態の変化に対応した、より質の高いキーを生成できます。
縮小/拡大: マットのコントラストを調整するスライダです。コントラストは、マットの半透明性とサイズの両方に影響します。スライダを左にドラッグすると、半透明領域がより透明になると同時に、マットが小さくなります。スライダを右にドラッグすると、半透明領域がより不透明になると同時に、マットが大きくなります。
膨張: キーとなるマットをぼやけさせるスライダです。エッジが一定の量だけにじんだ感じになります。
浸食: 右にドラッグすると、キーの不透明部分のエッジから内側に向かって透明度が徐々に増大するスライダです。
「スピルの抑制」コントロール
「スピルの抑制」行の開閉用三角ボタンをクリックすると、ブルースクリーンまたはグリーンスクリーンに光が反射して前景の被写体に生じた色漏れを中和するためのコントロールが表示されます。被写体のエッジ付近に生じるこのような光の漏れはスピルと呼ばれ、残そうとしている被写体にかぶっているために、除去するのが困難です。
「スピルの抑制」コントロールを使うと、色補正によって、前景の被写体に生じた不要な色を中和できます。「スピルレベル」スライダ(前述)では、適用される抑制量を調整します。一方、このグループのコントロールでは、実行される抑制の品質をカスタマイズできます。
「キーヤー」フィルタを追加すると、初期のキーを生成するためにサンプリングされた主要色に基づいてビデオクリップまたはイメージにスピルの抑制が適用されます。この自動的に行われるスピルの抑制では、前景の被写体に生じた色漏れが(青や緑ではなく)グレイになるようにキーの色のサチュレーションが下げられます。「スピルレベル」スライダを0に設定して、スピルの抑制を実質的に無効にすると、グレイの色漏れが青または緑色(背景と同じ色)に変わって、スピルの抑制が正しく行われて背景がグレイに中和されたことが分かります。
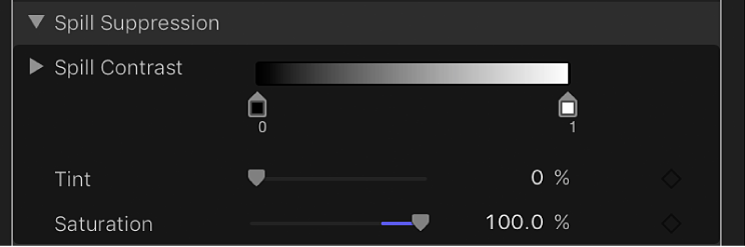
「スピルの抑制」グループには、次のコントロールがあります:
スピルコントラスト: 抑制される色のコントラストを調整するグレイスケールグラデーションです。ブラックポイントとホワイトポイントのハンドル(グラデーションの下にあるタグ)を操作します。スピルのコントラストを変更すると、前景の被写体の縁に見えるグレイの色漏れを減らすことができます。エッジの色漏れが暗すぎてうまく合成できないときは、ブラックポイントのハンドル(グラデーションコントロールの左側)をドラッグすると明るくなります。エッジの色漏れが明るすぎるときは、ホワイトポイントのハンドル(グラデーションコントロールの右側)をドラッグすると暗くなります。「スピルレベル」スライダで中和するスピルの量に応じて、これらのコントロールが被写体に影響する度合いが変わります。
黒、白: 「スピルの抑制」行の開閉用三角ボタンをクリックすると、「黒」(ブラックポイント)と「白」(ホワイトポイント)の各パラメータのスライダが表示されます。これらのスライダは、前述の「スピルの抑制」ハンドルの設定を反映しています。各スライダの右側にある「キーフレームを追加」ボタンを使うと、ブラックポイントとホワイトポイントのパラメータをキーフレームできます。
色合い: キーイングした前景の被写体の自然色を再現するスライダです。「スピルの抑制」コントロールでは、青または緑のスピルを取り除くために、被写体に対するわずかな青または緑の色漏れと反射のサチュレーションが下げられます。「色合い」スライダを使うと、ヒューを追加することによって被写体の自然色を再現できます。このパラメータを上げすぎると、被写体で、抑制されるヒューの補色(緑色の場合はマゼンタ、青色の場合はオレンジ)が強くなりすぎます。
サチュレーション: 「色合い」スライダで適用されるヒューの範囲を変更するスライダです(「色合い」スライダを適度なレベルで使用した場合)。
「ライトラップ」コントロール
「ライトラップ」行の開閉用三角ボタンをクリックすると、キーイングした前景レイヤーとコンポジットの背景レイヤーの色と明るさの値をブレンドするためのコントロールが表示されます。これらのコントロールを使うと、キーイングした被写体と環境光が相互に干渉している状態をシミュレーションして、背景光が被写体のエッジを包み込んでいるかのように見せることができます。下の右側のイメージは「ライトラップ」が適用されています。オレンジ色の空の背景レイヤーによる環境光が、ろうそくのエッジと女性の髪の右エッジを包み込んで(ラップして)います。
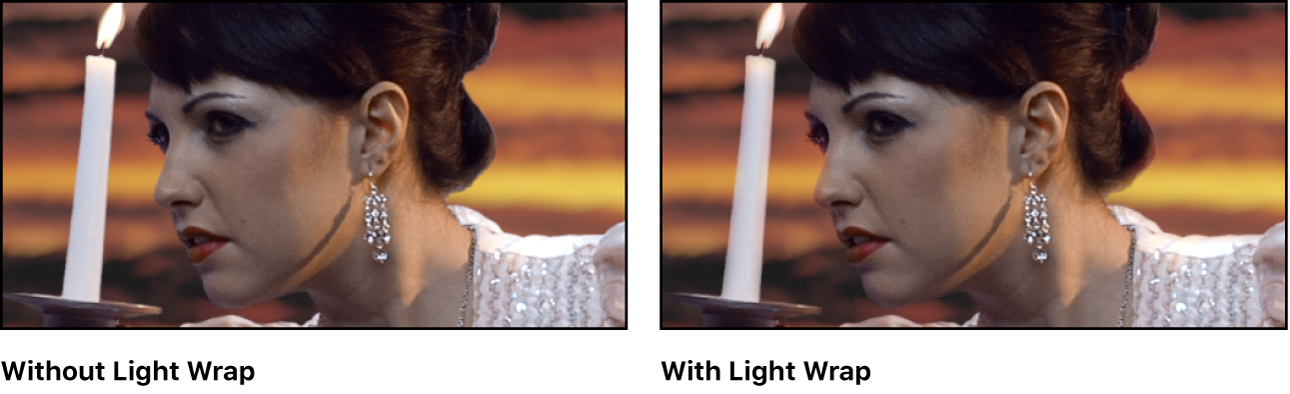
Motionの「ライトラップ」操作では、キーイングした前景の被写体のエッジと背景の明るさおよび暗さの値がブレンドされます。キーの不透明部分のエッジ周りで色が混ざった効果が出るので、キーイングによるコンポジットの前景レイヤーと背景レイヤーをより自然になじませることができます。
「ライトラップ」は、イメージ処理工程の中で最後に実行される操作です。つまり、フィルタ、光と影、その他の合成エフェクトなど、ほかのすべてのイメージ操作が処理された後で、ライト・ラップ・エフェクトが追加されます。このため、「ライトラップ」では、適用先オブジェクトの外観を変える可能性のあるほかの視覚エフェクトを考慮に入れた、最も適切な結果が生み出されます。
重要:レイヤーが「ライトラップ」ブレンドモードに設定されている場合、「キーヤー」フィルタで「ライトラップ」パラメータを0よりも大きくすると、「キーヤー」フィルタの「ライトラップ」パラメータが優先されます(「情報」インスペクタで設定した「ブレンドモード」は無視されます)。ただし、グループの「情報」インスペクタで設定した「ライトラップ」ブレンドモードは、そのグループの「キーヤー」フィルタで設定した「ライトラップ」パラメータよりも優先されます。
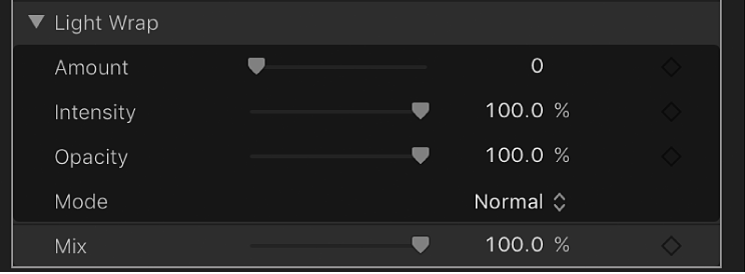
「ライトラップ」グループには、次のコントロールがあります:
量: ライトラップを前景にどの程度広げるかを設定して、全体的なライト・ラップ・エフェクトを調整するスライダです。
強度: キーイングした前景の被写体とラップされたエッジの値の相互干渉の明暗を決めるガンマレベルの調整スライダです。
不透明度: ライトラップ・エフェクトの透明度を調整するスライダです。
モード: サンプリングした背景値とキーイングした被写体のエッジをブレンドする合成モードを選択するポップアップメニューです。以下の5つのオプションがあります:
標準: 背景レイヤーの明るさと暗さの値を、キーイングした前景レイヤーのエッジと均等にブレンドします。
増光: 前景レイヤーと背景レイヤーで重なり合うピクセルを比較して、明るい方を保持します。これは、選択的なライトラップ・エフェクトを作成する場合に便利な機能です。
スクリーン: 背景レイヤーの明るい部分を、キーイングした前景レイヤーのラップした領域の上に重ねます。これは、積極的なライトラップ・エフェクトを作成する場合に便利な機能です。
オーバーレイ: 背景レイヤーを、キーイングした前景レイヤーのラップした領域と結合して、重なり合う暗い部分はより暗く、明るい部分はより明るく、色はより強くします。
ハードライト: 色が弱められることを除き、「オーバーレイ」合成モードと同じです。
「ミックス」スライダ
キーイングしたイメージとブレンドする元のイメージの割合を設定するスライダです。100 %に設定すると、キーイングしたイメージだけになり、0 %に設定すると、キーイングしていない元のイメージになります。