Motionユーザガイド
- ようこそ
-
- ジェネレータ使用の概要
- ジェネレータを追加する
-
- イメージジェネレータの概要
- 「網目」ジェネレータ
- 「セルラー」ジェネレータ
- 「チェッカーボード」ジェネレータ
- 「雲」ジェネレータ
- 「単色」ジェネレータ
- 「同心円状ポルカドット」ジェネレータ
- 「同心円シェイプ」ジェネレータ
- 「グラデーション」ジェネレータ
- 「グリッド」ジェネレータ
- 「日本的パターン」ジェネレータ
- 「レンズフレア」ジェネレータ
- 「マンガ線」ジェネレータ
- 「ベール」ジェネレータ
- 「ノイズ」ジェネレータ
- 「単色光線」ジェネレータ
- 「Op Art 1」ジェネレータ
- 「Op Art 2」ジェネレータ
- 「Op Art 3」ジェネレータ
- 「重なった円」ジェネレータ
- 「放射状バー」ジェネレータ
- 「ソフトグラデーション」ジェネレータ
- 「スパイラル」ジェネレータ
- 「らせん描画」ジェネレータ
- 「らせん描画」オンスクリーンコントロールを使う
- 「スター」ジェネレータ
- 「ストライプ」ジェネレータ
- 「Sunburst」ジェネレータ
- 「Truchetタイル」ジェネレータ
- 「2色光線」ジェネレータ
- 変更したジェネレータを保存する
-
- フィルタの概要
- フィルタをブラウズする/プレビューする
- フィルタを適用する/取り除く
-
- フィルタ・タイプの概要
-
- 「カラー」フィルタの概要
- 「ブライトネス」フィルタ
- 「チャンネルミキサー」フィルタ
- 「カラーバランス」フィルタ
- 例: 2つのレイヤーのカラーバランスを設定する
- 「カラーカーブ」フィルタ
- 「カラーカーブ」フィルタを使う
- 「減色」フィルタ
- 「カラーホイール」フィルタ
- 「カラーホイール」フィルタを使う
- 「カラー化」フィルタ
- 「コントラスト」フィルタ
- 「カスタムLUT」フィルタ
- 「カスタムLUT」フィルタを使う
- 「ガンマ」フィルタ
- 「グラデーション着色」フィルタ
- 「HDRツール」フィルタ
- 「ヒュー/サチュレーション」フィルタ
- 「ヒュー/サチュレーションカーブ」フィルタ
- 「ヒュー/サチュレーションカーブ」フィルタを使う
- 「レベル」フィルタ
- 「ネガティブ」フィルタ
- 「OpenEXRトーンマッピング」フィルタ
- 「セピア」フィルタ
- 「しきい値」フィルタ
- 「色合い」フィルタ
-
- 「ディストーション」フィルタの概要
- 「ブラックホール」フィルタ
- 「バルジ」フィルタ
- 「バンプマップ」フィルタ
- 「ディスクワープ」フィルタ
- 「ドロップレット」フィルタ
- 「地震」フィルタ
- 「魚眼」フィルタ
- 「上下/左右反転」フィルタ
- 「びっくりハウス」フィルタ
- 「ガラスブロック」フィルタ
- ガラスディストーション
- 「複眼」フィルタ
- 「鏡像」フィルタ
- 「ページめくり」フィルタ
- 「ポーク」フィルタ
- 「極座標」フィルタ
- 「屈折」フィルタ
- 「リング状レンズ」フィルタ
- 「波紋」フィルタ
- 「スクレイプ」フィルタ
- 「球」フィルタ
- 「スターバースト」フィルタ
- 「ストライプ」フィルタ
- 「ターゲット」フィルタ
- 「タイニープラネット」フィルタ
- 「渦巻き」フィルタ
- 「水中」フィルタ
- 「波」フィルタ
-
- 「スタイライズ」フィルタの概要
- 「ノイズを追加」フィルタ
- 「不良フィルム」フィルタ
- 「画質の悪いテレビ」フィルタ
- 「円形スクリーン」フィルタ
- 「円」フィルタ
- 「カラーエンボス」フィルタ
- 「コミック」フィルタ
- 「結晶化」フィルタ
- 「エッジ」フィルタ
- 「押し出し」フィルタ
- 「塗りつぶし」フィルタ
- 「ハーフトーン」フィルタ
- 「線刻スクリーン」フィルタ
- 「ハイパス」フィルタ
- 「凹凸」フィルタ
- 「線画」フィルタ
- 「ラインスクリーン」フィルタ
- 「縮小/拡大」フィルタ
- 「ノイズディゾルブ」フィルタ
- 「ピクセル化」フィルタ
- 「ポスタライズ」フィルタ
- 「レリーフ」フィルタ
- 「スリットスキャン」フィルタ
- 「スリットトンネル」フィルタ
- 「テクスチャスクリーン」フィルタ
- 「ビネット」フィルタ
- 「ウェービースクリーン」フィルタ
- Final Cut Pro向けにフィルタパラメータを公開する
- アルファチャンネルでフィルタを使う
- フィルタのパフォーマンス
- カスタムフィルタを保存する
-
- 環境設定とショートカットの概要
-
- キーボードショートカットの概要
- ファンクションキーを使う
- 一般的なキーボードショートカット
- 「オーディオ」リストのキーボードショートカット
-
- ツールのキーボードショートカット
- 変形ツールのキーボードショートカット
- 「選択/変形」ツールのキーボードショートカット
- 「クロップ」ツールのキーボードショートカット
- 「ポイントを編集」ツールのキーボードショートカット
- 「シェイプを編集」ツールのキーボードショートカット
- パンとズームツールのキーボードショートカット
- シェイプツールのキーボードショートカット
- 「ベジェ」ツールのキーボードショートカット
- 「Bスプライン」ツールのキーボードショートカット
- ペイントストロークツールのキーボードショートカット
- テキストツールのキーボードショートカット
- シェイプ・マスク・ツールのキーボードショートカット
- 「ベジェマスク」ツールのキーボードショートカット
- 「Bスプラインマスク」ツールのキーボードショートカット
- トランスポートコントロールのキーボードショートカット
- 表示オプションのキーボードショートカット
- HUDのキーボードショートカット
- 「インスペクタ」のキーボードショートカット
- 「キーフレームエディタ」のキーボードショートカット
- レイヤーのキーボードショートカット
- 「ライブラリ」のキーボードショートカット
- 「メディア」リストのキーボードショートカット
- 「タイムライン」のキーボードショートカット
- キーフレーム設定のキーボードショートカット
- シェイプとマスクのキーボードショートカット
- 3Dのキーボードショートカット
- その他のキーボードショートカット
- Touch Barショートカット
- 素材を別のコンピュータに移動する
- GPUを操作する
- 用語集
- 著作権

Motionの「カメラ」ポップアップメニュー
キャンバスの左上隅に表示される「カメラ」ポップアップメニューには、アクティブカメラ表示がリストされます。シーンカメラとリファレンスカメラのリストから選択します。このメニューには、表示関連のコマンドもいくつか含まれています。
注記:360°ビデオプロジェクトでは、3種類の追加のカメラ表示を選択できます(「360°ルックアラウンド」、「360°オーバービュー」、「VRヘッドセットをミラーリング」)。Motionの360°ビデオの概要を参照してください。
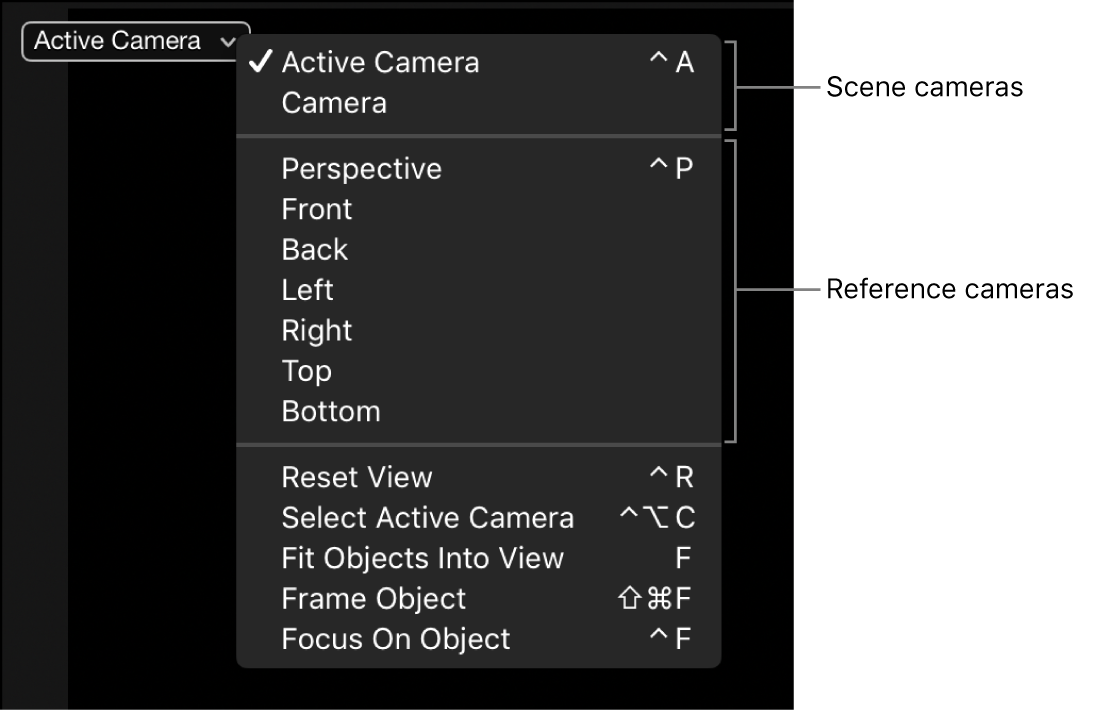
「カメラ」ポップアップメニューは3つのセクションに分かれています:
一番上のセクションでは、アクティブなシーンカメラや、プロジェクトに追加したほかのシーンカメラを選択できます。シーンカメラについて詳しくは、Motionのカメラと表示を参照してください。
アクティブカメラ/カメラ: ポップアップメニューから「アクティブカメラ」を選択すると、(「タイムライン」の)現在の再生ヘッドの位置にある「レイヤー」リスト内の一番上のカメラがアクティブカメラになります。アクティブカメラは、キャンバスでプロジェクトを表示する際の視点となるカメラです。このカメラ表示は、プロジェクトを書き出すときにレンダリングされます。上に示すように、プロジェクトにシーンカメラが1つしか含まれていない場合は、このポップアップメニューの一番上に、同じカメラを表す「アクティブカメラ」と「カメラ」の2つの項目が表示されます。
下に示すように、プロジェクトに複数のシーンカメラが含まれている場合は、「カメラ」ポップアップメニューの一番上の「アクティブカメラ」項目の下に、すべてのシーンカメラが表示されます。別のシーンカメラをアクティブカメラにするには、ポップアップメニューの一番上のセクションから別のカメラを選択します。(「カメラ」ポップアップメニューのこのセクションに表示されているシーンカメラは、「レイヤー」リストと同じ順序で表示されます。)
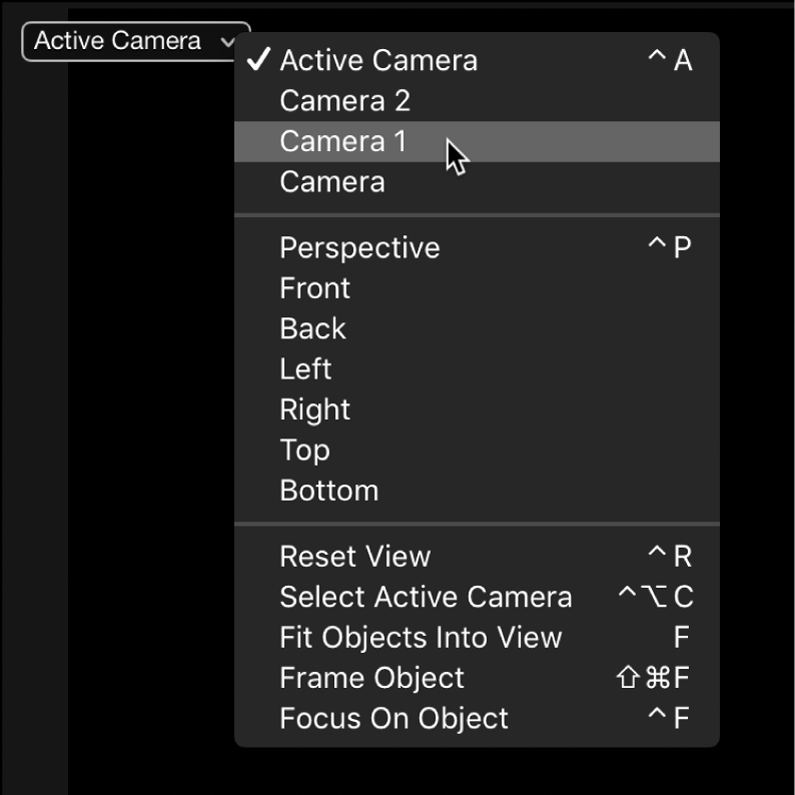
Motionで複数のカメラを操作するを参照してください。
「カメラ」ポップアップメニューの中央のセクションでは、さまざまな角度から簡単にコンポジションを確認できるリファレンスカメラを選択できます。以下のいずれかを選択して、リファレンスカメラ表示を有効にします:
遠近: 現実世界のカメラと同様に、遠近歪みのあるシーンを表示します。たとえば、カメラから遠い位置にあるレイヤーは、カメラに近いレイヤーより小さく表示されます。遠近表示は、デフォルトで手前中央から表示します。
前方: この正投影のカメラはZ軸に沿ってまっすぐ見て、シーンの前方からの直交ビューを表示します。
後方: この正投影のカメラはZ軸に沿ってまっすぐ見て、シーンの後方からの直交ビューを表示します。
左: この正投影のカメラはX軸に沿ってまっすぐ見て、シーンの左側からの直交ビューを表示します。
右: この正投影のカメラはX軸に沿ってまっすぐ見て、シーンの右側からの直交ビューを表示します。
上: この正投影のカメラはY軸に沿ってまっすぐ見て、シーンの上方からの直交ビューを表示します。
下: この正投影のカメラはY軸に沿ってまっすぐ見て、シーンの下方からの直交ビューを表示します。
注記:正投影のカメラ表示(「前方」、「後方」、「左」、「右」、「上」、および「下」)では遠近は無視されます。
リファレンスカメラ表示は書き出せません。ただし、リファレンスカメラ表示が選択されている場合、シーンをアニメートすることはできます。
オブジェクト(3Dテキストを除く)は2D(平坦)であるため、「前方」、「後方」、「左」、「右」、「上」、「下」などの正投影のカメラ表示を選択した場合はキャンバスに表示されない可能性があります。これは、正投影の表示がプロジェクトの2Dエレメントに対して直角(垂直)になっているからです。正投影のリファレンスカメラに対して表示されないオブジェクトを選択すると、このオブジェクトを表す薄くて白い線がキャンバスに表示されます。Motionの3Dシーンアイコンを表示するを参照してください。
注記:360°環境内のレイヤーは正投影のカメラ表示で表示されません。
「カメラ」ポップアップメニューの一番下のセクションには、よく使用される5つのコマンド、「表示をリセット」、「選択<カメラの名前>」、「オブジェクトを表示に合わせる」、「オブジェクトをフレーミング」、「オブジェクトに焦点を合わせる」がリストされています。
表示をリセット: カメラ表示をデフォルトの向きにリセットします。(Control+Rキー)
現在のカメラを選択: プロジェクトでアクティブカメラを選択します。アクティブカメラは、現在のフレームで表示できる、「レイヤー」リスト内で一番上にあるカメラです(同じフレームに同時に複数のカメラがある場合)。(Control+Option+Cキー)
オブジェクトを表示に合わせる: 選択したオブジェクトをキャンバスに合わせるように現在のカメラを再フレーミングします。(Fキー)
オブジェクトをフレーミング: 選択したオブジェクトをアクティブ表示内でフレーミングします。オブジェクトが1つも選択されていない場合は、シーン内のすべてのオブジェクトが表示されるようにリファレンスカメラがリセットされます。(Shift+Command+Fキー)
オブジェクトに焦点を合わせる: カメラのフィールドの深度がオンになっているときに使用されます。カメラの「焦点オフセット」を調整して、選択したオブジェクトに合わせます。(Control+Fキー)
カメラ表示(シーンカメラまたはリファレンスカメラ)を選択した後は、3D表示ツールを使用してカメラをパン、周回、またはドリーします。