Motionユーザガイド
- ようこそ
-
- ジェネレータ使用の概要
- ジェネレータを追加する
-
- イメージジェネレータの概要
- 「網目」ジェネレータ
- 「セルラー」ジェネレータ
- 「チェッカーボード」ジェネレータ
- 「雲」ジェネレータ
- 「単色」ジェネレータ
- 「同心円状ポルカドット」ジェネレータ
- 「同心円シェイプ」ジェネレータ
- 「グラデーション」ジェネレータ
- 「グリッド」ジェネレータ
- 「日本的パターン」ジェネレータ
- 「レンズフレア」ジェネレータ
- 「マンガ線」ジェネレータ
- 「ベール」ジェネレータ
- 「ノイズ」ジェネレータ
- 「単色光線」ジェネレータ
- 「Op Art 1」ジェネレータ
- 「Op Art 2」ジェネレータ
- 「Op Art 3」ジェネレータ
- 「重なった円」ジェネレータ
- 「放射状バー」ジェネレータ
- 「ソフトグラデーション」ジェネレータ
- 「スパイラル」ジェネレータ
- 「らせん描画」ジェネレータ
- 「らせん描画」オンスクリーンコントロールを使う
- 「スター」ジェネレータ
- 「ストライプ」ジェネレータ
- 「Sunburst」ジェネレータ
- 「Truchetタイル」ジェネレータ
- 「2色光線」ジェネレータ
- 変更したジェネレータを保存する
-
- フィルタの概要
- フィルタをブラウズする/プレビューする
- フィルタを適用する/取り除く
-
- フィルタ・タイプの概要
-
- 「カラー」フィルタの概要
- 「ブライトネス」フィルタ
- 「チャンネルミキサー」フィルタ
- 「カラーバランス」フィルタ
- 例: 2つのレイヤーのカラーバランスを設定する
- 「カラーカーブ」フィルタ
- 「カラーカーブ」フィルタを使う
- 「減色」フィルタ
- 「カラーホイール」フィルタ
- 「カラーホイール」フィルタを使う
- 「カラー化」フィルタ
- 「コントラスト」フィルタ
- 「カスタムLUT」フィルタ
- 「カスタムLUT」フィルタを使う
- 「ガンマ」フィルタ
- 「グラデーション着色」フィルタ
- 「HDRツール」フィルタ
- 「ヒュー/サチュレーション」フィルタ
- 「ヒュー/サチュレーションカーブ」フィルタ
- 「ヒュー/サチュレーションカーブ」フィルタを使う
- 「レベル」フィルタ
- 「ネガティブ」フィルタ
- 「OpenEXRトーンマッピング」フィルタ
- 「セピア」フィルタ
- 「しきい値」フィルタ
- 「色合い」フィルタ
-
- 「ディストーション」フィルタの概要
- 「ブラックホール」フィルタ
- 「バルジ」フィルタ
- 「バンプマップ」フィルタ
- 「ディスクワープ」フィルタ
- 「ドロップレット」フィルタ
- 「地震」フィルタ
- 「魚眼」フィルタ
- 「上下/左右反転」フィルタ
- 「びっくりハウス」フィルタ
- 「ガラスブロック」フィルタ
- ガラスディストーション
- 「複眼」フィルタ
- 「鏡像」フィルタ
- 「ページめくり」フィルタ
- 「ポーク」フィルタ
- 「極座標」フィルタ
- 「屈折」フィルタ
- 「リング状レンズ」フィルタ
- 「波紋」フィルタ
- 「スクレイプ」フィルタ
- 「球」フィルタ
- 「スターバースト」フィルタ
- 「ストライプ」フィルタ
- 「ターゲット」フィルタ
- 「タイニープラネット」フィルタ
- 「渦巻き」フィルタ
- 「水中」フィルタ
- 「波」フィルタ
-
- 「スタイライズ」フィルタの概要
- 「ノイズを追加」フィルタ
- 「不良フィルム」フィルタ
- 「画質の悪いテレビ」フィルタ
- 「円形スクリーン」フィルタ
- 「円」フィルタ
- 「カラーエンボス」フィルタ
- 「コミック」フィルタ
- 「結晶化」フィルタ
- 「エッジ」フィルタ
- 「押し出し」フィルタ
- 「塗りつぶし」フィルタ
- 「ハーフトーン」フィルタ
- 「線刻スクリーン」フィルタ
- 「ハイパス」フィルタ
- 「凹凸」フィルタ
- 「線画」フィルタ
- 「ラインスクリーン」フィルタ
- 「縮小/拡大」フィルタ
- 「ノイズディゾルブ」フィルタ
- 「ピクセル化」フィルタ
- 「ポスタライズ」フィルタ
- 「レリーフ」フィルタ
- 「スリットスキャン」フィルタ
- 「スリットトンネル」フィルタ
- 「テクスチャスクリーン」フィルタ
- 「ビネット」フィルタ
- 「ウェービースクリーン」フィルタ
- Final Cut Pro向けにフィルタパラメータを公開する
- アルファチャンネルでフィルタを使う
- フィルタのパフォーマンス
- カスタムフィルタを保存する
-
- 環境設定とショートカットの概要
-
- キーボードショートカットの概要
- ファンクションキーを使う
- 一般的なキーボードショートカット
- 「オーディオ」リストのキーボードショートカット
-
- ツールのキーボードショートカット
- 変形ツールのキーボードショートカット
- 「選択/変形」ツールのキーボードショートカット
- 「クロップ」ツールのキーボードショートカット
- 「ポイントを編集」ツールのキーボードショートカット
- 「シェイプを編集」ツールのキーボードショートカット
- パンとズームツールのキーボードショートカット
- シェイプツールのキーボードショートカット
- 「ベジェ」ツールのキーボードショートカット
- 「Bスプライン」ツールのキーボードショートカット
- ペイントストロークツールのキーボードショートカット
- テキストツールのキーボードショートカット
- シェイプ・マスク・ツールのキーボードショートカット
- 「ベジェマスク」ツールのキーボードショートカット
- 「Bスプラインマスク」ツールのキーボードショートカット
- トランスポートコントロールのキーボードショートカット
- 表示オプションのキーボードショートカット
- HUDのキーボードショートカット
- 「インスペクタ」のキーボードショートカット
- 「キーフレームエディタ」のキーボードショートカット
- レイヤーのキーボードショートカット
- 「ライブラリ」のキーボードショートカット
- 「メディア」リストのキーボードショートカット
- 「タイムライン」のキーボードショートカット
- キーフレーム設定のキーボードショートカット
- シェイプとマスクのキーボードショートカット
- 3Dのキーボードショートカット
- その他のキーボードショートカット
- Touch Barショートカット
- 素材を別のコンピュータに移動する
- GPUを操作する
- 用語集
- 著作権

Motionで3Dテキストの面ごとに素材を適用する
デフォルトでは、3Dテキストオブジェクトに素材を適用すると、テキストのすべての面に同じ素材が表示されます。ただし、1つの3Dテキストオブジェクトのそれぞれの面に異なる素材を表示することもできます。たとえば、前面には光沢のある木材の仕上げを適用し、側面には磨かれた金属の外観を適用することができます。さらに、エッジ(前面と側面または背面と側面の間の境界部分)に異なる素材を適用することも可能です。
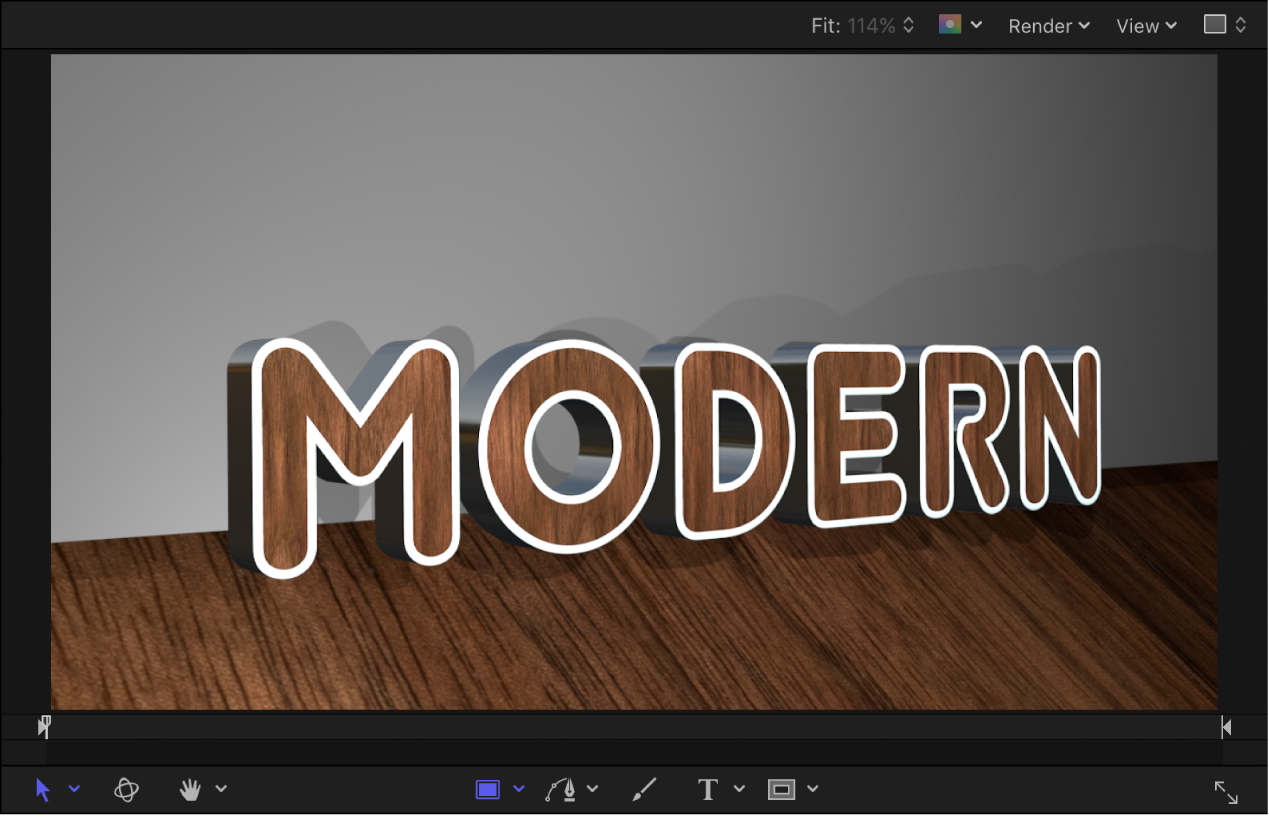
同じ素材を複数の面に適用した場合は、一貫した設定が維持されるように、複数の面の設定を同時に変更できます。面を相互にリンクして、それらの間で同一の設定が維持されるようにすることもできます。
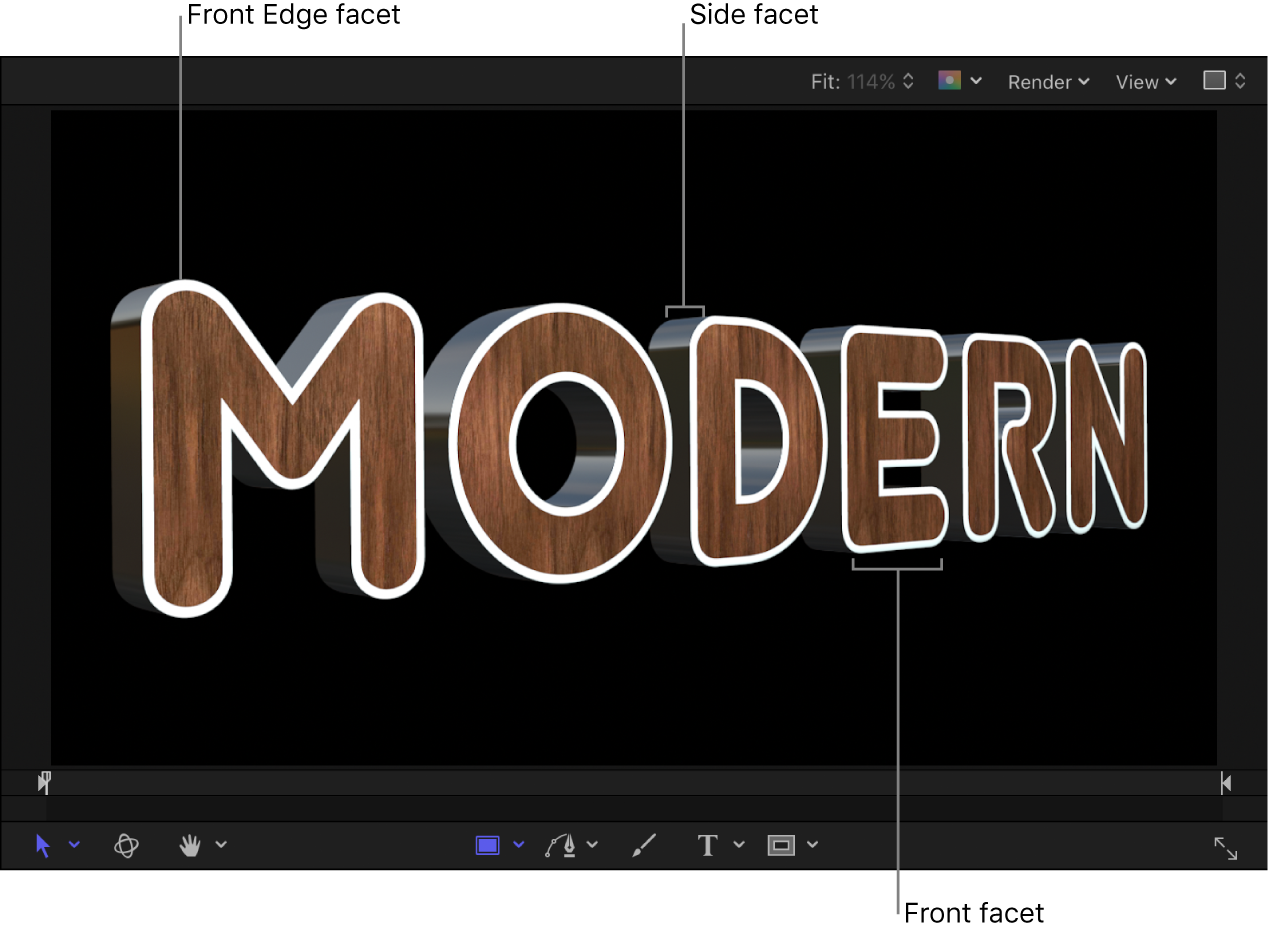
3Dテキストの特定の面に素材を適用する
Motionの「レイヤー」リスト、「タイムライン」、またはキャンバスで、3Dテキストオブジェクトを選択します。
「テキスト」インスペクタの「アピアランス」パネルで「素材」ポップアップメニューをクリックし、「複数」を選択します。
3Dテキストの5つの面(「前面」、「前面エッジ」、「側面」、「背面エッジ」、「背面」)を表す5つのプレビューサムネールが表示されます。
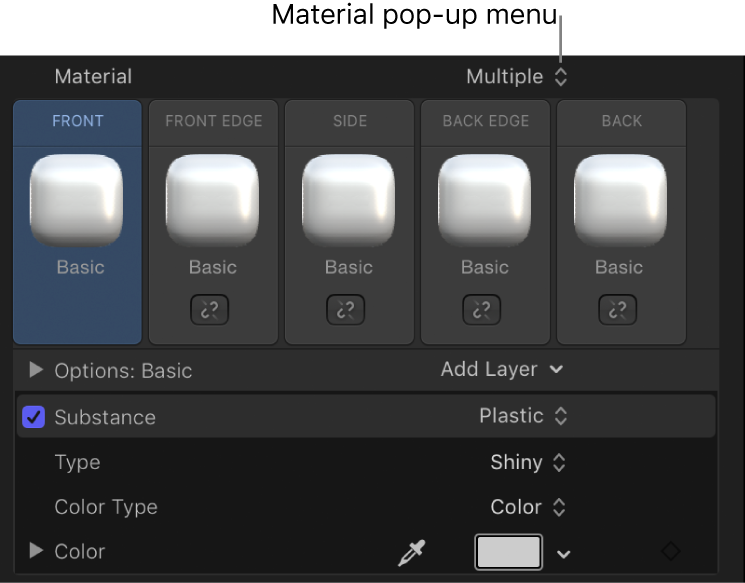
必要に応じて以下の操作を行います:
特定の面にプリセット素材を適用する: 任意の面のプレビューサムネールをクリックして、ポップアップメニューから新しいプリセット素材を選択します。
特定の面にカスタムの素材を適用する: いずれかの面の名前をクリックしてその素材レイヤーを「アピアランス」パネルに表示してから、それらの素材レイヤーを調整するか、新しい素材レイヤーを追加します。
Motionで3Dテキストの素材を変更するを参照してください。
その面がアップデートされて、キャンバスの3Dテキストオブジェクトと、「アピアランス」パネルの「素材」のプレビューサムネールに新しい素材が表示されます。
複数の面に同時に素材を適用する
Motionの「レイヤー」リスト、「タイムライン」、またはキャンバスで、3Dテキストオブジェクトを選択します。
「テキスト」インスペクタの「アピアランス」パネルで「素材」ポップアップメニューをクリックし、「複数」を選択します。
3Dテキストの5つの面(「前面」、「前面エッジ」、「側面」、「背面エッジ」、「背面」)を表す5つのプレビューサムネールが表示されます。
Shiftキーを押しながら変更したい面の名前をクリックします。
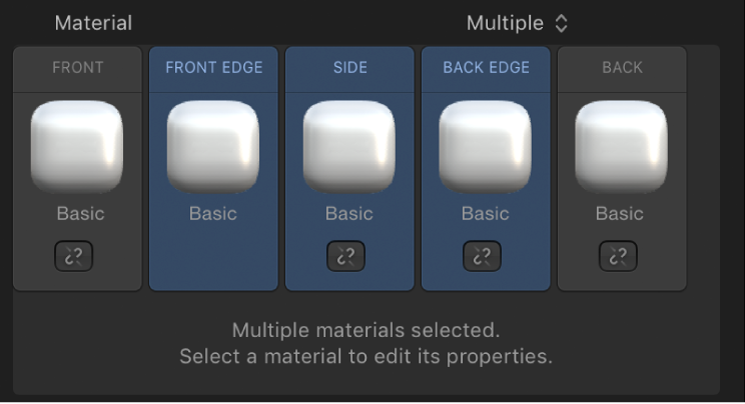
選択した面が青で強調表示されます。
強調表示されている面のプレビューサムネールをクリックして、ポップアップメニューから新しいプリセット素材を選択します。
選択した面がアップデートされて、キャンバスの3Dテキストオブジェクトと、「アピアランス」パネルで強調表示されている「素材」のプレビューサムネールに新しい素材が表示されます。また、それらの面が相互に自動的にリンクされるため、その後いずれかを変更するとすべての面が影響を受けます。
面を相互にリンクする
2つ以上の面をリンクして、いずれかの面に加えた変更をほかの面に自動的に反映させることができます。
Motionでプロジェクト内の3Dテキストオブジェクトを選択し、「アピアランス」パネルの「素材」ポップアップメニューを「複数」に設定した状態で、リンクしたい2つ以上の面の名前をShiftキーを押したままクリックします。
選択した面のいずれかで、リンクの切れたアイコンをクリックします。
選択したすべての面がリンクされ、青色のアクティブなリンクアイコンが表示されます。
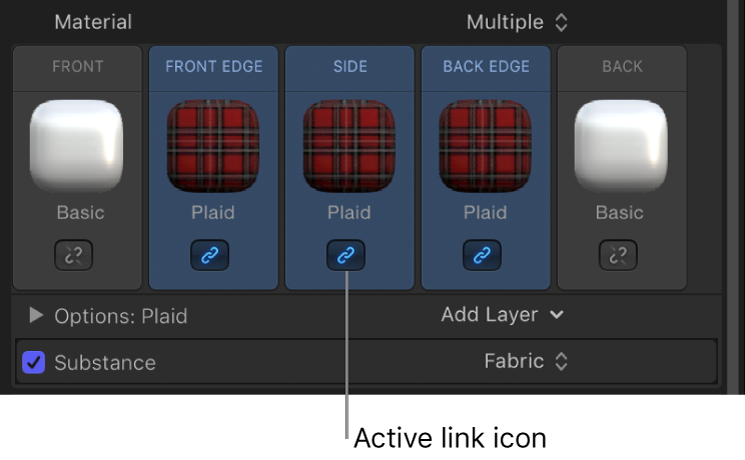
選択したグループに別の面を追加するには、そのリンクの切れたアイコンをクリックします。
追加の面がグループにリンクされます。これで、リンクグループ内のいずれかの面を選択すると、リンクされたすべての面が強調表示されるようになります。強調表示された面に加えた変更は、リンクグループに属するほかのすべての面にも自動的に適用されます。
面のリンクを解除する
Motionでリンクグループから面を取り除くには、グループ内のいずれかの面をクリックしてグループを選択してから、リンクを解除したい面のリンクアイコンをクリックします。
その面が選択解除され、グループから取り除かれます。
複数の面を単一の面に戻す
Motionの「テキスト」インスペクタの「アピアランス」パネルで「素材」ポップアップメニューをクリックし、「単一」を選択します。
5つのプレビューサムネールが1つのプレビューサムネールに置き換わり、すべての面が、選択されている面に適用されている素材に戻ります。ほかの面の素材に加えた変更はすべて完全に破棄されます。