Motionユーザガイド
- ようこそ
-
- ジェネレータ使用の概要
- ジェネレータを追加する
-
- イメージジェネレータの概要
- 「網目」ジェネレータ
- 「セルラー」ジェネレータ
- 「チェッカーボード」ジェネレータ
- 「雲」ジェネレータ
- 「単色」ジェネレータ
- 「同心円状ポルカドット」ジェネレータ
- 「同心円シェイプ」ジェネレータ
- 「グラデーション」ジェネレータ
- 「グリッド」ジェネレータ
- 「日本的パターン」ジェネレータ
- 「レンズフレア」ジェネレータ
- 「マンガ線」ジェネレータ
- 「ベール」ジェネレータ
- 「ノイズ」ジェネレータ
- 「単色光線」ジェネレータ
- 「Op Art 1」ジェネレータ
- 「Op Art 2」ジェネレータ
- 「Op Art 3」ジェネレータ
- 「重なった円」ジェネレータ
- 「放射状バー」ジェネレータ
- 「ソフトグラデーション」ジェネレータ
- 「スパイラル」ジェネレータ
- 「らせん描画」ジェネレータ
- 「らせん描画」オンスクリーンコントロールを使う
- 「スター」ジェネレータ
- 「ストライプ」ジェネレータ
- 「Sunburst」ジェネレータ
- 「Truchetタイル」ジェネレータ
- 「2色光線」ジェネレータ
- 変更したジェネレータを保存する
-
- フィルタの概要
- フィルタをブラウズする/プレビューする
- フィルタを適用する/取り除く
-
- フィルタ・タイプの概要
-
- 「カラー」フィルタの概要
- 「ブライトネス」フィルタ
- 「チャンネルミキサー」フィルタ
- 「カラーバランス」フィルタ
- 例: 2つのレイヤーのカラーバランスを設定する
- 「カラーカーブ」フィルタ
- 「カラーカーブ」フィルタを使う
- 「減色」フィルタ
- 「カラーホイール」フィルタ
- 「カラーホイール」フィルタを使う
- 「カラー化」フィルタ
- 「コントラスト」フィルタ
- 「カスタムLUT」フィルタ
- 「カスタムLUT」フィルタを使う
- 「ガンマ」フィルタ
- 「グラデーション着色」フィルタ
- 「HDRツール」フィルタ
- 「ヒュー/サチュレーション」フィルタ
- 「ヒュー/サチュレーションカーブ」フィルタ
- 「ヒュー/サチュレーションカーブ」フィルタを使う
- 「レベル」フィルタ
- 「ネガティブ」フィルタ
- 「OpenEXRトーンマッピング」フィルタ
- 「セピア」フィルタ
- 「しきい値」フィルタ
- 「色合い」フィルタ
-
- 「ディストーション」フィルタの概要
- 「ブラックホール」フィルタ
- 「バルジ」フィルタ
- 「バンプマップ」フィルタ
- 「ディスクワープ」フィルタ
- 「ドロップレット」フィルタ
- 「地震」フィルタ
- 「魚眼」フィルタ
- 「上下/左右反転」フィルタ
- 「びっくりハウス」フィルタ
- 「ガラスブロック」フィルタ
- ガラスディストーション
- 「複眼」フィルタ
- 「鏡像」フィルタ
- 「ページめくり」フィルタ
- 「ポーク」フィルタ
- 「極座標」フィルタ
- 「屈折」フィルタ
- 「リング状レンズ」フィルタ
- 「波紋」フィルタ
- 「スクレイプ」フィルタ
- 「球」フィルタ
- 「スターバースト」フィルタ
- 「ストライプ」フィルタ
- 「ターゲット」フィルタ
- 「タイニープラネット」フィルタ
- 「渦巻き」フィルタ
- 「水中」フィルタ
- 「波」フィルタ
-
- 「スタイライズ」フィルタの概要
- 「ノイズを追加」フィルタ
- 「不良フィルム」フィルタ
- 「画質の悪いテレビ」フィルタ
- 「円形スクリーン」フィルタ
- 「円」フィルタ
- 「カラーエンボス」フィルタ
- 「コミック」フィルタ
- 「結晶化」フィルタ
- 「エッジ」フィルタ
- 「押し出し」フィルタ
- 「塗りつぶし」フィルタ
- 「ハーフトーン」フィルタ
- 「線刻スクリーン」フィルタ
- 「ハイパス」フィルタ
- 「凹凸」フィルタ
- 「線画」フィルタ
- 「ラインスクリーン」フィルタ
- 「縮小/拡大」フィルタ
- 「ノイズディゾルブ」フィルタ
- 「ピクセル化」フィルタ
- 「ポスタライズ」フィルタ
- 「レリーフ」フィルタ
- 「スリットスキャン」フィルタ
- 「スリットトンネル」フィルタ
- 「テクスチャスクリーン」フィルタ
- 「ビネット」フィルタ
- 「ウェービースクリーン」フィルタ
- Final Cut Pro向けにフィルタパラメータを公開する
- アルファチャンネルでフィルタを使う
- フィルタのパフォーマンス
- カスタムフィルタを保存する
-
- 環境設定とショートカットの概要
-
- キーボードショートカットの概要
- ファンクションキーを使う
- 一般的なキーボードショートカット
- 「オーディオ」リストのキーボードショートカット
-
- ツールのキーボードショートカット
- 変形ツールのキーボードショートカット
- 「選択/変形」ツールのキーボードショートカット
- 「クロップ」ツールのキーボードショートカット
- 「ポイントを編集」ツールのキーボードショートカット
- 「シェイプを編集」ツールのキーボードショートカット
- パンとズームツールのキーボードショートカット
- シェイプツールのキーボードショートカット
- 「ベジェ」ツールのキーボードショートカット
- 「Bスプライン」ツールのキーボードショートカット
- ペイントストロークツールのキーボードショートカット
- テキストツールのキーボードショートカット
- シェイプ・マスク・ツールのキーボードショートカット
- 「ベジェマスク」ツールのキーボードショートカット
- 「Bスプラインマスク」ツールのキーボードショートカット
- トランスポートコントロールのキーボードショートカット
- 表示オプションのキーボードショートカット
- HUDのキーボードショートカット
- 「インスペクタ」のキーボードショートカット
- 「キーフレームエディタ」のキーボードショートカット
- レイヤーのキーボードショートカット
- 「ライブラリ」のキーボードショートカット
- 「メディア」リストのキーボードショートカット
- 「タイムライン」のキーボードショートカット
- キーフレーム設定のキーボードショートカット
- シェイプとマスクのキーボードショートカット
- 3Dのキーボードショートカット
- その他のキーボードショートカット
- Touch Barショートカット
- 素材を別のコンピュータに移動する
- GPUを操作する
- 用語集
- 著作権

Motionで振動の多いクリップをスタビライズする
「スタビライズ」トラッキングビヘイビアを使って、ムービーまたはイメージシーケンスでの振動をスムーズにします。「スタビライズ」パラメータについて詳しくは、Motionの「スタビライズ」のコントロールを参照してください。
「スタビライズ」ビヘイビアを使って、以下の3通りの方法でクリップを解析することができます:
クリップのフレーム全体を評価し、オンスクリーントラックを使用せずに動きのデータを抽出する、ビヘイビアでデフォルトとなっている高度なモーション解析テクニックを使用する。
キャンバス内の参照パターン(ピクセルの小さなグループ)を解析するオンスクリーントラックを使用する。「マッチムーブ」ビヘイビアおよび「動きを解析」ビヘイビアで使用されるトラックと同じものです。
高度なモーション解析と画面上のトラックを組み合わせて使用する。
重要:「スタビライズ」ビヘイビアでの画面上のトラックの使いかたについては、Motionでスタビライズを向上させるを参照してください。
「スタビライズ」ビヘイビアは、主に、クレーンやジブアームの不安定な動きから不要な揺れを取り除いたり、歩きながらの撮影から手ぶれを除去したり、自動車からの撮影時の振動を少なくしたりする場合に便利です。
注記:ショット内の対象物をスムージングまたはロックしても、イメージ内のモーションブラーはそのまま残ります。
「スタビライズ」ビヘイビアを使用してクリップをスタビライズする
Motionで、スタビライズするビデオクリップに「スタビライズ」ビヘイビアを適用します。
注記:ほかのビヘイビアのワークフローとは異なり、「スタビライズ」ビヘイビアの自動モードを使用すると、現在の再生ヘッド位置からではなく、クリップ全体が最初のフレームから解析されます。また、「スタビライズ」ビヘイビアのデフォルトモーション解析を使用した場合、画面上のトラックポイントは作成されません。
「ビヘイビア」インスペクタで、解析のオプションを設定します:
「方法」ポップアップメニューをクリックし、オプションを選択します:
スタビライズ: イメージをロックダウンして、カメラの振動などの問題を取り除きます。その結果、固定された三脚に取り付けたカメラで撮影したフッテージのようなエフェクトが得られます。
スムーズ: カメラの全般的な動きを維持したまま、カメラのジッタを取り除きます。
「枠線」ポップアップメニューをクリックし、オプションを選択します:
標準: スタビライズされたフッテージのサイズが保持されます。スタビライズされたイメージが変形されると、動きを伴う黒の枠線がクリップのエッジの周りに表示される場合があります。非常に振動の多いクリップは、黒の枠線が大きくなります。
ズーム: クリップをキャンバスの最大サイズまで拡大し、黒い枠線がスタビライズされたクリップのエッジの周りに表示されないようにします。
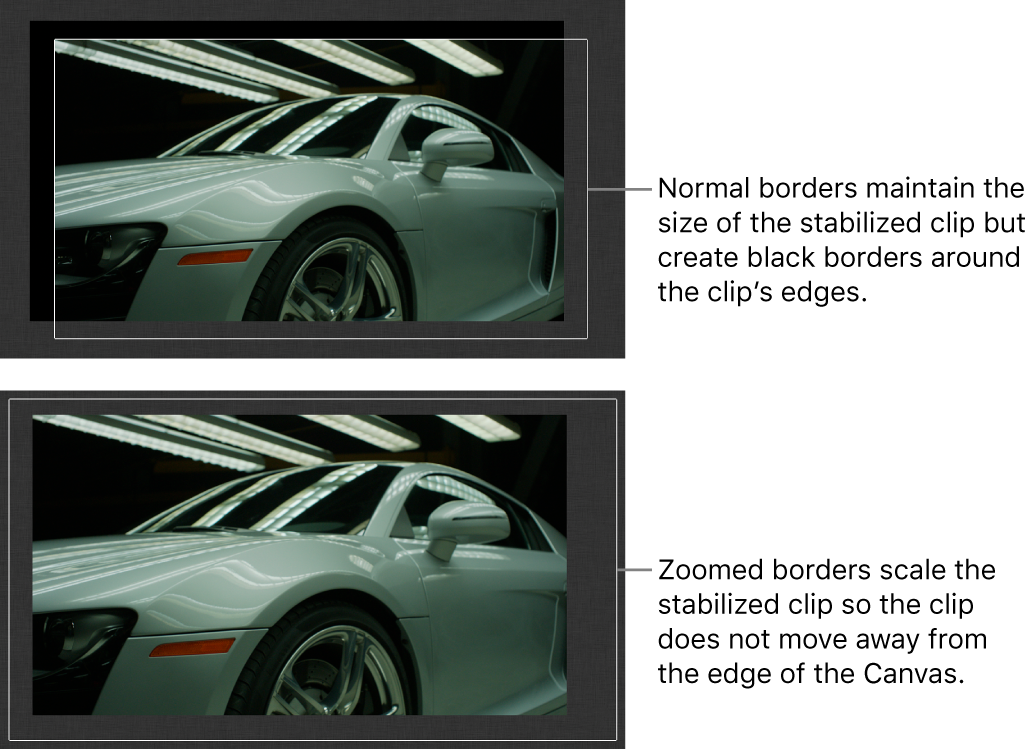
注記:黒い枠線の修正方法については、Motionでスタビライズしたクリップから枠線を取り除くを参照してください。
「方向」ポップアップメニューをクリックして、以下のいずれかのオプションを選択します:
水平と垂直: スタビライズされた変形をXおよびY次元に適用します。
水平: スタビライズされた変形をX次元に適用します。
垂直: スタビライズされた変形をY次元に適用します。
次のように「調整」ボタンを有効または無効にします:
位置: 解析された位置データをクリップに適用するには、このボタンを有効にします。(フッテージにおけるX位置やY位置の変更はスムージングまたはスタビライズされます。)ショットのX位置とY位置をスタビライズして、調整や回転の変更はそのままにするには、「位置」を有効にし、「調整」と「回転」を無効にします。
調整: 解析された調整データをクリップに適用するには、このボタンを有効にします。(フッテージにおける調整の変更がスムージングまたはスタビライズされます。)調整の変更をスタビライズまたはスムージングして、位置や回転の変更はそのままにするには、「調整」を有効にし、「位置」と「回転」を無効にします。(「調整」オプションは、「枠線」ポップアップメニューの「ズーム」オプションには関連しません。)
回転: 解析された回転データをクリップに適用するには、このボタンを有効にします。(フッテージにおける回転の変更はスムージングまたはスタビライズされます。)ショットで回転の変更をスタビライズまたはスムージングして、位置や調整の変更はそのままにするには、「回転」を有効にし、「位置」と「調整」を無効にします。
最もスムーズな結果を得るには、3つの「調整」ボタン(「位置」、「調整」、「回転」)をすべて有効にします。
注記:「方法」、「枠線」、「方向」、および「調整」の各パラメータは、クリップを解析する前でも、解析した後でも変更可能です。
「ビヘイビア」インスペクタまたはHUDで、「解析」ボタンをクリックします。
注記:クリップは、定義されたパラメータに従ってスタビライズされます。「Motion」のトラックとは異なり、デフォルトの「スタビライズ」解析では、「キーフレームエディタ」にキーフレームは作成されません。ただし、スタビライズされたオブジェクトの変形は、キーフレームに変換することができます。Motionでのトラッキングの高度な方法を参照してください。トラックが追加されて「スタビライズ」ビヘイビアで解析されると、キーフレームが作成されます。
スタビライズに関連する問題を修正する方法について詳しくは、Motionでスタビライズを向上させるを参照してください。
「スタビライズ」ビヘイビアで解析される領域を制限する
クリップをスタビライズするときは、解析対象になる特定の領域を指定できます。解析中、この領域以外の部分は無視されます。クリップを高速に処理するにはこのオプションを使用します。
Motionの「レイヤー」リストで、適用された「スタビライズ」ビヘイビアを選択します。
「ビヘイビア」インスペクタで、「領域をトラック」チェックボックスを選択します。
キャンバスに、トラック領域を表す透明な赤いオーバーレイが表示されます。
必要に応じて以下の操作を行います:
トラック領域の位置を変更する: 領域をドラッグします。
トラック領域のサイズを変更する: 領域の境界ボックスのハンドルをドラッグします。コーナーのハンドルで、幅と高さを同時にサイズ変更できます。上と下の中央にあるハンドルは高さを、左と右の中央にあるハンドルは幅をサイズ変更できます。
トラック領域をその中心からサイズ変更する: Optionキーを押したままハンドルをドラッグします。
トラック領域の角度を変更する: トラック領域の中央にある回転ハンドルをドラッグします。
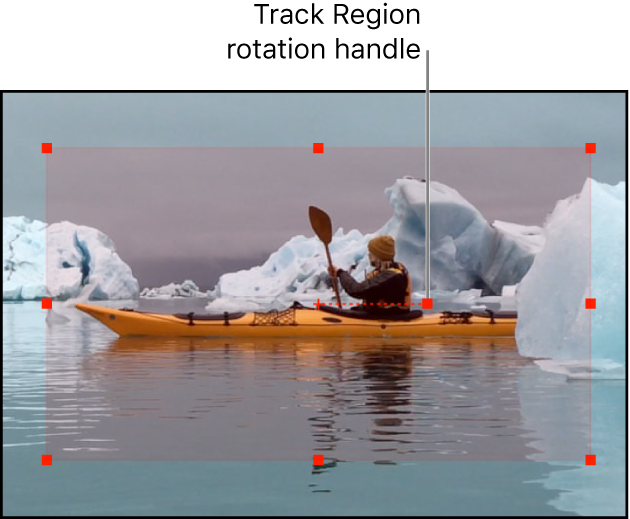
トラック領域を指定したら、「ビヘイビア」インスペクタの「解析」ボタンをクリックします。
解析は定義されたトラック領域内で行われるため、クリップはすばやく解析されます。