
Macのスイッチコントロールとアクセシビリティキーボードのパネルのオプションを設定する
Macのパネルエディタを使用して、スイッチコントロールまたはアクセシビリティキーボードのパネルコレクション用にカスタムパネルを作成します。パネルのオプションおよびパネル内のボタンとグループのオプションを設定できます。設定するオプションは、パネルをスイッチコントロールで使用するか、アクセシビリティキーボードで使用するかによって異なります。
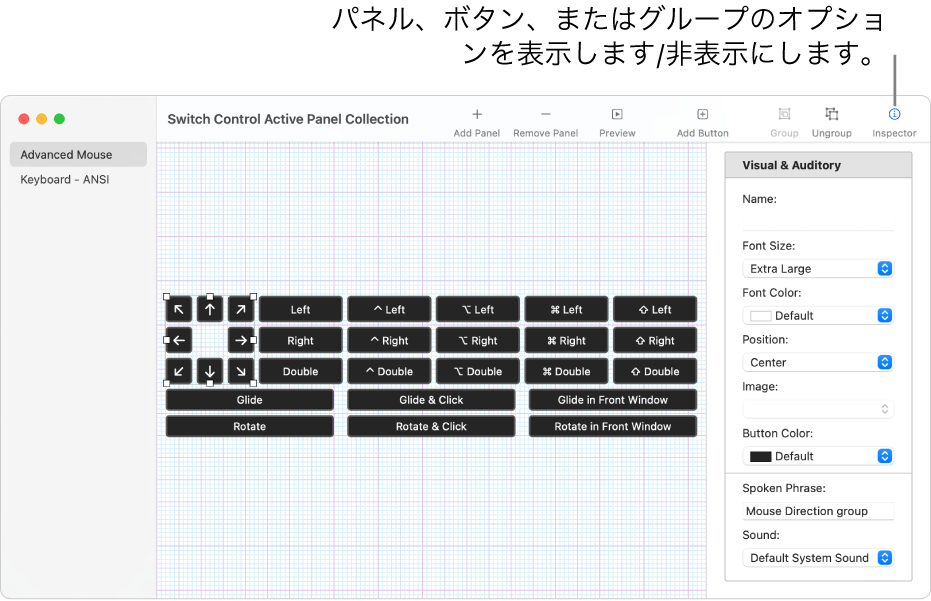
ヒント: ウインドウの左端またはコーナーをドラッグするとレイアウト領域を大きくできます。パネル、ボタン、グループのオプションの設定にインスペクタを使用しない場合は、ツールバーのインスペクタをクリックして非表示にします。
パネルエディタを開く
Macで、アップルメニュー

 をクリックしてから、右側で以下のいずれかの操作を行います(下にスクロールする必要がある場合があります):
をクリックしてから、右側で以下のいずれかの操作を行います(下にスクロールする必要がある場合があります):「スイッチコントロール」をクリックします。
「キーボード」をクリックします。
「パネルエディタ」をクリックします。
スイッチコントロールまたはアクセシビリティキーボードのアクティブパネルコレクションのウインドウが開いて、お使いのMacで使用可能なパネルが表示されます。
コレクションウインドウが表示されない場合は、「ファイル」>「スイッチコントロールのパネルコレクションを開く」または「ファイル」>「アクセシビリティキーボードのパネルコレクションを開く」と選択します。
パネルにボタンとグループを追加する
Macのパネルコレクションウインドウ内の「パネルエディタ」で、以下のいずれかの操作を行います:
ボタンを追加する: ツールバーの「ボタンを追加」ボタンをクリックしてから、ボタンをドラッグしてレイアウト領域に置きます。
語句リストを使用してボタンを追加する: 「ファイル」>「語句リストを読み込む」と選択してから、単語または語句を含むファイル(標準テキストフォーマット)を選択します。ファイル内のテキストの行ごとに、自動的にボタンが追加され、そのタイトルはテキスト行に、アクションは「テキストを入力」になります。スイッチコントロールまたはアクセシビリティキーボードでボタンをクリックすると、そのタイトルが現在の書類に入力されます。
グループを作成する: レイアウト領域でボタンを2つ以上選択してから、ツールバーの「グループ化」ボタンをクリックします。キーボードパネルにはデフォルトボタングループが含まれ、それぞれがキーに対応しています。
グループを編集する: グループをダブルクリックして選択してから項目をグループ内の別の場所にドラッグしたり、削除する項目を選択したりします。項目のグループ化を解除するには、ツールバーの「グループ解除」をクリックします。
項目を揃える: レイアウト領域で項目を2つ以上選択してから、「編集」>「配置」と選択し、「左揃え」などの配置方法を選択します。
項目を均等に配置する: レイアウト領域で項目を2つ以上選択してから、「編集」>「均等に配置」と選択し、横方向または縦方向のどちらに均等に配置するかを選択します。
項目を同じサイズにする: レイアウト領域で項目を2つ以上選択してから、「編集」>「均等化」と選択し、幅または高さのどちらを同じにするかを選択します。
スイッチコントロールのパネルのオプションを設定する
Macのパネルコレクションのウインドウのツールバーで、インスペクタをクリックして、以下のオプションから、パネルまたは選択したボタンかグループのオプションを設定します。
パネルのオプション
次のいずれかのオプションを設定します(オプションが表示されていない場合は、パネルの背景のどこかをクリックします):
このアプリケーションで表示: ポップアップメニューで選択したアプリのいずれかが現在のアプリである場合に、パネルを自動的に表示します。
表示: パネルの使用方法を指定します。カスタムパネルのリストに含めるか、またはデフォルトの「ホーム」パネル、「キーボード」パネル、または「ポインタ」パネルとして使用できます。デフォルトの「ホーム」パネル、「キーボード」パネル、または「ポインタ」パネルとして保存すると、既存のパネルが置き換えられます。置き換えられたパネルは、カスタムパネルのリストで引き続き利用できます。
自動スキャンのスタイル: 自動スキャンがパネル上を移動する方法を設定します。自動スキャンのプレビューを表示するには、レイアウト領域でグループをダブルクリックするかリストでパネルを選択し、ツールバーの「プレビュー」をクリックします。
「コマ送り」を選択して、次のボタンまたはグループへ移動します。指定したボタンの数に基づいて移動するには、「グライドしてコマ送り」を選択します。
「グライドしてコマ送り」では、グループごとに移動する場合よりも求められる精度が低くなります。自動スキャンでは、パネル上の移動に合わせて重複するシーケンス内のボタンセットが強調表示されるため、ターゲットのボタンまでコマ送りする前に、そこに近づく機会が何度もあります。
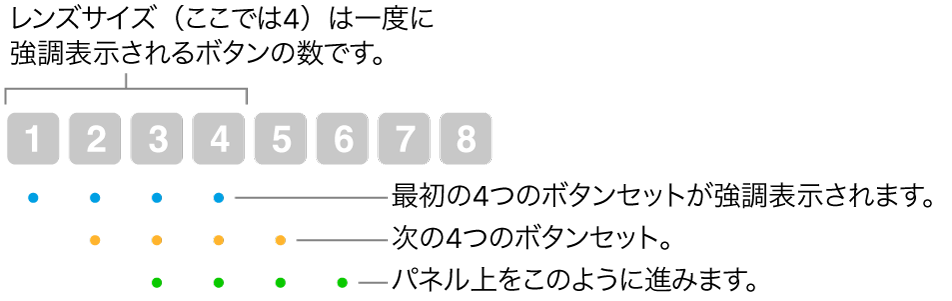
グライドレンズサイズ: 「グライドしてコマ送り」の自動スキャンで一度に強調表示されるボタンの数を指定します。
調整を表示: カスタムパネルの右上隅に
 が表示され、そのボタンを使ってパネルのサイズと透明度を調整できます。
が表示され、そのボタンを使ってパネルのサイズと透明度を調整できます。ホームボタンを表示: カスタムパネルの右上隅に
 が表示され、「ホーム」パネルに簡単に戻ることができます。
が表示され、「ホーム」パネルに簡単に戻ることができます。
ボタンまたはグループのオプション
以下のいずれかの操作を行います:
選択したボタンまたはグループの視覚オプションを設定する: 名前(ボタン用のみ)、フォントのサイズと色、位置、ボタンに使用する画像、ボタンの色のうち、いずれかを指定します。
選択したボタンまたはグループの聴覚オプションを設定する: VoiceOverカーソルをボタンに合わせたときに読み上げる語句、または項目を選択したときに再生するサウンドのいずれかを指定します。
語句またはサウンドが聞こえるのは、「スイッチコントロール」オプションが読み上げまたは再生に設定されている場合だけです。このオプションを設定するには、アップルメニュー

 をクリックします。次に、右側の「スイッチコントロール」をクリックしてから、「ナビゲーション」の下の「ナビゲーション中」ポップアップメニューをクリックし、オプションを選択します。(下にスクロールする必要がある場合があります。)
をクリックします。次に、右側の「スイッチコントロール」をクリックしてから、「ナビゲーション」の下の「ナビゲーション中」ポップアップメニューをクリックし、オプションを選択します。(下にスクロールする必要がある場合があります。)選択したボタンの動作を設定する: ボタンが選択されたときに実行する動作(「テキストを入力」など)を指定します。動作によっては、ボタンが選択されたときに自動入力するテキストなどの詳細を追加で指定する必要があります。
マウスアクションを選択する場合:
「回転」マウスアクションの場合は、「境界」設定でセクタ(円グラフの扇形のような形)の回転方法を指定します。「すべてのディスプレイ」に設定すると、ポインタの現在の位置から画面を中心に回転します。「ウインドウ操作」に設定すると、ウインドウの中央から最前面のウインドウを中心に回転します。
「方向移動」マウスアクションの場合は、ボタンが選択されたときに画面上をポインタが移動する方向を指定したり、最後の方向移動を反転または繰り返したりすることができます。
1つのパネル内、および複数のパネル間で、項目をコピー&ペーストできます。
「アクセシビリティキーボード」パネルのオプションを設定する
パネルコレクションのウインドウのツールバーで、インスペクタをクリックして、パネルまたは選択したボタンかグループのオプションを設定します。パネルのオプションが表示されていない場合は、パネルの背景のどこかをクリックします。
パネルのオプション
以下のいずれかのオプションを設定します:
このアプリケーションで表示: ポップアップメニューで選択したアプリのいずれかが現在のアプリである場合に、パネルを自動的に表示します。
表示: パネルの使用方法を指定します。カスタムパネルのリストに含めたり、デフォルトの「ホーム」パネルとして使用したり、パネル内のツールバーとして表示したり、まったく表示しないようにしたりできます。デフォルトの「ホーム」パネルとして保存すると、既存のパネルが置き換えられます。置き換えられたパネルは、カスタムパネルのリストで引き続き利用できます。
パネルをツールバーとして使用する場合、表示されるパネルの上と下のどちらにこのツールバーを表示するかを選択し、 ほかのツールバーが利用できる場合は表示順序を設定することができます。「編集」>「ツールバーの順序を変更」と選択し、画面に表示される指示に従います。
調整を表示: カスタムパネルの右上隅に
 が表示され、そのボタンを使ってパネルのサイズと不透明度を調整できます。
が表示され、そのボタンを使ってパネルのサイズと不透明度を調整できます。ホームボタンを表示: カスタムパネルの右上隅に
 が表示され、「ホーム」パネルに簡単に戻ることができます。
が表示され、「ホーム」パネルに簡単に戻ることができます。
ボタンまたはグループのオプション
以下のいずれかの操作を行います:
選択したボタンまたはグループの視覚オプションを設定する: 名前(ボタン用のみ)、フォントのサイズと色、位置、ボタンに使用する画像、ボタンの色のうち、いずれかを指定します。
選択したボタンの動作を設定する: パネルでボタンが選択されたときに実行する動作(「テキストを入力」など)を指定します。動作によっては、ボタンが選択されたときに自動入力するテキストなどの詳細を追加で指定する必要があります。
滞留アクションを選択する場合:
ポインタをボタンの上に移動したときに実行するダブルクリックなどの滞留アクションを選択します。オプションメニューを表示してその都度アクションを切り替えることも、何のアクションも実行しないようにすることもできます。
アクションを1回だけ実行する場合は「1回のみ」を選択します。このオプションは例えば、ショートカットメニューを開く右クリックを実行するボタンに使用できます。
1つのパネル内、および複数のパネル間で、項目をコピー&ペーストできます。
パネルコレクション内でパネルを編集する場合は、変更内容を必ず保存してスイッチコントロールまたはアクセシビリティキーボードで使用できるようにしてください。