Keynote
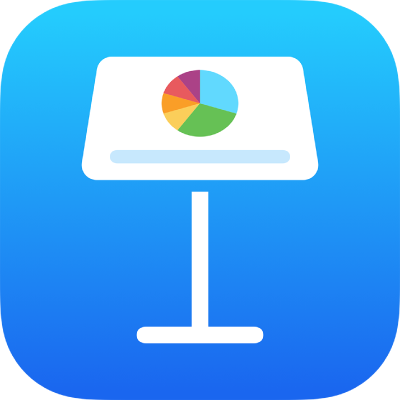
新しいプレゼンテーションを作成するには、最初に作業の開始点となるテーマを選択します。テーマは統一感のあるフォントやカラーを使用し、たいていの場合は独自の内容に置き換えることのできるプレースホルダが含まれています。
Keynoteを開いて、プレゼンテーションマネージャの画面上部にある ![]() をタップして、「テーマを選択」を選択し、テーマセレクタ(以下を参照)を開きます。
をタップして、「テーマを選択」を選択し、テーマセレクタ(以下を参照)を開きます。
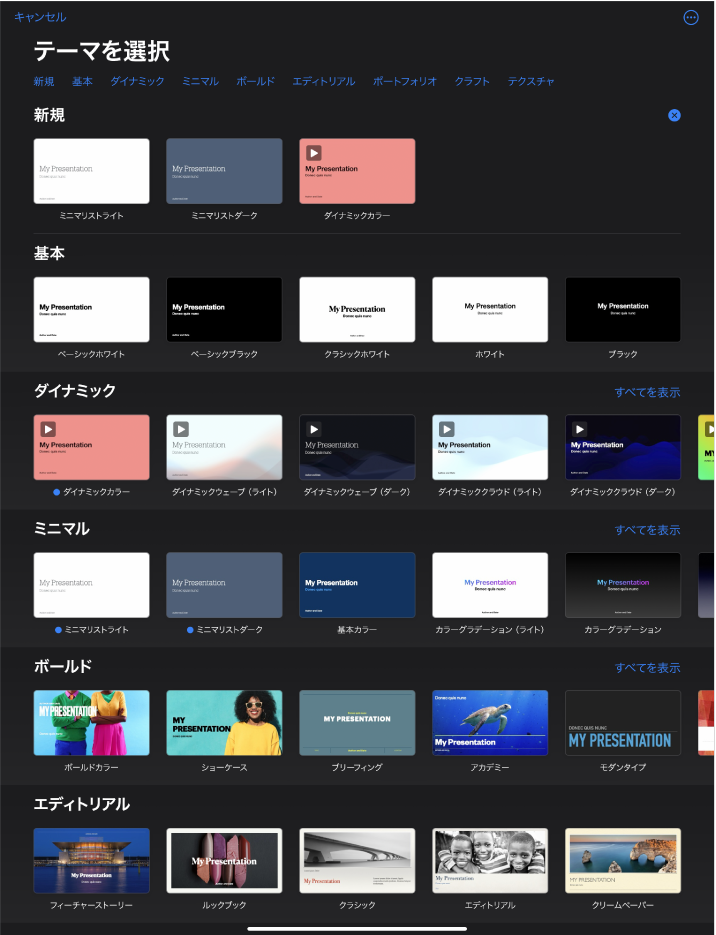
テーマセレクタで、画面上部のカテゴリ名をタップして別のテーマを表示してから、テーマをタップして開きます。
一部のテーマは、選択するまで、またはそのテーマを使用しているプレゼンテーションを開くまで、ダウンロードされません。ダウンロードが発生したときに接続速度が遅い場合、またはオフラインの場合、オンラインに戻るまで、またはテーマのダウンロードが完了するまで、プレゼンテーション内のプレースホルダ画像とスライドの背景は低解像度で表示されることがあります。
最初のスライドに別のスライドレイアウトを使用するには、左側のスライドナビゲータでスライドをタップし、![]() をタップし、「レイアウト」をタップしてから、レイアウトをタップします。
をタップし、「レイアウト」をタップしてから、レイアウトをタップします。
スライドレイアウトごとに、テキストや画像の異なる配置が用意されています。これを内容の開始位置として使用できます。
次のいずれかの操作を行い、プレゼンテーションを作成します:
スライドを追加する: スライドナビゲータで、新しいスライドの1つ前のスライドをタップし、![]() をタップしてからレイアウトをタップします。スライドナビゲータが表示されない場合は、画面をピンチクローズしてズームアウトします。
をタップしてからレイアウトをタップします。スライドナビゲータが表示されない場合は、画面をピンチクローズしてズームアウトします。
テキストを追加する: プレースホルダテキストをダブルタップして、独自のテキストを追加します。
画像を追加する: ![]() をタップして、プレースホルダ画像を独自の画像に置き換えます。
をタップして、プレースホルダ画像を独自の画像に置き換えます。
プレゼンテーションを再生するには、![]() をタップし、スライドをタップして次のスライドに移動します。
をタップし、スライドをタップして次のスライドに移動します。
プレゼンテーションを終了するには、画面上の任意の場所をピンチクローズします。プレゼンテーションを表示する方法について詳しくは、iPhoneまたはiPadでプレゼンテーションを再生するを参照してください。
プレゼンテーションを閉じるには、画面の左上隅にある ![]() をタップします。プレゼンテーションを閉じてもKeynoteは終了しません。
をタップします。プレゼンテーションを閉じてもKeynoteは終了しません。
Keynoteでは、作業中の変更は自動的に保存されるので、プレゼンテーションを常に手動で保存する必要はありません。ただし、引き続き作業がしたくなったときにすぐに見つけることができるように、プレゼンテーションの名前を変更することをおすすめします。いつでもプレゼンテーションの名前を変更したり保存先を変更したりできます。
Keynoteのアウトラインビューで、新しいプレゼンテーションのテキストのアウトラインを作成できます。アウトラインビューでは、スライドが、スライドのタイトル、サブタイトル、ポイント、メディアプレースホルダの階層として表示されます。アウトラインビューでは、テキストの追加と編集、画像やビデオの配置、スライドのフォーマットの変更ができます。これは、新しいプレゼンテーションの最初のドラフトを作成したり、メモを記したり、構造に注目したりする場合に便利です。
Keynoteを開き、プレゼンテーションマネージャで ![]() をタップしてから、「アウトラインを開始」を選択してアウトラインビューで新しいプレゼンテーションを開きます。
をタップしてから、「アウトラインを開始」を選択してアウトラインビューで新しいプレゼンテーションを開きます。
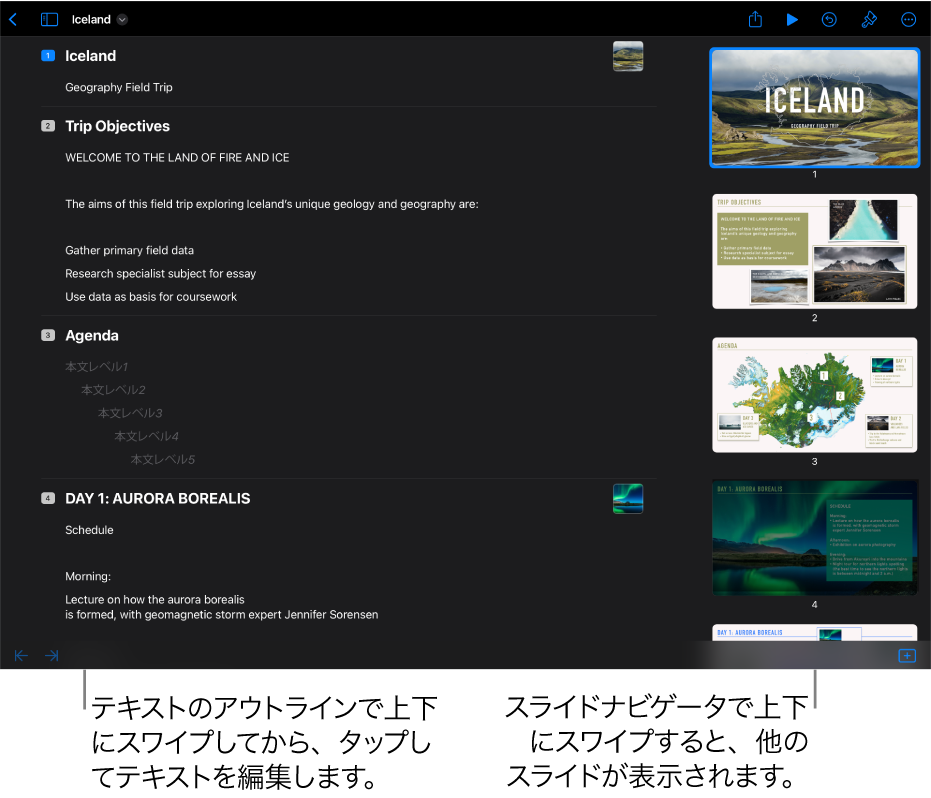
必要に応じて以下の操作を実行します:
スライドを追加する: 画面の下部にある ![]() をタップします。
をタップします。
スライドの最後の行に入力中に、素早くスライドを追加するには、「改行」キーを2回タップします。
スライドを削除する: 削除したいスライドの最初の行をタップし、![]() をタップしてから、「削除」をタップします。
をタップしてから、「削除」をタップします。
スライドを並べ替える: スライドナビゲータで、スライドをタッチして押したままでいると、スライドが浮き上がります。そのあと、別の場所にスライドをドラッグします。
別のスライドレイアウトを使用する: 編集したいスライドを選択し、![]() をタップし、「レイアウト」をタップして、メニューからレイアウトを選択します。
をタップし、「レイアウト」をタップして、メニューからレイアウトを選択します。![]() をタップしてメニューを閉じます。
をタップしてメニューを閉じます。
テキストを追加する: テキストのアウトライン内の行をタップし、テキストを入力します。
メディアプレースホルダのあるスライドに写真またはビデオを追加する: スライド内のプレースホルダが1つのみの場合は、スライドを選択してから ![]() をタップします。スライドに複数のプレースホルダがある場合は、
をタップします。スライドに複数のプレースホルダがある場合は、![]() をタップして、使用したいプレースホルダを選択します。画像またはビデオに移動し、画像またはビデオをタップしてスライドに追加します。
をタップして、使用したいプレースホルダを選択します。画像またはビデオに移動し、画像またはビデオをタップしてスライドに追加します。
プレゼンテーションを閉じるには、画面の左上隅にある ![]() をタップします。
をタップします。
プレゼンテーションは作業中に自動的に保存されるので、プレゼンテーションを閉じても作業内容は失われません。プレゼンテーションを閉じてもKeynoteは終了しません。
アウトラインビューでの操作について詳しくは、スライドをテキストアウトラインとして表示するを参照してください。
プレゼンテーションを閉じずにアウトラインビューを終了するには、ツールバーの ![]() をタップしてから、「スライドビュー」または「ライトテーブル」を選択します。
をタップしてから、「スライドビュー」または「ライトテーブル」を選択します。