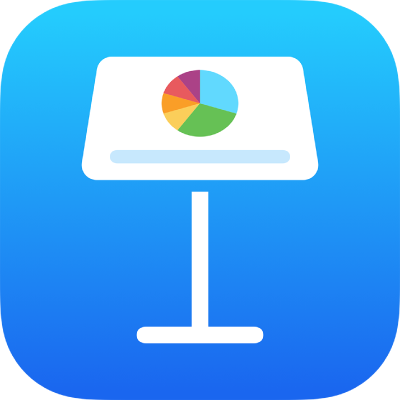
iPadのKeynoteでライブビデオを追加する
iPadのいずれかのカメラからスライドにライブビデオを追加できます。プレゼンテーション中、ライブビデオはそのスライドが表示されているときのみ再生されます。ライブビデオソースのオン/オフはいつでも切り替えることができます。
重要: 複数発表者スライドショーの間は、ホストのMacまたはデバイスに接続されたカメラのみをライブビデオソースとして使うことができます。複数発表者スライドショーについて詳しくは、「複数発表者と一緒にスライドショーを再生する」を参照してください。
ライブビデオを追加する
Keynoteでは、デフォルトでデバイス前面にあるカメラを使ってライブビデオを撮影しますが、背面カメラをソースとして使うこともできます。
ツールバーの
 をタップしてから、「ライブビデオ」をタップします。
をタップしてから、「ライブビデオ」をタップします。デバイスの前面カメラに接続されたライブビデオがスライドに表示されます。
別のカメラをソースとして設定するには、スライドのライブビデオをタップし、
 をタップしてから、メニューの上部にある「ライブビデオ」をタップします。「ライブビデオ」タブの「ソース」ボタンをタップし、
をタップしてから、メニューの上部にある「ライブビデオ」をタップします。「ライブビデオ」タブの「ソース」ボタンをタップし、 をタップします。
をタップします。新しいソースの名前を入力し、
 をタップしてデバイスの前面カメラと背面カメラを切り替え、「サムネールを編集」をタップしてサムネールを編集してから、「新規ソース」メニューの右上隅の「追加」をタップします。
をタップしてデバイスの前面カメラと背面カメラを切り替え、「サムネールを編集」をタップしてサムネールを編集してから、「新規ソース」メニューの右上隅の「追加」をタップします。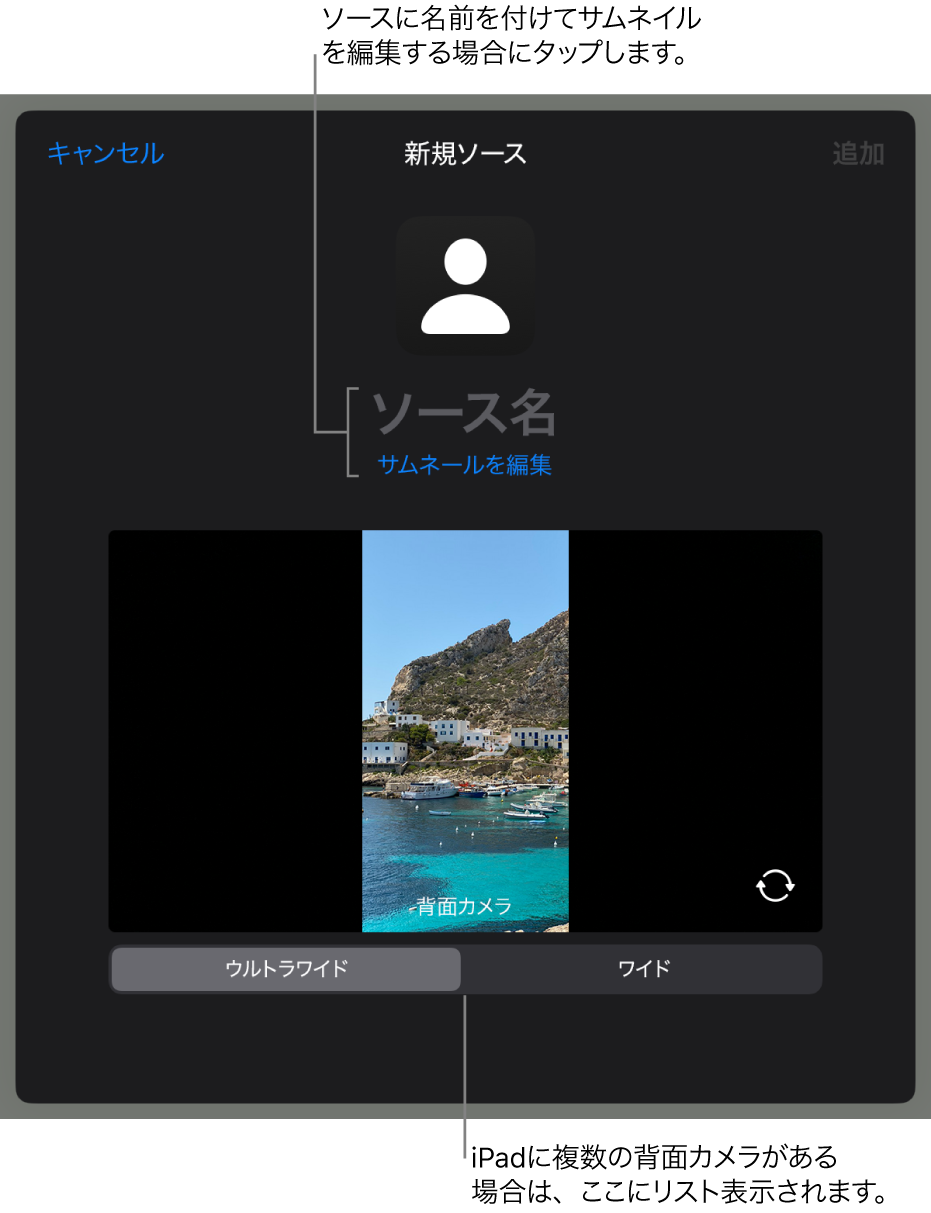
ライブビデオの外観を編集する
スライド上のライブビデオをタップして選択します。
 をタップしてから、「ライブビデオ」をタップします。
をタップしてから、「ライブビデオ」をタップします。必要に応じて以下の操作を実行します:
カメラをズームインまたはズームアウトする: 「サイズ調整」スライダを右にドラッグするとズームインし、左にドラッグするとズームアウトします。
ライブビデオの形状を変更する: 「マスク」をタップしてから、目的のサイズや形状を選択します。
ライブビデオの角の形状を変更する: 「角の半径」ボックスの数値を大きくすると角が丸くなり、小さくすると鋭くなります。
ライブビデオの背景を削除する/変更する
スライド上のライブビデオをタップして選択します。
 をタップし、メニューの上部にある「ライブビデオ」をタップしてから、「背景」をオンにします。
をタップし、メニューの上部にある「ライブビデオ」をタップしてから、「背景」をオンにします。背景をカスタマイズするには、「背景」コントロールの下にある「塗りつぶし」をタップしてから、以下のいずれかを選択します:
透明な背景: 「プリセット」をタップしてから、「なし」をタップします(「なし」が表示されるまでカラーオプションを左にスワイプする必要がある場合があります)。
テーマとマッチするようにデザインされた色またはグラデーション: 「プリセット」をタップし、左右にスワイプしてすべての選択候補を表示してから、色をタップします。
任意の色: 「カラー」をタップしてから、色をタップします。ライブビデオでカラーを変えた場合にどのような見た目になるかを素早くプレビューするには、カラーをタッチして押さえたまま、グリッド上をドラッグすると別のカラーが表示されます。正確なマッチを再現するのに役立つように、プレビューする色ごとに色ラベルが表示されます。指を離して色を選択します。
カスタムカラー: 「カラー」をタップし、左にスワイプしてカラーホイールを表示してから、その周囲にあるスライダをドラッグします。色の明度を変更するには、上部の横方向スライダをドラッグします。色の彩度を変更するには、下部のスライダをドラッグします。前の色に戻すには、カラーホイールの中央の円をタップします(左半分が前の色を示しています)。
スライド上の別の場所の色: 「カラー」をタップしてから、左にスワイプしてカラーホイールを表示します。
 をタップしてから、スライド上で色をタップします。スライド上の色をタッチして押さえたまま、スライド上のほかの色の上をドラッグすると、スライドの色がプレビューされます。指を離して色を選択します。
をタップしてから、スライド上で色をタップします。スライド上の色をタッチして押さえたまま、スライド上のほかの色の上をドラッグすると、スライドの色がプレビューされます。指を離して色を選択します。スライド上の別の場所で最近作成したカスタムカラーまたは最近選択した色: 「カラー」をタップし、左にスワイプしてカラーホイールを表示してから、
 の右側にあるカラーウェルをタップします。
の右側にあるカラーウェルをタップします。2色のグラデーション塗りつぶし: 「グラデーション」をタップして、「開始カラー」または「終了カラー」をタップし、カラーをタップしてから(または左にスワイプしてカラーホイールを使用してから)、
 をタップして「塗りつぶし」メニューに戻ります。グラデーションの方向を切り替えるには、「カラーを反転」をタップします。グラデーションの角度を変更するには、「角度」スライダをドラッグします。
をタップして「塗りつぶし」メニューに戻ります。グラデーションの方向を切り替えるには、「カラーを反転」をタップします。グラデーションの角度を変更するには、「角度」スライダをドラッグします。画像: 「画像」をタップし、「画像を変更」をタップしてから、「写真を選択」または「写真を撮る」をタップします。iCloudなどのサービスから画像を挿入するには、「挿入元」をタップします。スライドの背景を画像で塗りつぶす方法を変更するには、以下のオプションをタップします:
元のサイズ: 寸法を変えずに、画像をそのまま置きます。画像のサイズを変更するには、「サイズ調整」スライダをドラッグします。
引き延ばす: ライブビデオの寸法に合わせて画像のサイズを変更します。画像の縦横比が変更される場合があります。
幅に合わせる: 画像のサイズを調整して、周囲に空白が生じないようにします。
領域に合わせる: ライブビデオの寸法に合わせて画像のサイズを変更します。画像の縦横比は維持されます。
半透明の画像を作成するには、「カラーオーバーレイ」をオンにして、「塗りつぶし」をタップして薄い色を選択します。色合いの透明度を設定するには、「不透明度」スライダをドラッグします。
別のライブビデオソースを使う
プレゼンテーションに複数のライブビデオオブジェクトが設定されている場合は、スライド上のライブビデオオブジェクトに接続されているソースを変更できます。
スライド上のライブビデオをタップして選択します。
 をタップしてから、「ライブビデオ」をタップします。
をタップしてから、「ライブビデオ」をタップします。「ソース」ボタンをタップしてから、メニューから新しいソースをタップします。
ライブビデオソースを編集する/削除する
スライド上のライブビデオをタップして選択します。
 をタップしてから、「ライブビデオ」をタップします。
をタップしてから、「ライブビデオ」をタップします。「ソース」ボタンをタップしてから、編集または削除したいソースの横にある
 をタップします。
をタップします。以下のいずれかを実行します:
ライブビデオソースを編集する: 「ソースを編集」ウインドウのコントロールを使用して、必要な変更を行ってから、「終了」をタップします。
ライブビデオソースを削除する: ウインドウ下部の「ソースを削除」をタップします。
ライブビデオを再生する/一時停止する
ライブビデオ配信のオン/オフを切り替えるには、以下のいずれかの操作を行います:
スライドショーを再生していないとき: スライド上のライブビデオをタップして選択し、
 をタップしてから、「ライブビデオ」タブの「プレビューを管理」をタップします。ウインドウにあるコントロールを使ってライブビデオのオン/オフを切り替えてから、「終了」をタップします。
をタップしてから、「ライブビデオ」タブの「プレビューを管理」をタップします。ウインドウにあるコントロールを使ってライブビデオのオン/オフを切り替えてから、「終了」をタップします。または、スライド上のライブビデオをタップして選択してから、ライブビデオ上の
 をタップしてオフにします。
をタップしてオフにします。スライドショーをフルスクリーンで再生しているとき: ツールバーが表示されるまで画面下部をタップして押さえたままにして、
 をタップしてから、コントロールを使ってライブビデオのオン/オフを切り替えます。コントロール外の場所をタップすると、コントロールが消えます。
をタップしてから、コントロールを使ってライブビデオのオン/オフを切り替えます。コントロール外の場所をタップすると、コントロールが消えます。