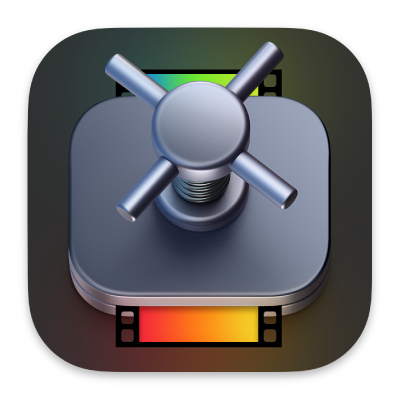
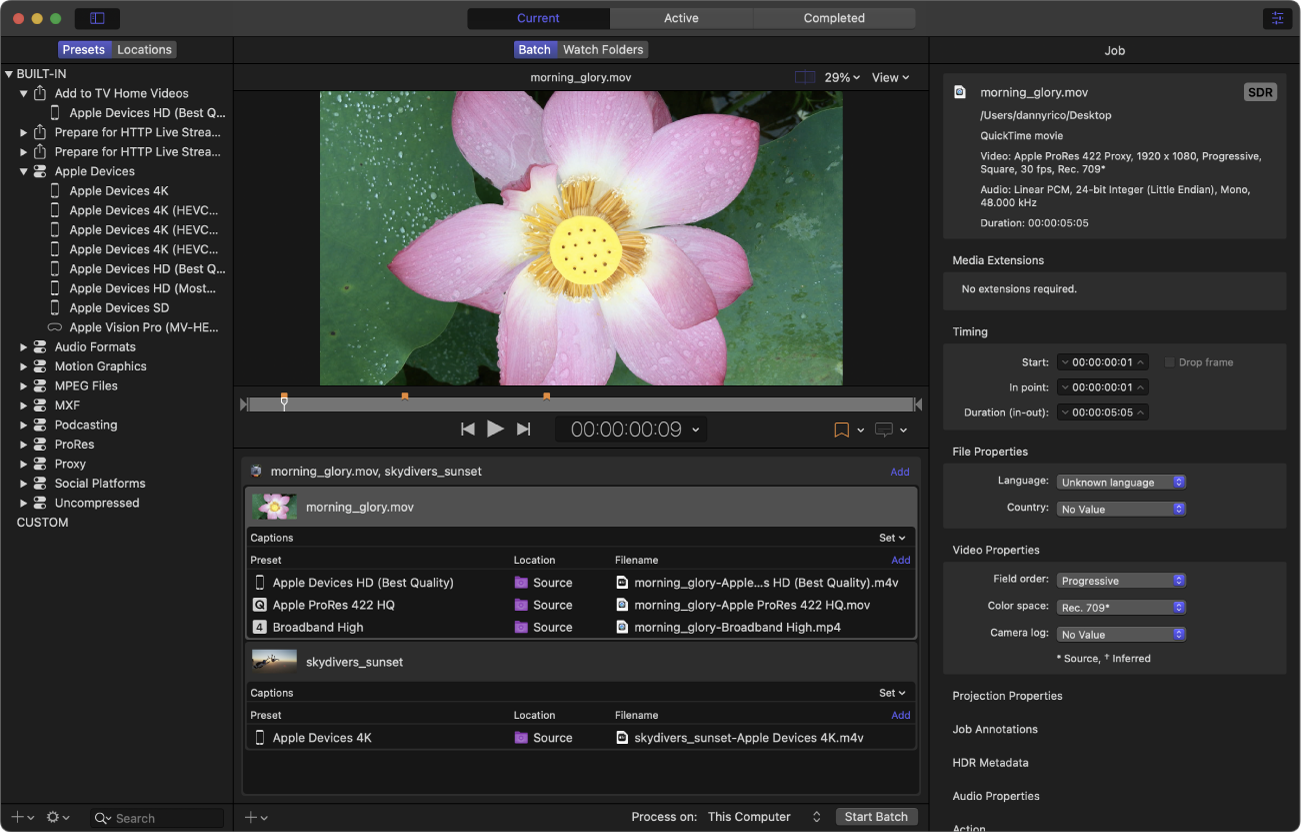
あらゆるデータをトランスコード
Compressorは、メディアファイルを一般的なデバイスの出力や、プロ向けのビデオ&オーディオといったさまざまなフォーマットにトランスコードするための、強力なワークフローアプリです。Compressorは次世代のメディアタイプ、ストリーミングやソーシャルメディア向けの準備、Final Cut ProおよびMotionとの統合に対応しており、プロジェクトを書き出すための、最もパワフルで、最も柔軟な方法です。
「Compressorユーザガイド」を詳しく見るには、ページ上部で目次をクリックするか、検索フィールドに単語または語句を入力します。このガイドをダウンロードすることもできます(利用可能な場合)。
Compressor ユーザガイド
フィードバックありがとうございます。