
Compressorでキャプションを読み込む
キャプションは、ビデオにスーパーインポーズされ、ビデオやオーディオと同期する一連のテキストです。Compressorでは、さまざまなキャプションファイルを読み込むことができるほか、キャプションを編集および書き出すことができます。

Compressorの標準のトランスコードジョブでは、.sccファイル、.ittファイル、または.srtファイルをジョブに追加することで、1本のCEA-608クローズドキャプション、iTT字幕、またはSRT字幕を追加できます。ソースビデオファイルにCEA-608クローズドキャプションがすでに埋め込まれている場合は、ソースファイルをバッチに追加すると、キャプションが自動的に抽出されます。
iTunes Storeパッケージにキャプションを追加することもできます。CompressorでiTunes Storeパッケージを構築するを参照してください。
注記: Compressorはキャプション作成ツールではありません。CEA-608クローズドキャプション、iTT字幕、またはSRT字幕を最初から作成するには、Final Cut Proまたは他社製のキャプション作成アプリを使用して.sccテキストファイル、.ittテキストファイル、または.srtテキストファイルを出力してから、Compressorにキャプションファイルを読み込みます。
キャプション・テキスト・ファイルをジョブに追加する
Compressorにジョブを追加したあと、キャプションテキストファイルを追加できます。
Compressorのバッチ領域で、「キャプション」行の右側にある「設定」をクリックしてから、「ファイルを選択」をクリックします。
表示されるウインドウで、CEA-608クローズドキャプションファイル(ファイル名拡張子 .scc)、iTT字幕ファイル(ファイル名拡張子 .itt)、またはSRT字幕ファイル(ファイル名拡張子 .srt)を選択して、「開く」をクリックします。
バッチ領域の「キャプション」見出しの下の行に、読み込んだキャプションファイルのファイル名が表示されます。
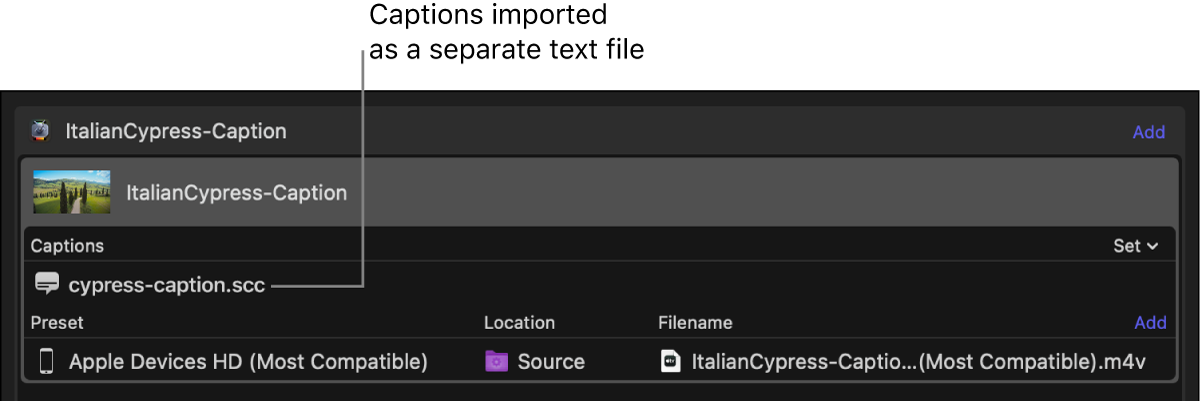
注記: すでにCEA-608キャプションが埋め込まれているソースファイルを読み込むと、ソースビデオファイルと同じ名前のキャプションファイルがジョブに自動的に追加されます。
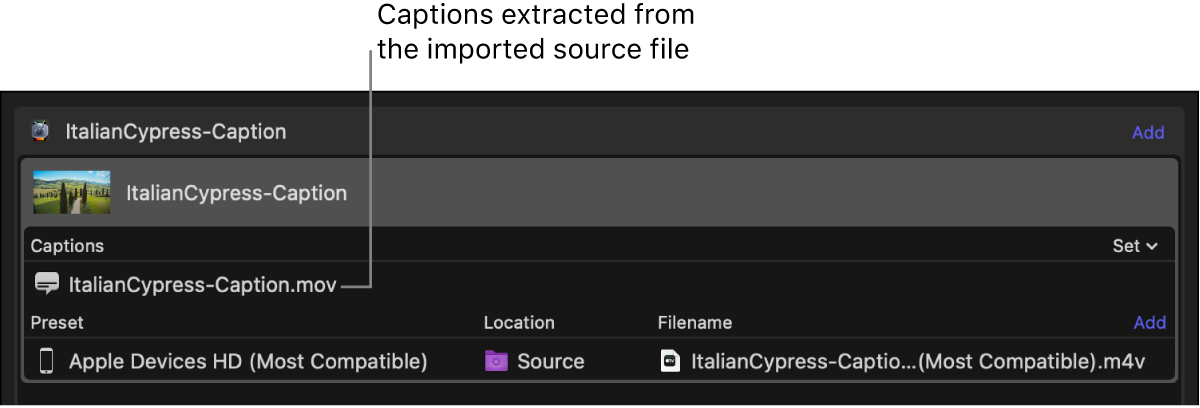
ジョブ内のキャプション・テキスト・ファイルを置き換える/削除する
Compressorのバッチ領域で、以下のいずれかの操作を行います:
キャプション・テキスト・ファイルを置き換える: 「キャプション」見出しの行の右側にある「設定」をクリックし、「ファイルを選択」をクリックして、別のキャプションファイルを選択します。
「キャプション」見出しの下の行に新しいファイルが表示されます。
キャプション・テキスト・ファイルを削除する: キャプションファイル名が表示された行の上にポインタを移動して、行の右側にある「取り除く」をクリックします。
キャプションのエラー警告を表示する
キャプションにタイミングの競合やその他のフォーマットエラーがある場合は、Compressorのインスペクタパネルでそのキャプションが赤く強調表示されます。
Compressorのバッチ領域でキャプションファイルを選択します。
「キャプション」インスペクタで、キャプションリストの上部にある警告ボタンをクリックします。
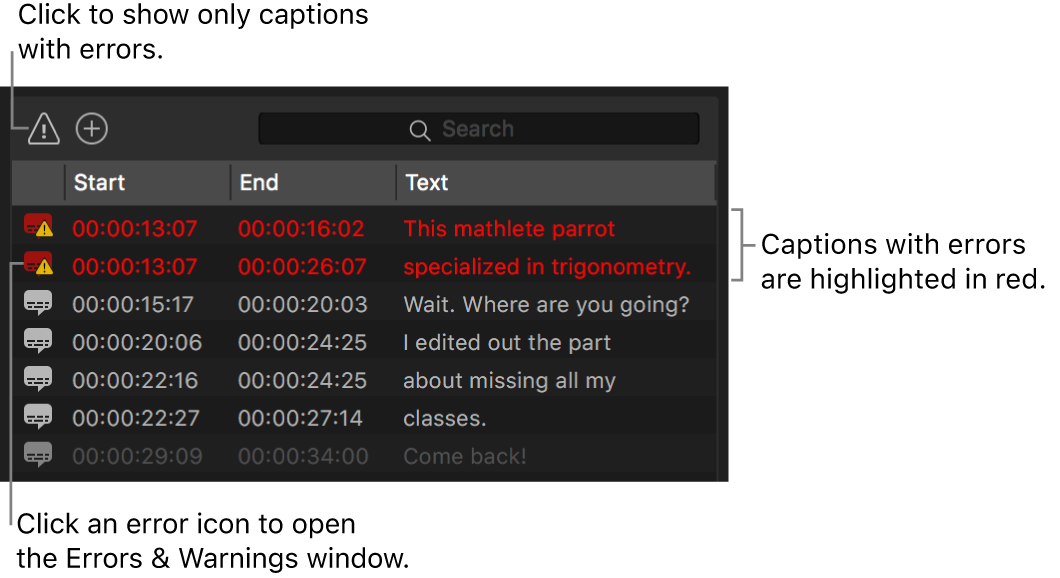
警告ボタンが強調表示され、エラーのないキャプションがリストから一時的に取り除かれます。
リストで赤く表示されているキャプションの左側にあるエラーアイコンをクリックします。
「エラーと警告」ウインドウが表示され、ジョブに含まれるすべてのエラーが表示されます。
Compressorでジョブにキャプションを追加すると、キャプションを編集したり、キャプションファイルを書き出したり、キャプションをプレビューしたりできます。