Manuale utente di iPhone
- Ciao
-
-
- Modelli di iPhone compatibili con iOS 26
- iPhone 11
- iPhone 11 Pro
- iPhone 11 Pro Max
- iPhone SE (2ª generazione)
- iPhone 12 mini
- iPhone 12
- iPhone 12 Pro
- iPhone 12 Pro Max
- iPhone 13 mini
- iPhone 13
- iPhone 13 Pro
- iPhone 13 Pro Max
- iPhone SE (3ª generazione)
- iPhone 14
- iPhone 14 Plus
- iPhone 14 Pro
- iPhone 14 Pro Max
- iPhone 15
- iPhone 15 Plus
- iPhone 15 Pro
- iPhone 15 Pro Max
- iPhone 16
- iPhone 16 Plus
- iPhone 16 Pro
- iPhone 16 Pro Max
- iPhone 16e
- iPhone 17
- iPhone 17 Pro
- iPhone 17 Pro Max
- iPhone Air
- Configurazioni di base
- Personalizzare iPhone
- Realizzare foto e video stupendi
- Restare in contatto con amici e familiari
- Condividere funzionalità con la famiglia
- Utilizzare iPhone per le attività quotidiane
- Consigli dagli esperti dal supporto Apple
-
- Novità in iOS 26
-
- Accendere e configurare iPhone
- Attivare, sbloccare e bloccare
- Configurare i servizi cellulare
- Visualizzare o modificare le impostazioni dei dati cellulare
- Utilizzare la modalità dual SIM
- Connettersi a internet
- Individuare le impostazioni
- Configurare gli account Mail, Contatti e Calendario
- Scopri il significato delle icone di stato di iPhone
-
- Ricaricare la batteria
- Mostrare la percentuale della batteria
- Ricaricare con fonti energetiche più pulite
- Ottimizzare la ricarica della batteria
- Impostare un limite di ricarica
- Informazioni sulla ricarica limitata termicamente
- Prolunga la durata della batteria con le modalità di alimentazione su iPhone
- Comprendere le informazioni sull’utilizzo e la durata della batteria di iPhone
-
- Regolare il volume
- Attivare o disattivare la torcia su iPhone
- Attivare la modalità Silenzioso su iPhone
- Multitasking con la modalità Picture in Picture
- Accedere alle funzionalità dalla schermata di blocco
- Visualizzare le attività in tempo reale nella Dynamic Island
- Eseguire le azioni rapide
- Eseguire ricerche su iPhone
- Ottenere informazioni su iPhone
- Gestire lo spazio di archiviazione su iPhone
- Viaggiare con iPhone
-
- Modificare i suoni e le vibrazioni
- Usare e personalizzare il tasto Azione
- Creare una schermata di blocco personalizzata
- Cambiare lo sfondo
- Utilizzare e personalizzare Centro di Controllo
- Registrare audio e video
- Regolare la luminosità dello schermo e il bilanciamento del colore
- Tenere lo schermo di iPhone attivo più a lungo
- Utilizzare StandBy
- Personalizzare le impostazioni delle dimensioni del testo e dello zoom
- Cambiare il nome di iPhone
- Modificare la data e l’ora
- Modificare la lingua e la zona
- Modificare le app di default
- Modifica il motore di ricerca di default
- Ruotare lo schermo di iPhone
- Personalizzare le opzioni di condivisione
-
- Utilizzare il controllo fotocamera
- Utilizzare il controllo fotocamera per aprire un’altra app
- Regolare il volume del suono dell’otturatore
- Regolare le impostazioni HDR della fotocamera
- Registrare un video
- Scattare foto spaziali e registrare video spaziali per Apple Vision Pro
- Modificare le opzioni di registrazione dell’audio
- Registrare video ProRes
- Registrare video in modalità Cinema
- Modificare le impostazioni della registrazione video
- Salvare le impostazioni della fotocamera
- Personalizzare l’obiettivo della fotocamera principale
- Modificare le impostazioni avanzate della fotocamera
- Visualizzare, condividere e stampare le foto
- Utilizzare “Testo attivo”
- Scansionare un codice QR
-
-
- Creare e modificare eventi in Calendario
- Inviare inviti
- Rispondere agli inviti
- Modificare il modo in cui sono visualizzati gli eventi
- Cercare eventi
- Modificare le impostazioni di Calendario
- Programmare o visualizzare gli eventi in un altro fuso orario
- Tenere traccia degli eventi
- Utilizzare più calendari
- Utilizzare i promemoria
- Utilizzare il calendario delle festività
- Condividere i calendari iCloud
- Bussola
-
- Aggiungere e utilizzare le informazioni dei contatti
- Modificare i contatti
- Aggiungere le tue informazioni di contatto
- Aggiungere o rimuovere account
- Utilizzare NameDrop su iPhone per condividere le informazioni di contatto
- Utilizzare i contatti dall’app Telefono
- Unire o nascondere i contatti duplicati
- Sincronizzare i contatti su più dispositivi
- Importare i contatti
- Esportare i contatti
-
- Iniziare a utilizzare FaceTime
- Creare un link di FaceTime
- Utilizzare gli strumenti per chiamate audio FaceTime
- Scattare una Live Photo
- Utilizzare “Trascrizioni live”
- Usare altre app durante una chiamata
- Effettuare una chiamata di gruppo con FaceTime
- Utilizzare SharePlay per guardare e ascoltare contenuti e giocare insieme ad altre persone
- Condividere lo schermo in una chiamata FaceTime
- Richiedere o consentire il controllo remoto in una chiamata FaceTime
- Collaborare a un documento con FaceTime
- Utilizzare le funzionalità per videoconferenza
- Trasferire una chiamata FaceTime verso un altro dispositivo Apple
- Modificare le impostazioni del video di FaceTime
- Modificare le impostazioni dell’audio di FaceTime
- Abbandonare una chiamata o passare a Messaggi
- Bloccare una chiamata FaceTime e segnalarla come spam
- Filtrare le chiamate
-
- Informazioni di base sull’app File
- Modificare i file e le cartelle
- Trovare e visualizzare file e cartelle
- Organizzare file e cartelle
- Inviare File dall’app File
- Configurare iCloud Drive
- Condividere file e cartelle su iCloud Drive
- Trasferire file da iPhone su un dispositivo di archiviazione, su un server o sul cloud
-
- Iniziare a utilizzare Freeform
- Creare una lavagna Freeform
- Disegnare o scrivere a mano
- Risolvere problemi di matematica scritti a mano
- Aggiungere testo all’interno di memo, forme e caselle di testo
- Aggiungere forme, linee e frecce
- Aggiungere diagrammi
- Aggiungere immagini, scansioni, link e altri file
- Applicare stili coerenti
- Posizionare gli elementi sulla lavagna
- Spostarsi tra le scene e presentarle ad altre persone
- Inviare una copia o la versione PDF
- Stampare una lavagna
- Condividere le lavagne e collaborare
- Effettuare delle ricerche nelle lavagne Freeform
- Eliminare e recuperare le lavagne
- Modificare le impostazioni di Freeform
-
- Iniziare a usare Apple Games
- Configurare il profilo di Game Center
- Trovare e scaricare giochi
- Abbonarsi ad Apple Arcade
- Connettersi con amici e amiche nell’app Apple Games
- Giocare con amici e amiche nell’app Apple Games
- Gestire la libreria di giochi
- Connettere un controller per videogiochi
- Modificare le impostazioni del gioco
- Segnalare un problema con un gioco
-
- Introduzione a Casa
- Passare alla nuova versione dell’app Casa di Apple
- Configurare gli accessori
- Controllare gli accessori
- Utilizzare le previsioni della rete elettrica per pianificare l’utilizzo dell’elettricità
- Visualizzare il consumo elettrico e le tariffe
- Temperatura adattiva e ottimizzazione per l’energia pulita
- Configurare HomePod
- Controllare la tua abitazione da remoto
- Creare e utilizzare gli scenari
- Utilizzare le automazioni
- Configurare le videocamere di sicurezza
- Utilizzare il riconoscimento del volto
- Sbloccare la porta con una chiave di casa su iPhone o Apple Watch
- Configurare un router
- Invitare altre persone a controllare gli accessori
- Aggiungere più abitazioni
-
- Iniziare a utilizzare Diario
- Scrivere sul diario
- Modificare o eliminare un’annotazione
- Aggiungere formattazione, foto e altro ancora
- Utilizzare il diario per il tuo benessere
- Prendere l’abitudine a scrivere sul diario
- Visualizzare e cercare le annotazioni di diario
- Stampare ed esportare le annotazioni
- Proteggere le annotazioni del diario
- Modificare le impostazioni di Diario
-
- Controllare le email
- Utilizzare le categorie
- Ripulire automaticamente i messaggi in Mail di iCloud
- Impostare le notifiche per le email
- Cercare le email
- Organizzare le email in caselle
- Modificare le impostazioni di Mail
- Eliminare e recuperare email
- Aggiungere un widget Mail alla schermata Home
- Stampare le email
-
- Iniziare a utilizzare Mappe
- Impostare il luogo e la modalità di visualizzazione per la mappa
-
- Impostare gli indirizzi di casa, del lavoro o della scuola
- Utilizzare Mappe
- Ottenere indicazioni di guida
- Configurare gli itinerari per i veicoli elettrici
- Visualizzare una panoramica dell’itinerario o un elenco di svolte
- Modificare o aggiungere soste lungo l’itinerario
- Ottenere indicazioni verso l’auto parcheggiata
- Ottenere indicazioni a piedi
- Salvare le camminate o i trekking
- Ottenere indicazioni per i mezzi pubblici
- Ottenere indicazioni per la bici
- Prenotare auto
- Scaricare le mappe offline
-
- Cercare luoghi
- Trovare attrazioni, ristoranti e servizi nelle vicinanze
- Orientarsi in aeroporti e centri commerciali
- Ottenere informazioni sui luoghi
- Visualizzare e gestire i luoghi visitati
- Aggiungere luoghi e note a Luoghi
- Condividere i luoghi
- Contrassegnare un luogo
- Valutare luoghi e aggiungere foto
- Scoprire luoghi con le guide
- Organizzare i luoghi con guide personalizzate
- Cancellare la cronologia dei luoghi
- Eliminare le indicazioni recenti
- Segnalare un problema in Mappe
-
- Iniziare a utilizzare Messaggi
- Configurare Messaggi
- Informazioni su iMessage
- Inviare messaggi e rispondere
- Inviare messaggi tramite il satellite
- Programmare l’invio posticipato di un messaggio di testo
- Annullare l’invio dei messaggi e modificarli
- Tenere traccia dei messaggi
- Effettuare ricerche
- Inoltrare e condividere i messaggi
- Conversazioni di gruppo
- Condividere lo schermo
- Collaborare sui progetti
- Aggiungere sfondi
- Utilizzare le app di iMessage
- Lanciare sondaggi in una conversazione
- Realizzare e modificare foto e video
- Condividere foto, link e altro ancora
- Inviare adesivi
- Creare e inviare Memoji
- Aggiungere reazioni con Tapback
- Formattare testo e messaggi animati
- Disegnare e scrivere a mano messaggi
- Inviare e salvare GIF
- Inviare e ricevere messaggi audio
- Condividere la posizione
- Attivare o disattivare le ricevute di lettura
- Interrompere, disattivare l’audio o modificare le opzioni di notifica
- Filtrare, segnalare e bloccare messaggi
- Eliminare messaggi e allegati
- Recuperare i messaggi eliminati
-
- Iniziare a utilizzare Musica
- Ottenere musica
-
-
- Riprodurre musica
- Usare i controlli di riproduzione
- Riprodurre audio lossless
- Riprodurre l’audio spaziale
- Ascoltare la radio
- Riprodurre musica insieme ad altre persone con SharePlay
- Riprodurre musica insieme ad altre persone in auto
- Mettere in coda la musica
- Passare in modo uniforme da un brano all’altro
- Ripetere i brani o riprodurli in modo casuale
- Cantare con Apple Music
- Mostrare i riconoscimenti e il testo dei brani
- Dire ad Apple Music cosa ti piace
- Regolare la qualità audio
-
- Iniziare a utilizzare News
- Ricevere notifiche e newsletter di News
- Utilizzare i widget di News
- Visualizzare gli articoli scelti appositamente per te
- Leggere e condividere articoli
- Seguire le squadre preferite con “My Sports”
- Ascoltare “Apple News Today”
- Cercare canali, argomenti, articoli e ricette
- Salvare articoli
- Cancellare la cronologia di lettura
- Iscriversi a singoli canali di notizie
-
- Iniziare a utilizzare Note
- Creare e formattare le note
- Usare le note rapide
- Aggiungere disegni e testo scritto a mano
- Inserire formule ed equazioni
- Aggiungere foto, video e altro ancora
- Registrare e trascrivere audio
- Scansionare testi e documenti
- Lavorare con i PDF
- Aggiungere link
- Cercare le note
- Organizzare in cartelle
- Organizzare i promemoria con i tag
- Utilizzare le cartelle smart
- Condividere e collaborare
- Esportare o stampare le note
- Proteggere le note
- Aggiungere o rimuovere account
- Modificare la visualizzazione di Note
- Modificare le impostazione di Note
-
- Usare Password
- Trovare la password di un sito web o di un’app
- Modificare la password di un sito web o di un’app
- Rimuovere una password
- Recuperare una password eliminata
- Creare una password di un sito web o di un’app
- Mostrare le password in testo grande
- Utilizzare le passkey per accedere ai siti web e alle app
- Accedere con Apple
- Condividere le password
- Inserire automaticamente una password sicura
- Visualizzare i siti web esclusi dall’inserimento automatico
- Modificare password non sicure o compromesse
- Visualizzare le password e le relative informazioni
- Visualizzare la cronologia delle password
- Trovare e condividere le password delle reti Wi-Fi
- Condividere le password in modo sicuro con AirDrop
- Rendere disponibili le password su tutti i dispositivi
- Inserire automaticamente i codici di verifica
- Inserire automaticamente i codici SMS
- Accedere evitando le verifiche CAPTCHA
- Utilizzare l’autenticazione a due fattori
- Utilizzare le chiavi di sicurezza
- Visualizzare la chiave di recupero FileVault del Mac
-
- Effettuare una chiamata
- Registrare e trascrivere una chiamata
- Modificare le impostazioni di Telefono
- Visualizzare ed eliminare la cronologia delle chiamate
- Rispondere o rifiutare le chiamate in entrata
- Durante una chiamata
- Condividere lo schermo durante una chiamata telefonica
- Richiedere o consentire il controllo remoto durante una chiamata sull’app Telefono
- Effettuare una conferenza telefonica o una chiamata a tre
- Configurare la segreteria
- Controllare la segreteria
- Modificare il saluto e le impostazioni della segreteria telefonica
- Selezionare suonerie e vibrazioni
- Effettuare chiamate tramite Wi-Fi
- Configurare l’inoltro delle chiamate
- Configurare l’avviso di chiamata
- Filtrare e bloccare le chiamate
-
- Iniziare a utilizzare Foto
- Sfogliare la libreria di foto
- Sfogliare le raccolte di foto
- Visualizzare le foto e i video
- Visualizzare le informazioni delle foto e dei video
-
- Trova le foto e i video in base alla data
- Trovare e assegnare nomi a persone e animali domestici
- Trovare foto e video di gruppo
- Sfogliare foto e video in base alla posizione
- Trovare le foto e i video salvati di recente
- Trovare le foto e i video di un viaggio
- Trovare ricevute, codici QR, foto modificate di recente e altro ancora
- Individuare foto e video in base al tipo di file multimediale
- Organizzare e applicare filtri alla libreria di foto
- Effettuare il backup e la sincronizzazione delle foto e i video con iCloud
- Eliminare o nascondere foto e video
- Cercare foto e video
- Ottenere i suggerimenti per lo sfondo
-
- Condividere foto e video
- Condividere video lunghi
- Creare album condivisi
- Aggiungere e rimuovere persone da un album condiviso
- Aggiungere ed eliminare foto e video in un album condiviso
- Configurare o partecipare a una libreria foto condivisa su iCloud
- Utilizzare la libreria foto condivisa su iCloud
- Aggiungere contenuti a una libreria foto condivisa su iCloud
-
- Modificare foto e video
- Ritagliare, ruotare, capovolgere o raddrizzare le foto e i video
- Annullare e ripristinare le modifiche alle foto
- Ritagliare la lunghezza dei video, regolare la velocità e modificare l’audio
- Modificare i video in modalità Cinema
- Modificare le Live Photo
- Modificare le foto scattate in modalità Ritratto
- Nascondere persone, ricordi e people e festività
- Creare adesivi dalle foto
- Duplicare e copiare foto e video
- Unire le foto e i video duplicati
- Importare ed esportare foto e video
- Stampare le foto
-
- Iniziare a utilizzare Podcast su iPhone
- Trovare podcast
- Ascoltare i podcast
- Visualizzare le trascrizioni dei podcast
- Seguire i podcast preferiti
- Valutare o scrivere una recensione sui podcast
- Utilizzare il widget di Podcast
- Selezionare le categorie e i canali di podcast preferiti
- Organizzare la libreria dei podcast
- Scaricare, salvare, rimuovere o condividere i podcast
- Abbonarsi ai podcast
- Ascoltare contenuti per abbonati
- Modificare le impostazioni per il download
-
- Iniziare a utilizzare Promemoria
- Creare promemoria
- Creare una lista della spesa
- Aggiungere dettagli
- Completare e rimuovere elementi
- Modificare e organizzare un elenco
- Effettuare ricerche negli elenchi
- Organizzare più elenchi
- Aggiungere tag agli elementi
- Utilizzare gli elenchi smart
- Condividere e collaborare
- Stampare un elenco
- Utilizzare i modelli
- Aggiungere o rimuovere account
- Modificare le impostazioni di Promemoria
-
- Iniziare a utilizzare Safari
- Navigare sul web
- Cercare siti web
- Visualizzare i contenuti in evidenza
- Personalizzare le impostazioni di Safari
- Modificare il layout
- Creare più profili di Safari
- Ascoltare a una pagina web
- Aggiungere un segnalibro a un sito web
- Aprire un sito come un’app web
- Salvare le pagine in un elenco di lettura
- Trovare i link condivisi con te
- Scaricare un PDF
- Annotare e salvare una pagina web come PDF
- Compilare moduli
- Ottenere estensioni
- Cancellare la cache e i cookie
- Abilitare i cookie
- Comandi Rapidi
- Suggerimenti
-
- Realizzare una registrazione
- Visualizzare le trascrizioni
- Riascoltare una registrazione
- Aggiungere un secondo livello a una registrazione
- Esportare una registrazione in File
- Modificare o eliminare una registrazione
- Mantenere aggiornate le registrazioni
- Organizzare le registrazioni
- Cercare o rinominare una registrazione
- Condividere una registrazione
- Duplicare una registrazione
-
- Informazioni su Apple Wallet
- Configurare Apple Pay
- Utilizzare Apple Pay per i pagamenti contactless
- Utilizzare Apple Pay nelle app e sul web
- Utilizzare Apple Cash
- Utilizzare Apple Card
- Aggiungere il tuo documento di identità
- Pagare per i trasporti
- Utilizzare le chiavi digitali
- Usare biglietti, tessere fedeltà e altro ancora
- Controllare il saldo dell’Apple Account
- Organizzare gli elementi ed eseguire ricerche in Wallet
- Rimuovere carte e biglietti
- Inserire le informazioni di pagamento
- Modificare le impostazioni “Wallet e Apple Pay”
-
- Come utilizzare Siri
-
- Ottenere informazioni con Siri
- Effettuare chiamate e inviare messaggi di testo o messaggi email con Siri
- Riprodurre musica e podcast con Siri
- Controllare i dispositivi Apple e gli accessori smart dell’abitazione con Siri
- Utilizzare Siri per ottenere indicazioni
- Usare Siri con le app
- Utilizzare Siri in auto
- Abilitare e attivare Siri
-
- Introduzione ad Apple Intelligence
- Tradurre i messaggi, le chiamate e le conversazioni
- Usare l’intelligenza visiva
- Creare immagini originali con Image Playground
- Creare emoji personalizzate con Genmoji
- Utilizzare “Bacchetta immagini” con Apple Intelligence
- Usare Apple Intelligence con Siri
- Trovare le parole giuste con gli strumenti di scrittura
- Usare ChatGPT con Apple Intelligence
- Riassumere le notifiche e ridurre le interruzioni
- Apple Intelligence e privacy
- Bloccare l’accesso alle funzionalità di Apple Intelligence
-
- Contattare i servizi di emergenza
- Configurare e vedere la cartella clinica
- Utilizzare “SOS emergenze” tramite satellite
- Richiedere assistenza stradale via satellite
- Utilizzare “Tutto bene”
- Gestire il rilevamento degli incidenti
- Inizializzare le impostazioni di privacy e sicurezza in caso di emergenza
-
- Configurare “In famiglia”
- Aggiungere membri a “In famiglia”
- Rimuovere membri da “In famiglia”
- Condividere gli abbonamenti
- Condividere gli acquisti
- Condividere la posizione con la famiglia e individuare dispositivi smarriti
- Configurare Apple Cash Family e Apple Card Family
- Configurare i controlli parentali
- Configurare il dispositivo di un bambino
- Condividere l’età dei tuoi bambini con le app
-
- Primi passi con “Tempo di utilizzo”
- Proteggi la salute visiva con “Distanza dallo schermo”
- Creare, gestire e monitorare il codice di “Tempo di utilizzo”
- Programmare orari con “Tempo di utilizzo”
- Bloccare le app, i download delle app, i siti web e gli acquisti
- Bloccare le chiamate e i messaggi con “Tempo di utilizzo”
- Controllare le immagini e i video con contenuti sensibili
- Impostare il tempo di utilizzo per un membro della famiglia
- Rispondere a una richiesta di “Tempo di utilizzo”
-
- Cavo di ricarica
- Adattatori di corrente
- Caricabatterie e batterie esterne MagSafe
- Caricabatterie wireless certificati Qi
- Apple Watch
- HomePod e altri altoparlanti wireless
- Dispositivi di archiviazione esterni
- Connettere accessori Bluetooth
- Riprodurre l’audio da iPhone su un accessorio Bluetooth
- Stampanti
-
- Panoramica di Continuity
- Usare AirDrop per inviare elementi ai dispositivi nelle vicinanze
- Utilizzare Handoff per lavorare su più dispositivi
- Controllare iPhone dal Mac
- Copiare e incollare sui diversi dispositivi
- Riprodurre video e audio da iPhone
- Consentire le chiamate telefoniche e i messaggi di testo su iPad e sul Mac
- Condividere la connessione internet
- Utilizzare iPhone come una webcam
- Inserire disegni, foto e scansioni sul Mac
- Avviare una sessione SharePlay all’istante
- Collegare iPhone e un computer tramite un cavo
- Trasferire file tra dispositivi
-
- Introduzione a CarPlay
- Connettersi a CarPlay
- Utilizzare i controlli integrati del veicolo
- Ottenere indicazioni passo passo
- Segnalare alterazioni della viabilità
- Modificare l’aspetto della mappa
- Visualizzare le attività in tempo reale
- Personalizzare i widget
- Effettuare chiamate
- Riprodurre musica
- Visualizzare il calendario
- Inviare e ricevere messaggi di testo
- Leggere i messaggi in arrivo
- Riprodurre podcast
- Riprodurre audiolibri
- Ascoltare gli articoli
- Controllare la tua abitazione
- Utilizzare altre app con CarPlay
- Riordinare le icone sulla Home di CarPlay
- Modificare le impostazioni in CarPlay
-
- Nozioni di base sulle opzioni di accessibilità
- Utilizzare le funzioni di accessibilità durante la configurazione
- Modificare le impostazioni di accessibilità di Siri
- Attivare o disattivare rapidamente le funzioni di accessibilità
- Condividere le impostazioni di accessibilità con un altro dispositivo
-
- Panoramica delle funzioni di accessibilità per la vista
- Leggere o ascoltare testo nelle app con il lettore accessibile
- Ingrandire
- Visualizzare una versione ingrandita del testo che stai leggendo o scrivendo
- Modificare i colori dello schermo
- Rendere il testo più facile da leggere
- Personalizzare il movimento sullo schermo
- Utilizzare iPhone più comodamente quando ci si trova in un veicolo
- Personalizzare le impostazioni visive per app specifiche
- Ascoltare i contenuti presenti o digitati sullo schermo
- Ascoltare le descrizioni audio
- Regolare le impostazioni di CarPlay
-
- Attivare ed esercitarsi con VoiceOver
- Modificare le impostazioni di VoiceOver
- Utilizzare i gesti di VoiceOver
- Utilizzare iPhone quando VoiceOver è attivo
- Controllare VoiceOver con il rotore
- Utilizzare la tastiera su schermo
- Scrivere con le dita
- Lasciare spento lo schermo
- Utilizzare VoiceOver con una tastiera esterna
- Utilizzare uno schermo Braille
- Inserire caratteri Braille sullo schermo
- Utilizzare “Accesso Braille” con uno schermo Braille
- Personalizzare le azioni e le abbreviazioni da tastiera
- Utilizzare VoiceOver con un dispositivo di puntamento
- Ottenere descrizioni live dell’ambiente circostante
- Utilizzare VoiceOver nelle app
-
- Panoramica delle funzioni di accessibilità per la mobilità
- Utilizzare AssistiveTouch
- Regola il modo in cui iPhone risponde al tocco
- Tocco posteriore
- Utilizzare “Accesso facilitato”
- Rispondere automaticamente alle chiamate
- Disattivare la vibrazione
- Modificare le impostazioni di Face ID e del rilevamento dello sguardo
- Utilizzare “Controllo vocale”
- Utilizzare i comandi di “Controllo vocale” con CarPlay
- Regolare il tasto Home o laterale
- Regolare le impostazioni del controllo fotocamera
- Utilizzare i pulsanti di Apple TV Remote
- Regolare le impostazioni del puntatore
- Regolare le impostazioni della tastiera
- Controllare iPhone con una tastiera esterna
- Regolare le impostazioni degli AirPods
- Attivare “Duplicazione Apple Watch”
- Controllare un dispositivo Apple nelle vicinanze
- Controllare iPhone con il movimento degli occhi
- Controllare iPhone con il movimento della testa
-
- Panoramica delle funzioni di accessibilità per l’udito
- Utilizzare gli apparecchi acustici
- Utilizzare “Ascolto dal vivo”
- Utilizzare il riconoscimento dei suoni
- Utilizzare la funzionalità di riconoscimento del nome
- Configurare e utilizzare TTY o RTT
- Far lampeggiare l’indicatore luminoso per le notifiche
- Regolare le impostazioni audio
- Riprodurre suoni di sottofondo
- Mostrare i sottotitoli
- Mostrare le trascrizioni per i messaggi di Interfono
- Ottenere trascrizioni in tempo reale dell’audio parlato
- Riprodurre la musica come tocchi, trame e altro ancora
- Ottieni notifiche sui suoni in CarPlay
-
- Controllare i contenuti che condividi
- Attivare le funzionalità della schermata di blocco
- Bloccare i contatti
- Mantenere sicuro il proprio Apple Account
-
- Gestire la condivisione delle informazioni con “Controllo di sicurezza”
- Controllare i permessi per il tracciamento da parte delle app
- Controllare le informazioni sulla posizione durante la condivisione
- Controllare l’accesso alle informazioni nelle app
- Controllare l’accesso ai contatti
- Controllare il modo in cui Apple mostra la pubblicità
- Controllare l’accesso alle funzionalità hardware
- Creare e gestire gli indirizzi per la funzionalità “Nascondi la mia email”
- Proteggere la navigazione sul web con il relay privato iCloud
- Utilizzare un indirizzo di rete privato
- Utilizzare la protezione avanzata dei dati
- Utilizzare la modalità di isolamento
- Utilizzare “Protezione del dispositivo rubato”
- Ricevere avvisi sui contenuti sensibili
- Utilizzare la verifica delle chiavi dei contatti
-
- Accendere e spegnere iPhone
- Forzare il riavvio di iPhone
- Aggiornare iOS
- Effettuare il backup di iPhone
- Inizializzare le impostazioni di iPhone
- Inizializzare iPhone
- Ripristinare tutti i contenuti da un backup
- Ripristinare gli acquisti e gli elementi che hai eliminato
- Vendere, cedere o dare in permuta iPhone
- Installare o rimuovere i profili di configurazione
-
- Importanti informazioni sulla sicurezza
- Importanti informazioni sull’utilizzo
- Trovare altre risorse per software e servizi
- Dichiarazione di conformità FCC
- Dichiarazione di conformità del Canada ISED
- Informazioni sulla banda ultralarga
- Informazioni laser Classe 1
- Apple e l’ambiente
- Informazioni sullo smaltimento e il riciclo
- Modifica non autorizzata di iOS
- Copyright e marchi registrati
Configurare le videocamere di sicurezza in Casa su iPhone
Puoi utilizzare l’app Casa per visualizzare l’attività video acquisita dalle videocamere dell’abitazione. Con qualsiasi videocamera compatibile con HomeKit, puoi visualizzare streaming video nell’app Casa, scegliere chi può visualizzare gli streaming e configurare notifiche per quando viene rilevata dell’attività.
Consulta il sito web degli accessori di Casa per un elenco delle videocamere di sicurezza compatibili.
Se hai una o più videocamere “Video sicuro di HomeKit”, puoi anche usufruire delle seguenti funzionalità:
Video crittografato: il video acquisito dalle videocamere viene analizzato in maniera privata e crittografato sul dispositivo utilizzato come hub domestico (Apple TV o HomePod) e caricato in maniera sicura su iCloud in modo che solo tu e le persone con cui lo condividi possano visualizzarlo.
Registrazione video: se sottoscrivi un abbonamento ad iCloud+, puoi visualizzare gli ultimi 10 giorni di attività delle videocamere (da una a un numero illimitato). Il piano di iCloud+ da 50 GB supporta una singola videocamera, il piano di iCloud+ da 200 GB supporta fino a 5 videocamere e i pian di iCloud+ da 2 TB, 6 TB e 12 TB supportano un numero illimitato di videocamere.
Nota: i contenuti video non vengono conteggiati nei limiti di spazio di iCloud.
Zone di attività: crea zone che concentrano l’attenzione della videocamera nelle aree più importanti all’interno dell’inquadratura.
Riconoscimento dei volti: ricevi notifiche quando le persone che hai taggato nell’app Foto si trovano nell’inquadratura della videocamera.
Consulta Archiviare i filmati crittografati delle telecamere di sorveglianza su iCloud con Video sicuro di HomeKit e Configurare Video sicuro di HomeKit su tutti i dispositivi nel Manuale utente di iCloud.
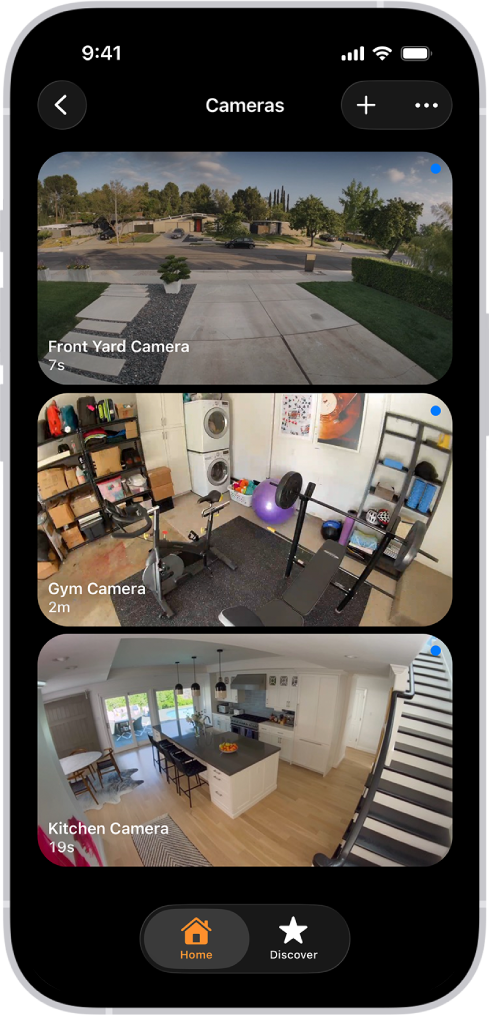
Opzioni per le videocamere
Quando aggiungi una videocamera all’app Casa, puoi scegliere delle opzioni di streaming e assegnare la videocamera a una stanza. Con una videocamera “Video sicuro di HomeKit”, puoi anche scegliere delle opzioni di registrazione. Di default, fino a quatto videocamere vengono contrassegnate come preferite e vengono mostrate nel pannello Casa. Per modificare le impostazioni in seguito, tocca il riquadro di una videocamera, quindi tocca ![]() per visualizzare le seguenti opzioni:
per visualizzare le seguenti opzioni:
Stanza: una videocamera può trovarsi in una stanza all’interno dell’abitazione oppure puoi creare una stanza per una posizione esterna, come una veranda o un giardino.
Notifiche: tocca “Stato e notifiche”, quindi scegli di ricevere notifiche quando la videocamera rileva attività, cambia stato o non è più in linea.
Opzioni di registrazione per le videocamere “Video sicuro di HomeKit”: Puoi creare impostazioni di registrazione diverse per quando ti trovi a casa e quando sei fuori. Ad esempio, quando ti trovi a casa, puoi scegliere di interrompere lo streaming e la registrazione da una videocamera all’interno dell’abitazione, ma continuare lo streaming e la registrazione da una videocamera esterna.
Nota: l’app Casa utilizza la posizione dei dispositivi dei membri dell’abitazione per passare dalla modalità “In casa” a “Fuori casa” e viceversa. Ad esempio, quando esci di casa con iPhone, la videocamera passa dalle impostazioni “A casa” alle impostazioni “Non a casa”.
Configurare le notifiche
Vai nell’app Casa
 su iPhone.
su iPhone. Nel pannello Casa, tocca
 , quindi tocca “Impostazioni abitazione”.
, quindi tocca “Impostazioni abitazione”.Tocca “Videocamere e campanelli”.
Tocca una videocamera, quindi attiva “Notifiche attività”.
Tutte le videocamere compatibili con HomeKit possono inviare una notifica quando viene rilevato del movimento. Le videocamere “Video sicuro di HomeKit” possono inoltre inviare notifiche in base ai seguenti fattori:
L’ora del giorno
Quando qualcuno è o non è a casa
Quando viene registrato un clip
Quando viene rilevato un tipo di movimento qualsiasi o specifico
Quando scegli un movimento specifico, ricevi una notifica quando la videocamera rileva persone, animali o veicoli o quando viene consegnato un pacco. Perché un pacco possa essere rilevato, deve trovarsi all’interno dell’inquadratura della videocamera dopo essere stato consegnato.
Scegliendo un movimento specifico e non movimenti qualsiasi, verranno registrati meno clip (con meno notifiche per i clip) e avrai meno materiale video da controllare. Ad esempio, se scegli di rilevare le persone, la videocamera non acquisirà i movimenti delle foglie su un albero o di uno scoiattolo che salta da un ramo all’altro.
Creare zone di attività per le videocamere “Video sicuro di HomeKit”
Puoi creare delle zone che concentrano l’attenzione della videocamera “Video sicuro di HomeKit” sulle aree più importanti dell’inquadratura, come ad esempio, il vialetto d’ingresso, ma non il marciapiede dietro di esso. Quindi potrai essere avvisato quando il movimento viene rilevato in tali zone.
Nota: puoi creare zone di attività solo per le fotocamere configurate per registrare quando viene rilevato uno specifico movimento. Le zone di attività non avranno effetto sulle automazioni basate sul rilevamento del movimento.
Vai nell’app Casa
 su iPhone.
su iPhone. Nel pannello Casa, tocca il riquadro della videocamera, quindi tocca
 .
.Tocca “Seleziona le zone di attività” tocca sul video per creare una zona.
Per fare in modo che la videocamera rilevi il movimento solo al di fuori della zona che hai definito, tocca “Inverti zona”.
Puoi creare tutte le zone che vuoi all’interno dell’inquadratura delle videocamera, come ad esempio, una per il vialetto e un’altra per la cassetta della posta.
Tocca Fine.
Per rimuovere una zona di attività, tocca “Seleziona zone di attività”, tocca all’interno di una zona, quindi tocca Cancella.
Visualizzare i video
Vai nell’app Casa
 su iPhone.
su iPhone. Sul pannello Casa, tocca il riquadro della videocamera.
Inizierà la riproduzione del video in diretta.
Se hai scelto di registrare il video con la tua videocamera “Video sicuro di HomeKit”, scorri lungo la timeline nella parte inferiore dello schermo per sfogliare i clip registrati.
Tocca un clip per riprodurlo.
Tocca Live per tornare al video in diretta.
Quando configuri la videocamera perché rilevi movimenti specifici, la timeline mostra dei simboli specifici per persone, animali, veicoli e pacchi.
Nota: se la tua abitazione dispone di un numero maggiore di videocamere rispetto agli hub domestici che possono analizzare i video registrati, alcuni video potrebbero non riuscire ad essere analizzati. I clip vengono comunque registrati, ma mostreranno ![]() , che indica che un video specifico non è stato analizzato per rilevare un tipo di movimento specifico.
, che indica che un video specifico non è stato analizzato per rilevare un tipo di movimento specifico.
I video in diretta e registrati sono visibili anche dall’app Casa sul Mac con macOS 10.15.1 o versioni successive.
Selezionare le opzioni di accesso
Per consentire ad altre persone di visualizzare il video dalle tue videocamere, segui questi passaggi:
Vai nell’app Casa
 su iPhone.
su iPhone. Nel pannello Casa, tocca
 , quindi tocca “Impostazioni abitazione”.
, quindi tocca “Impostazioni abitazione”.Sotto l’intestazione Persone, tocca una persona.
Tocca Videocamere, quindi scegli una delle opzioni disponibili.
Per scoprire come consentire ad altre persone di visualizzare il video dalle tue videocamere, consulta Invitare altre persone a controllare gli accessori dell’abitazione su iPhone.