Manuale utente di iPad
- Ciao
-
-
- Modelli di iPad compatibili con iPadOS 26
- iPad mini (5ª generazione)
- iPad mini (6ª generazione)
- iPad mini (A17 Pro)
- iPad (8ª generazione)
- iPad (9ª generazione)
- iPad (10ª generazione)
- iPad (A16)
- iPad Air (3ª generazione)
- iPad Air (4ª generazione)
- iPad Air (5ª generazione)
- iPad Air 11" (M2)
- iPad Air 13" (M2)
- iPad Air 11" (M3)
- iPad Air 13" (M3)
- iPad Pro 11" (1ª generazione)
- iPad Pro 11" (2ª generazione)
- iPad Pro 11" (3ª generazione)
- iPad Pro 11" (4ª generazione)
- iPad Pro 11" (M4)
- iPad Pro 11" (M5)
- iPad Pro 12,9" (3ª generazione)
- iPad Pro 12,9" (4ª generazione)
- iPad Pro 12,9" (5ª generazione)
- iPad Pro 12,9" (6ª generazione)
- iPad Pro 13" (M4)
- iPad Pro 13" (M5)
- Configurazioni di base
- Rendi unico il tuo iPad
- Ottimizzare i flussi di lavoro su iPad
- Fare di più con Apple Pencil
- Personalizzare iPad per i bambini
-
- Novità in iPadOS 26
-
- Accensione e configurazione di iPad
- Attivare, sbloccare e bloccare
- Configurare i servizi cellulare
- Connettersi a internet
- Visualizzare o modificare le impostazioni dei dati cellulare
- Individuare le impostazioni
- Configurare gli account Mail, Contatti e Calendario
- Informazioni sulle icone di stato
-
- Ricaricare la batteria
- Mostrare la percentuale della batteria
- Impostare un limite di ricarica
- Informazioni sulla ricarica limitata termicamente
- Utilizzare la modalità “Risparmio energetico” per prolungare la durata della batteria
- Comprendere le informazioni sull’utilizzo e la durata della batteria di iPad
-
- Modificare o disattivare i suoni
- Creare una schermata di blocco personalizzata
- Cambiare lo sfondo
- Utilizzare e personalizzare Centro di Controllo
- Registrare audio e video
- Regolare la luminosità dello schermo e il bilanciamento del colore
- Tenere lo schermo di iPad attivo più a lungo
- Personalizzare le impostazioni delle dimensioni del testo e dello zoom
- Cambiare il nome di iPad
- Modificare la data e l’ora
- Modificare la lingua e la zona
- Modificare le app di default
- Modifica il motore di ricerca di default su iPad
- Ruotare lo schermo di iPad
- Personalizzare le opzioni di condivisione
-
- Scattare foto
- Scattare Live Photo
- Scattare un selfie
- Scattare un selfie in modalità Ritratto
- Registrare un video
- Modificare le impostazioni avanzate della fotocamera
- Regolare le impostazioni HDR della fotocamera
- Visualizzare, condividere e stampare le foto
- Utilizzare “Testo attivo”
- Scansionare un codice QR
- Scansionare documenti
-
-
- Iniziare a utilizzare Calendario
- Creare e modificare eventi in Calendario
- Inviare inviti
- Rispondere agli inviti
- Modificare il modo in cui sono visualizzati gli eventi
- Cercare eventi
- Modificare le impostazioni di Calendario
- Programmare o visualizzare gli eventi in un altro fuso orario
- Tenere traccia degli eventi
- Utilizzare più calendari
- Utilizzare i promemoria in Calendario
- Utilizzare il calendario delle festività
- Condividere i calendari iCloud
-
- Iniziare a utilizzare Contatti
- Aggiungere e utilizzare le informazioni dei contatti
- Modificare i contatti
- Aggiungere le tue informazioni di contatto
- Condividere contatti su iPad
- Aggiungere o rimuovere account
- Nascondere i contatti duplicati
- Sincronizzare i contatti su più dispositivi
- Importare i contatti
- Esportare i contatti
-
- Iniziare a utilizzare FaceTime
- Creare un link di FaceTime
- Scattare una Live Photo
- Utilizzare gli strumenti per chiamate audio FaceTime
- Usare “Trascrizioni live” e “Traduzione in tempo reale”
- Usare altre app durante una chiamata
- Effettuare una chiamata di gruppo con FaceTime
- Utilizzare SharePlay per guardare e ascoltare contenuti e giocare insieme ad altre persone
- Condividere lo schermo in una chiamata FaceTime
- Richiedere o consentire il controllo remoto in una chiamata FaceTime
- Collaborare a un documento durante una chiamata FaceTime
- Utilizzare le funzionalità per videoconferenza
- Trasferire una chiamata FaceTime verso un altro dispositivo Apple
- Modificare le impostazioni del video di FaceTime
- Modificare le impostazioni dell’audio di FaceTime
- Modificare il tuo aspetto
- Abbandonare una chiamata o passare a Messaggi
- Filtrare le chiamate
- Bloccare una chiamata FaceTime e segnalarla come spam
-
- Informazioni di base sull’app File
- Modificare i file e le cartelle
- Trovare e visualizzare file e cartelle
- Organizzare file e cartelle
- Inviare File dall’app File
- Configurare iCloud Drive
- Condividere file e cartelle su iCloud Drive
- Trasferire file da iPad su un dispositivo di archiviazione, su un server o sul cloud
-
- Iniziare a usare Dov’è
-
- Aggiungere un AirTag
- Condividere un AirTag o un altro oggetto in Dov’è su iPad
- Condividere la posizione di un oggetto smarrito in Dov’è su iPad
- Aggiungere un oggetto di terze parti
- Ricevere notifiche quando ti allontani da un oggetto
- Individuare un oggetto
- Contrassegnare un oggetto come smarrito
- Rimuovere un oggetto
- Regolare le impostazioni della mappa
- Disattivare Dov’è
-
- Iniziare a utilizzare Freeform
- Creare una lavagna Freeform
- Disegnare o scrivere a mano
- Risolvere problemi di matematica scritti a mano
- Aggiungere testo all’interno di memo, forme e caselle di testo
- Aggiungere forme, linee e frecce
- Aggiungere diagrammi
- Aggiungere immagini, scansioni, link e altri file
- Applicare stili coerenti
- Posizionare gli elementi sulla lavagna
- Spostarsi tra le scene e presentarle ad altre persone
- Inviare una copia o la versione PDF
- Stampare una lavagna
- Condividere le lavagne e collaborare
- Effettuare delle ricerche nelle lavagne Freeform
- Eliminare e recuperare le lavagne
- Utilizzare le abbreviazioni da tastiera
- Modificare le impostazioni di Freeform
-
- Iniziare a usare l’app Apple Games
- Configurare il profilo di Game Center
- Trovare e scaricare giochi
- Abbonarsi ad Apple Arcade
- Connettersi con amici e amiche nell’app Apple Games
- Giocare con amici e amiche nell’app Apple Games
- Gestire la libreria di giochi
- Connettere un controller per videogiochi
- Modificare le impostazioni di gioco
- Segnalare un problema con un gioco
-
- Iniziare a utilizzare Casa
- Introduzione a Casa
- Passare alla nuova versione dell’app Casa di Apple
- Configurare gli accessori
- Controllare gli accessori
- Utilizzare le previsioni della rete elettrica per pianificare l’utilizzo dell’elettricità
- Visualizzare il consumo elettrico e le tariffe
- Temperatura adattiva e ottimizzazione per l’energia pulita
- Configurare HomePod
- Controllare la tua abitazione da remoto
- Creare e utilizzare gli scenari
- Utilizzare le automazioni
- Configurare le videocamere di sicurezza
- Utilizzare il riconoscimento del volto
- Configurare un router
- Invitare altre persone a controllare gli accessori
- Aggiungere più abitazioni
-
- Iniziare a utilizzare Diario
- Scrivere sul diario
- Modificare o eliminare un’annotazione
- Aggiungere la formattazione, foto e altro ancora
- Utilizzare il diario per il tuo benessere
- Prendere l’abitudine a scrivere sul diario
- Visualizzare e cercare le annotazioni di diario
- Stampare ed esportare le annotazioni
- Proteggere le annotazioni del diario
- Modificare le impostazioni di Diario
-
- Iniziare a utilizzare Mail
- Controllare le email
- Utilizzare le categorie
- Ripulire automaticamente i messaggi in Mail di iCloud
- Impostare le notifiche per le email
- Cercare le email
- Organizzare le email in caselle
- Modificare le impostazioni di Mail
- Eliminare e recuperare email
- Aggiungere un widget Mail alla schermata Home
- Stampare le email
- Utilizzare le abbreviazioni da tastiera
-
- Iniziare a utilizzare Mappe
- Impostare il luogo e la modalità di visualizzazione per la mappa
-
- Impostare gli indirizzi di casa, del lavoro o della scuola
- Utilizzare Mappe
- Ottenere indicazioni di guida
- Visualizzare una panoramica dell’itinerario o un elenco di svolte
- Modificare o aggiungere soste lungo l’itinerario
- Ottenere indicazioni a piedi
- Salvare le camminate o i trekking
- Ottenere indicazioni per i mezzi pubblici
- Ottenere indicazioni per la bici
- Scaricare le mappe offline
-
- Cercare luoghi
- Trovare attrazioni, ristoranti e servizi nelle vicinanze
- Orientarsi in aeroporti e centri commerciali
- Ottenere informazioni sui luoghi
- Visualizzare e gestire i luoghi visitati
- Aggiungere luoghi e note a Luoghi
- Condividere i luoghi
- Contrassegnare i luoghi con i segnaposti
- Valutare luoghi e aggiungere foto
- Scoprire luoghi con le guide
- Organizzare i luoghi con guide personalizzate
- Cancellare la cronologia dei luoghi
- Eliminare le indicazioni recenti
- Segnalare un problema in Mappe
-
- Iniziare a utilizzare Messaggi
- Configurare Messaggi
- Informazioni su iMessage
- Inviare messaggi e rispondere
- Programmare l’invio posticipato di un messaggio di testo
- Annullare l’invio dei messaggi e modificarli
- Tenere traccia dei messaggi
- Effettuare ricerche
- Inoltrare e condividere i messaggi
- Conversazioni di gruppo
- Condividere lo schermo
- Collaborare sui progetti
- Aggiungere sfondi
- Utilizzare le app di iMessage
- Lanciare sondaggi in una conversazione
- Realizzare e modificare foto e video
- Condividere foto, link e altro ancora
- Inviare adesivi
- Creare e inviare Memoji
- Aggiungere reazioni con Tapback
- Formattare testo e messaggi animati
- Disegnare e scrivere a mano messaggi
- Inviare e salvare GIF
- Inviare e ricevere messaggi audio
- Condividere la posizione
- Attivare o disattivare le ricevute di lettura
- Interrompere, disattivare l’audio o modificare le opzioni di notifica
- Filtrare, segnalare e bloccare messaggi
- Eliminare messaggi e allegati
- Recuperare i messaggi eliminati
-
- Iniziare a utilizzare Musica
- Ottenere musica
- Personalizzare Musica
-
-
- Riprodurre musica
- Usare i controlli di riproduzione
- Riprodurre audio lossless
- Riprodurre l’audio spaziale
- Ascoltare la radio
- Riprodurre musica insieme ad altre persone con SharePlay
- Riprodurre musica insieme ad altre persone in auto
- Mettere in coda la musica
- Passare in modo uniforme da un brano all’altro
- Ripetere i brani o riprodurli in modo casuale
- Cantare con Apple Music
- Mostrare i riconoscimenti e il testo dei brani
- Dire ad Apple Music cosa ti piace
- Regolare la qualità audio
-
- Iniziare a utilizzare News
- Ricevere notifiche e newsletter di News
- Utilizzare i widget di News
- Visualizzare gli articoli scelti appositamente per te
- Leggere e condividere articoli
- Seguire le squadre preferite con “My Sports”
- Cercare canali, argomenti, articoli e ricette
- Salvare articoli
- Cancellare la cronologia di lettura
- Personalizzare la barra dei pannelli
- Iscriversi a singoli canali di notizie
-
- Iniziare a utilizzare Note
- Creare e formattare le note
- Usare le note rapide
- Aggiungere disegni e testo scritto a mano
- Inserire formule ed equazioni
- Aggiungere foto, video e altro ancora
- Registrare e trascrivere audio
- Scansionare testi e documenti
- Lavorare con i PDF
- Aggiungere link
- Cercare le note
- Organizzare in cartelle
- Organizzare i promemoria con i tag
- Utilizzare le cartelle smart
- Condividere e collaborare
- Esportare o stampare le note
- Proteggere le note
- Aggiungere o rimuovere account
- Modificare la visualizzazione di Note
- Modificare le impostazione di Note
- Utilizzare le abbreviazioni da tastiera
-
- Utilizzare Password su iPad
- Trovare la password di un sito web o di un’app
- Modificare la password di un sito web o di un’app
- Rimuovere una password
- Recuperare una password eliminata
- Creare una password di un sito web o di un’app
- Mostrare le password in testo grande
- Utilizzare le passkey per accedere ai siti web e alle app
- Accedere con Apple
- Condividere le password
- Inserire automaticamente una password sicura
- Visualizzare i siti web esclusi dall’inserimento automatico
- Modificare password non sicure o compromesse
- Visualizzare le password e le relative informazioni
- Visualizzare la cronologia delle password
- Trovare la password di una rete Wi-Fi
- Condividere le password in modo sicuro con AirDrop
- Rendere disponibili le password su tutti i dispositivi
- Inserire automaticamente i codici di verifica
- Accedere evitando le verifiche CAPTCHA
- Utilizzare l’autenticazione a due fattori
- Utilizzare le chiavi di sicurezza
- Visualizzare la chiave di recupero FileVault del Mac
-
- Effettuare una chiamata
- Registrare e trascrivere una chiamata
- Modificare le impostazioni di Telefono
- Visualizzare ed eliminare la cronologia delle chiamate
- Rispondere o rifiutare le chiamate in entrata
- Durante una chiamata
- Effettuare una conferenza telefonica o una chiamata a tre
- Configurare la segreteria
- Controllare la segreteria
- Modificare il saluto e le impostazioni della segreteria telefonica
- Selezionare le suonerie
- Effettuare chiamate tramite Wi-Fi
- Configurare l’inoltro delle chiamate
- Configurare l’avviso di chiamata
- Filtrare e bloccare le chiamate
-
- Iniziare a utilizzare Foto
- Sfogliare la libreria di foto
- Sfogliare le raccolte di foto
- Visualizzare le foto e i video
- Visualizzare le informazioni delle foto e dei video
-
- Trova le foto e i video in base alla data
- Trovare e assegnare nomi a persone e animali domestici
- Trovare foto e video di gruppo
- Sfogliare foto e video in base alla posizione
- Trovare le foto e i video salvati di recente
- Trovare le foto e i video di un viaggio
- Trovare ricevute, codici QR, foto modificate di recente e altro ancora
- Individuare foto e video in base al tipo di file multimediale
- Organizzare e applicare filtri alla libreria di foto
- Effettuare il backup e la sincronizzazione delle foto e i video con iCloud
- Eliminare o nascondere foto e video
- Cercare foto e video
- Ottenere i suggerimenti per lo sfondo
-
- Condividere foto e video
- Condividere video lunghi
- Creare album condivisi
- Aggiungere e rimuovere persone da un album condiviso
- Aggiungere ed eliminare foto e video in un album condiviso
- Configurare o partecipare a una libreria foto condivisa su iCloud
- Utilizzare la libreria foto condivisa su iCloud
- Aggiungere contenuti a una libreria foto condivisa su iCloud
-
- Modificare foto e video
- Ritagliare, ruotare, capovolgere o raddrizzare le foto e i video
- Annullare e ripristinare le modifiche alle foto
- Ritagliare la lunghezza dei video, regolare la velocità e modificare l’audio
- Modificare i video in modalità Cinema
- Modificare le Live Photo
- Modificare le foto scattate in modalità Ritratto
- Creare adesivi dalle foto
- Nascondere persone, ricordi o festività
- Duplicare e copiare foto e video
- Unire le foto duplicate
- Importare ed esportare foto e video
- Stampare le foto
-
- Iniziare a utilizzare Podcast
- Trovare podcast
- Ascoltare i podcast
- Visualizzare le trascrizioni dei podcast
- Seguire i podcast preferiti
- Valutare o scrivere una recensione sui podcast
- Utilizzare il widget di Podcast
- Selezionare le categorie e i canali di podcast preferiti
- Organizzare la libreria dei podcast
- Scaricare, salvare, rimuovere o condividere i podcast
- Abbonarsi ai podcast
- Ascoltare contenuti per abbonati
- Modificare le impostazioni per il download
-
- Iniziare a utilizzare Promemoria
- Creare promemoria
- Creare una lista della spesa
- Aggiungere dettagli
- Completare e rimuovere elementi
- Modificare e organizzare un elenco
- Effettuare ricerche negli elenchi
- Organizzare più elenchi
- Aggiungere tag agli elementi
- Utilizzare gli elenchi smart
- Condividere e collaborare
- Stampare un elenco
- Utilizzare i modelli
- Aggiungere o rimuovere account
- Modificare le impostazioni di Promemoria
- Utilizzare le abbreviazioni da tastiera
-
- Iniziare a utilizzare Safari
- Navigare sul web
- Cercare siti web
- Visualizzare i contenuti in evidenza
- Personalizzare le impostazioni di Safari
- Creare più profili di Safari
- Ascoltare a una pagina web
- Disattivare l’audio nei pannelli
- Aggiungere un segnalibro a un sito web
- Aprire un sito come un’app web
- Aggiungere il segnalibro di un sito web ai preferiti
- Salvare le pagine in un elenco di lettura
- Trovare i link condivisi con te
- Scaricare un PDF
- Annotare e salvare una pagina web come PDF
- Compilare moduli
- Ottenere estensioni
- Cancellare la cache e i cookie
- Abilitare i cookie
- Comandi Rapidi
- Suggerimenti
-
- Iniziare a usare l’app Apple TV
- Abbonarsi a Apple TV+, a MLS Season Pass o a un canale
- Iniziare a guardare e controllare la riproduzione
- Trovare programmi, film e altro ancora
- Personalizzare il pannello Home
- Acquistare, noleggiale o prenotare contenuti
- Gestire la libreria
- Aggiungere il tuo provider TV
- Modificare le impostazioni
-
- Iniziare a utilizzare Memo Vocali
- Realizzare una registrazione
- Visualizzare le trascrizioni
- Riascoltare una registrazione
- Lavorare con registrazioni a più livelli
- Esportare una registrazione in File
- Modificare o eliminare una registrazione
- Mantenere aggiornate le registrazioni
- Organizzare le registrazioni
- Cercare o rinominare una registrazione
- Condividere una registrazione
- Duplicare una registrazione
-
- Introduzione ad Apple Intelligence
- Tradurre i messaggi e le chiamate
- Creare immagini originali con Image Playground
- Creare emoji personalizzate con Genmoji
- Utilizzare “Bacchetta immagini” con Apple Intelligence
- Usare Apple Intelligence con Siri
- Trovare le parole giuste con gli strumenti di scrittura
- Usare ChatGPT con Apple Intelligence
- Riassumere le notifiche e ridurre le interruzioni
- Apple Intelligence e privacy
- Bloccare l’accesso alle funzionalità di Apple Intelligence
-
- Configurare “In famiglia”
- Aggiungere membri a “In famiglia”
- Rimuovere membri da “In famiglia”
- Condividere gli abbonamenti
- Condividere gli acquisti
- Condividere la posizione con la famiglia e individuare dispositivi smarriti
- Configurare Apple Cash Family e Apple Card Family
- Configurare i controlli parentali
- Configurare il dispositivo di un bambino
- Condividere l’età dei tuoi bambini con le app
-
- Primi passi con “Tempo di utilizzo”
- Proteggi la salute visiva con “Distanza dallo schermo”
- Creare, gestire e monitorare il codice di “Tempo di utilizzo”
- Programmare orari con “Tempo di utilizzo”
- Bloccare le app, i download delle app, i siti web e gli acquisti
- Bloccare le chiamate e i messaggi con “Tempo di utilizzo”
- Controllare le immagini e i video con contenuti sensibili
- Impostare il tempo di utilizzo per un membro della famiglia
- Rispondere a una richiesta di “Tempo di utilizzo”
-
- Alimentatore di corrente e cavo di ricarica
- Utilizzare le funzionalità per i livelli dell’audio delle cuffie
-
- Compatibilità di Apple Pencil
- Abbinare e ricaricare Apple Pencil (1ª generazione)
- Abbinare e ricaricare Apple Pencil (2ª generazione)
- Abbinare e ricaricare Apple Pencil (USB-C)
- Abbinare e ricaricare Apple Pencil Pro
- Inserire del testo con la scrittura a mano
- Disegnare con Apple Pencil
- Scattare e modificare uno screenshot con Apple Pencil
- Scrivere rapidamente una nota
- HomePod e altri altoparlanti wireless
- Dispositivi di archiviazione esterni
- Connettere accessori Bluetooth
- Riprodurre l’audio da iPad su un accessorio Bluetooth
- Apple Watch con Fitness+
- Stampanti
- Panno per la pulizia
-
- Panoramica di Continuity
- Usare AirDrop per inviare elementi ai dispositivi nelle vicinanze
- Utilizzare Handoff per lavorare su più dispositivi
- Copiare e incollare sui diversi dispositivi
- Riprodurre un video in streaming o duplicare lo schermo di iPad
- Consentire le chiamate telefoniche e i messaggi di testo su iPad
- Condividere la connessione a internet con l’hotspot personale
- Utilizzare iPad come webcam su Apple TV
- Inserire disegni, foto e scansioni sul Mac
- Utilizzare iPad come secondo monitor
- Utilizzare una tastiera e un mouse per controllare il Mac e iPad
- Collegare iPad e un computer tramite un cavo
- Trasferire file tra dispositivi
-
- Nozioni di base sulle opzioni di accessibilità
- Utilizzare le funzioni di accessibilità durante la configurazione
- Modificare le impostazioni di accessibilità di Siri
- Attivare o disattivare rapidamente le funzioni di accessibilità
- Condividere le impostazioni di accessibilità con un altro dispositivo
-
- Panoramica delle funzioni di accessibilità per la vista
- Leggere o ascoltare testo nelle app con il lettore accessibile
- Ingrandire
- Visualizzare una versione ingrandita del testo che stai leggendo o scrivendo
- Modificare i colori dello schermo
- Rendere il testo più facile da leggere
- Personalizzare il movimento sullo schermo
- Utilizzare iPad più comodamente su un veicolo
- Personalizzare le impostazioni visive per app specifiche
- Ascoltare i contenuti presenti o digitati sullo schermo
- Ascoltare le descrizioni audio
-
- Attivare ed esercitarsi con VoiceOver
- Modificare le impostazioni di VoiceOver
- Utilizzare i gesti di VoiceOver
- Utilizzare iPad quando VoiceOver è attivo
- Controllare VoiceOver con il rotore
- Utilizzare la tastiera su schermo
- Scrivere con le dita
- Lasciare spento lo schermo
- Utilizzare VoiceOver con una tastiera esterna
- Utilizzare uno schermo Braille
- Inserire caratteri Braille sullo schermo
- Utilizzare “Accesso Braille” con uno schermo Braille
- Personalizzare le azioni e le abbreviazioni da tastiera
- Utilizzare VoiceOver con un dispositivo di puntamento
- Ottenere descrizioni live dell’ambiente circostante
- Utilizzare VoiceOver nelle app
-
- Panoramica delle funzioni di accessibilità per la mobilità
- Utilizzare AssistiveTouch
- Usare un trackpad su schermo regolabile su iPad
- Controllare iPad con il movimento degli occhi
- Controllare iPad con il movimento della testa
- Regolare il modo in cui iPad risponde al tocco
- Rispondere automaticamente alle chiamate
- Modificare le impostazioni di Face ID e del rilevamento dello sguardo
- Utilizzare “Controllo vocale”
- Regolare il tasto Home o superiore
- Utilizzare i pulsanti di Apple TV Remote
- Regolare le impostazioni del puntatore
- Regolare le impostazioni della tastiera
- Controllare iPad con una tastiera esterna
- Regolare le impostazioni degli AirPods
- Regolare le impostazioni per il doppio tocco e per il gesto di pressione di Apple Pencil
-
- Panoramica delle funzioni di accessibilità per l’udito
- Utilizzare gli apparecchi acustici
- Utilizzare “Ascolto dal vivo”
- Utilizzare il riconoscimento dei suoni
- Utilizzare la funzionalità di riconoscimento del nome
- Configurare e usare RTT
- Far lampeggiare l’indicatore luminoso per le notifiche
- Regolare le impostazioni audio
- Riprodurre suoni di sottofondo
- Mostrare i sottotitoli
- Mostrare le trascrizioni per i messaggi di Interfono
- Ottenere trascrizioni in tempo reale dell’audio parlato
-
- Controllare i contenuti che condividi
- Attivare le funzionalità della schermata di blocco
- Bloccare i contatti
- Mantenere sicuro il proprio Apple Account
-
- Controllare i permessi per il tracciamento da parte delle app
- Controllare le informazioni sulla posizione durante la condivisione
- Controllare l’accesso alle informazioni nelle app
- Controllare l’accesso ai contatti
- Controllare il modo in cui Apple mostra la pubblicità
- Controllare l’accesso alle funzionalità hardware
- Creare e gestire gli indirizzi per la funzionalità “Nascondi la mia email”
- Proteggere la navigazione sul web con il relay privato iCloud
- Utilizzare un indirizzo di rete privato
- Utilizzare la protezione avanzata dei dati
- Utilizzare la modalità di isolamento
- Ricevere avvisi sui contenuti sensibili
- Utilizzare la verifica delle chiavi dei contatti
-
- Accendere e spegnere iPad
- Forzare il riavvio di iPad
- Aggiornare iPadOS
- Eseguire il backup di iPad
- Inizializzare le impostazioni di iPad
- Inizializzare iPad
- Ripristinare tutti i contenuti da un backup
- Ripristinare gli acquisti e gli elementi che hai eliminato
- Vendere, cedere o dare in permuta iPad
- Installare o rimuovere i profili di configurazione
-
- Importanti informazioni sulla sicurezza
- Importanti informazioni sull’utilizzo
- Trovare altre risorse per software e servizi
- Dichiarazione di conformità FCC
- Dichiarazione di conformità del Canada ISED
- Apple e l’ambiente
- Informazioni laser Classe 1
- Informazioni sullo smaltimento e il riciclo
- Modifica non autorizzata di iPadOS
- Dichiarazione di conformità ENERGY STAR
- Copyright e marchi registrati
Iniziare a utilizzare News su iPad
L’app News ![]() raccoglie tutti gli articoli che vuoi leggere, dalle tue fonti preferite, riguardo agli argomenti che ti interessano di più. Chi ha un abbonamento ad Apple News+ può anche accedere a funzionalità come i rompicapi e le ricette.
raccoglie tutti gli articoli che vuoi leggere, dalle tue fonti preferite, riguardo agli argomenti che ti interessano di più. Chi ha un abbonamento ad Apple News+ può anche accedere a funzionalità come i rompicapi e le ricette.
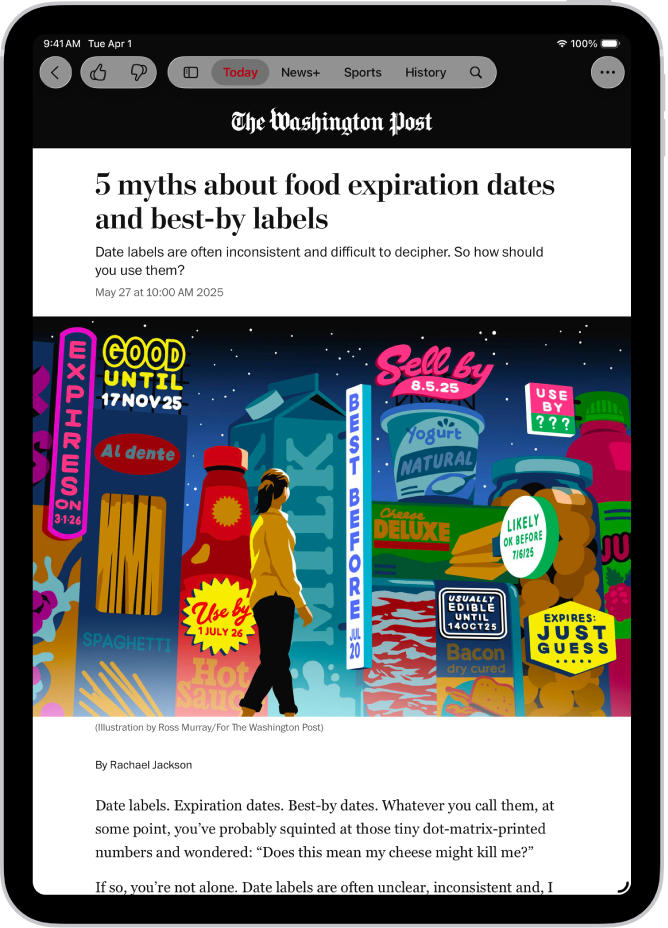
Seguire le ultime notizie
Apri l’app News per sfogliare gli articoli, dalle notizie più recenti agli articoli scientifici o a quelli sul mondo dello spettacolo. Più articoli leggi, e meglio Siri riconoscerà i contenuti che ti interessano e sarà in grado di suggerirti gli articoli che ti possono piacere.
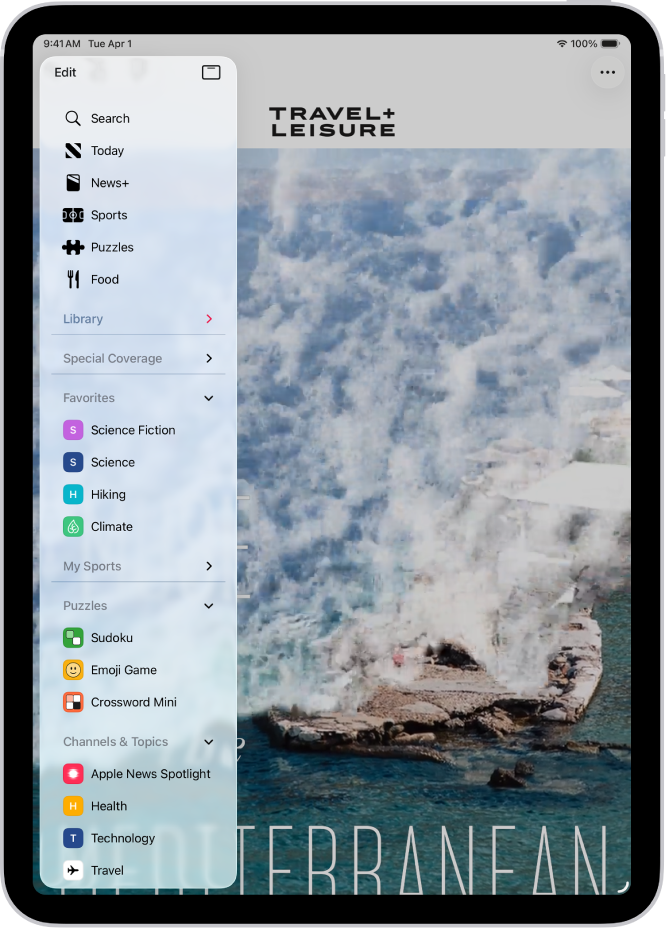
Personalizzare il tuo feed
Tocca ![]() per trovare un canale o un argomento specifico che ti interessa, quindi tocca
per trovare un canale o un argomento specifico che ti interessa, quindi tocca ![]() per seguirlo. I canali e gli argomenti che segui nel feed Today. Se un canale o un argomento che non vuoi visualizzare nel feed Today, tienilo premuto, quindi scegli “Block Channel”, “Block Topic” o “Stop Suggesting”.
per seguirlo. I canali e gli argomenti che segui nel feed Today. Se un canale o un argomento che non vuoi visualizzare nel feed Today, tienilo premuto, quindi scegli “Block Channel”, “Block Topic” o “Stop Suggesting”.
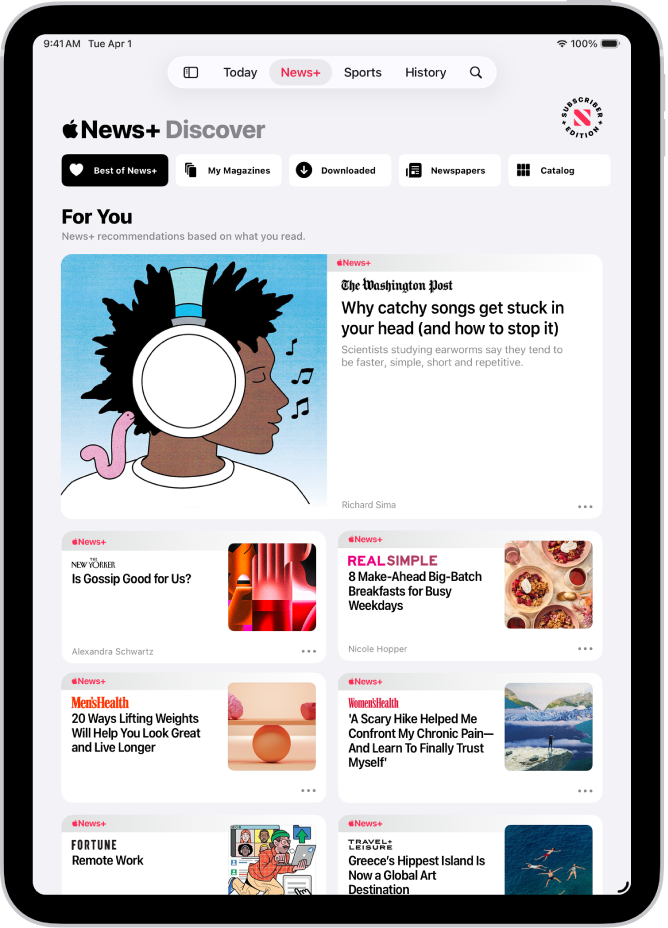
Abbonarsi ad Apple News+
Un abbonamento ad Apple News+ permette di accedere a centinaia di riviste e giornali, oltre che a rompicapi e ricette. Puoi condividere i numeri con altre persone o scaricarli per leggerli offline. Quando ti viene richiesto, tocca il pulsante di abbonamento, quindi segui le istruzioni visualizzate sullo schermo.
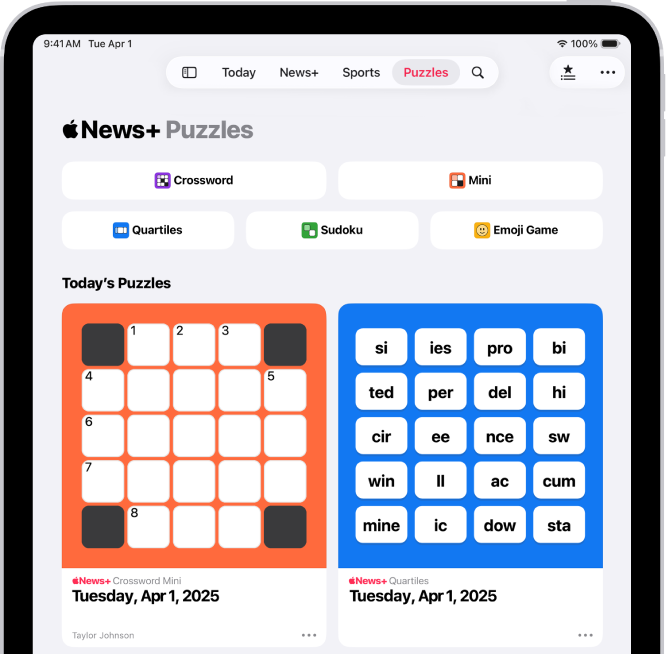
Fare una pausa e mettere alla prova la tua intelligenza
Con un abbonamento a Apple News+, è possibile risolvere i rompicapi disponibili giornalmente come cruciverba, Quartiles, sudoku ed Emoji game. Tocca “Puzzles” nella barra laterale, quindi tocca per aprire un rompicapo. Alcuni rompicapi includono un tutorial; in Quartiles, per esempio, tocca ![]() , quindi tocca “How to Play”.
, quindi tocca “How to Play”.
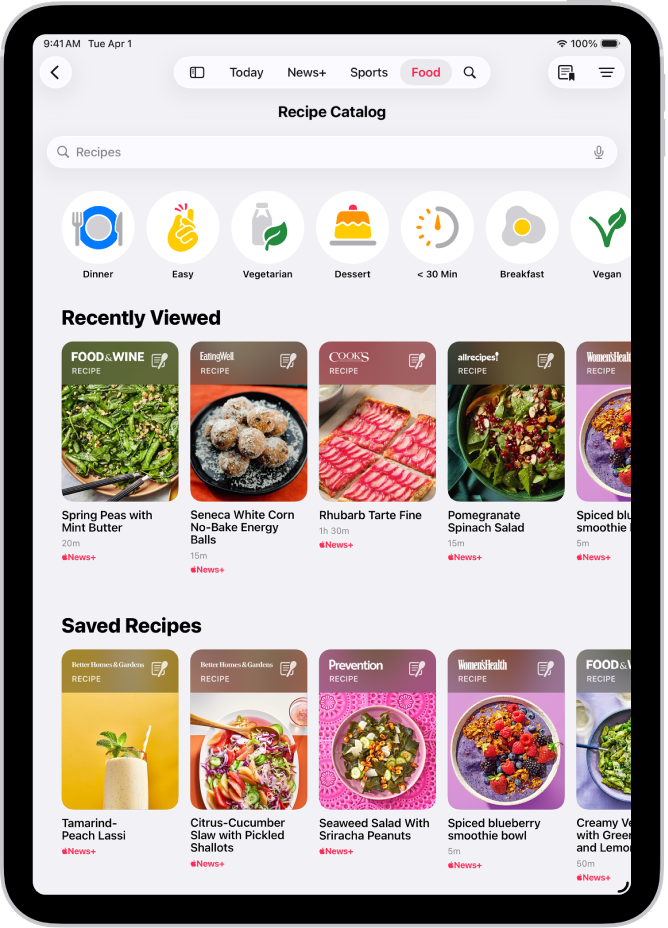
Preparare un banchetto
Inoltre, gli utenti che hanno un abbonamento ad Apple News+ hanno anche accesso a migliaia di ricette appositamente curate e personalizzate. Tocca “Food” nella barra laterale, quindi tocca ![]() o “Recipe Catalog”.
o “Recipe Catalog”.
Vuoi scoprire di più?