Manuale utente di Apple TV
- Ciao
- Novità di tvOS 26
-
-
- Riprodurre audio e video in streaming con Apple TV
- Utilizzare HomePod o altoparlanti compatibili con AirPlay con Apple TV
- Utilizzare AirPods o Beats con Apple TV
- Collegare dispositivi Bluetooth
- Utilizzare iPhone, iPad o Apple Watch come un telecomando
- Gestire le chiamate in entrata per iPhone
- Utilizzare iPhone o iPad come una tastiera
- Utilizzare iPhone o iPad come fotocamera
- Utilizzare Siri su altri dispositivi per controllare Apple TV
-
-
- Panoramica dell’app TV di Apple
- Navigare nell’app TV di Apple
- Abbonarsi a Apple TV+, a MLS Season Pass o a un canale
- Iniziare a guardare contenuti dalla schermata Home
- Controllare la riproduzione dei video
- Effettuare ricerche nell’app TV di Apple
- Guardare i contenuti Apple TV+ Originals
- Guardare Major League Soccer (MLS)
- Guardare i programmi dedicati allo sport
- Acquistare o noleggiare film o programmi TV
- Visualizzare film e programmi TV nella tua libreria
- Gestire i suggerimenti
- Regolare le impostazioni dell’app TV di Apple
-
- Panoramica dell’app Musica
- Abbonarsi ad Apple Music
- Iniziare ad ascoltare contenuti dalla schermata Home
- Controllare la riproduzione della musica
- Cercare brani, artisti e album
- Scoprire nuova musica
- Informazioni su Sing di Apple Music
- Riprodurre musica insieme ad altre persone tramite SharePlay
- Ascoltare le stazioni radio
- Guardare video musicali
- Sfogliare i brani nella libreria
- Scoprire cosa stanno ascoltando gli amici
- Gestire i suggerimenti
- Regolare le impostazioni dell’app Musica
- Sing
-
- Panoramica dell’app Fitness
- Connettere Apple Watch o iPhone
- Abbonarsi a Apple Fitness+
- Iniziare ad allenarsi dalla schermata “Per te”
- Visualizzare i dettagli degli allenamenti e controllare la riproduzione
- Sfogliare o cercare gli allenamenti
- Salvare gli allenamenti per un secondo momento
- Combinare più allenamenti con le raccolte
- Visualizzare e gestire i piani Fitness+
- Allenarsi insieme ad altri tramite SharePlay
- App Store
- Cercare
-
-
- Regolare le impostazioni del telecomando
- Liberare spazio
- Cambiare le impostazioni della rete Wi-Fi
- Cambiare le impostazioni per l’accesso singolo
- Regolare le impostazioni per i profili utente e gli account
- Regolare le impostazioni per app specifiche
- Regolare le impostazioni per AirPlay e HomeKit
- Regolare le impostazioni per Siri
- Regolare le impostazioni della privacy
-
- Panoramica delle funzionalità di accessibilità
- Aggiungere un’abbreviazione di accessibilità
- Voce
- Copyright e marchi registrati
Liberare spazio su Apple TV
Apple TV riproduce i video e la musica in streaming, ma archivia le app localmente. Più app scarichi su Apple TV, più spazio viene occupato. A un certo punto potresti ricevere un messaggio che ti avvisa che stai per esaurire lo spazio su disco. In tale caso, puoi rimuovere delle app per liberare spazio.
Rimuovere le app inutilizzate sulla schermata Home
Puoi fare in modo che Apple TV rimuova le app inutilizzate per risparmiare spazio. La rimozione delle app preserva comunque i documenti e i dati, nel caso tu esegua il download dell’applicazione rimossa in un secondo momento.
Vai in Impostazioni
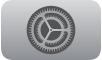 su Apple TV.
su Apple TV.Vai in App, quindi seleziona l’opzione “Rimuovi app che non usi” per attivarla.
Sulla schermata Home, le app che non vengono utilizzate sono contrassegnate tramite l’icona del download ![]() . Puoi selezionare un’app per scaricarla di nuovo. Reinstallando le app, qualora queste siano ancora disponibili su App Store, i dati verranno ripristinati.
. Puoi selezionare un’app per scaricarla di nuovo. Reinstallando le app, qualora queste siano ancora disponibili su App Store, i dati verranno ripristinati.
Eliminare manualmente app per recuperare spazio
Vai in Impostazioni
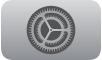 su Apple TV.
su Apple TV.Vai in Generali, scorri verso il basso, fino alla sezione Utilizzo, quindi seleziona “Gestisci spazio”.
Un elenco delle app su Apple TV ti mostrerà lo spazio utilizzato da ciascuna di essa.
Seleziona
 accanto all’app che vuoi eliminare.
accanto all’app che vuoi eliminare.Esegui una qualsiasi delle seguenti operazioni:
Seleziona Elimina, per eliminare l’app e tutti i suoi dati da Apple TV.
Seleziona Disinstalla per rimuovere l’app ma conservare i suoi dati.
Se elimini un’app, puoi scaricarla di nuovo da App Store senza doverla acquistare di nuovo.