Utilizzare iPhone, iPad o Apple Watch come il telecomando di Apple TV
Puoi utilizzare iPhone, iPad o Apple Watch come telecomando per controllare Apple TV.
Suggerimento: Apple TV passa automaticamente al tuo profilo quando attivi Apple TV utilizzando i controlli del telecomando su un dispositivo collegato al tuo Apple Account.
Utilizzare iPhone o iPad come telecomando per Apple TV
Su iPhone o iPad, apri Centro di Controllo, quindi tocca l’icona di Apple TV Remote
 .
.Sul dispositivo si apre l’app Remote.
Per informazioni sull’utilizzo di Centro di Controllo su iPhone o su iPad, consulta Utilizzare e personalizzare Centro di Controllo su iPhone o Utilizzare e personalizzare Centro di Controllo su iPad.
Nota: se hai un iPhone con iOS 12 o versione successiva o un iPad con iPadOS 13 o versione successiva, i controlli del telecomando vengono attivati automaticamente quando i dispositivi si connettono ad Apple TV.
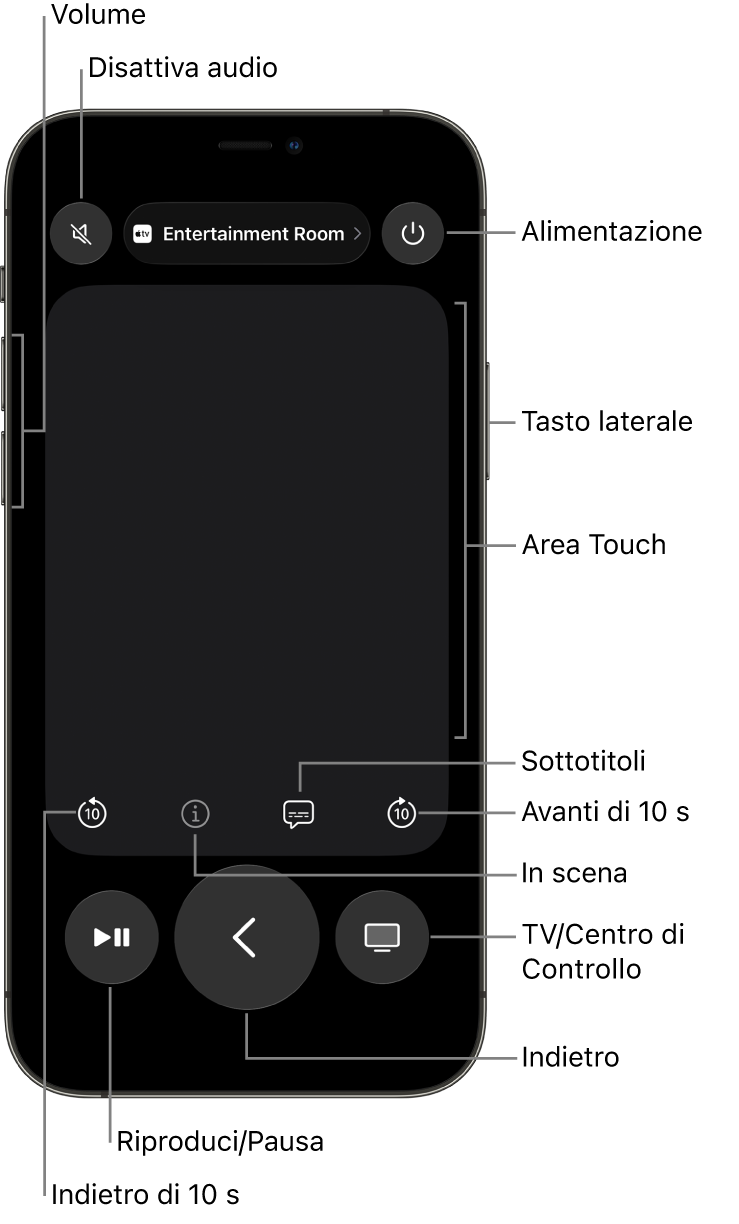
Su iPhone o su iPad, utilizza l’area touch e i pulsanti per eseguire una delle seguenti operazioni:
Azione su Apple TV
Gesto su iPhone o iPad
Spostarti tra gli elementi ed evidenziarli.
Scorri verso sinistra, destra, su o giù nell’area touch.
Far scorrere gli elenchi.
Sull’area touch, scorri più volte verso l’alto o verso il basso.
Selezionare l’elemento evidenziato.
Tocca l’area touch.
Visualizzare opzioni di menu aggiuntive per l’elemento evidenziato.
Tieni premuta l’area touch.
Tornare alla schermata precedente.
Tocca
 .
.Tornare schermata Home.
Tieni premuto
 .
.Aprire l’app TV di Apple.
Tocca
 per andare alla schermata Home nell’app TV di Apple. Tocca
per andare alla schermata Home nell’app TV di Apple. Tocca  di nuovo per andare alla schermata Home su Apple TV.
di nuovo per andare alla schermata Home su Apple TV.Regolare il volume.
Premi i pulsanti del volume su iPhone o iPad.
Nota: questa opzione funziona unicamente con i ricevitori audio/video supportati. Per ulteriori informazioni sulla configurazione di Apple TV per controllare la TV o il ricevitore, consulta Utilizzare il telecomando di Apple TV per controllare il televisore e il ricevitore.
Visualizzare le app aperte.
Tocca due volte
 .
.Aprire Centro di Controllo di Apple TV.
Tieni premuto
 .
.Utilizzare Siri per controllare Apple TV, effettuare ricerche o fare una richiesta.
Tieni premuto il tasto laterale, pronuncia un comando, un termine di ricerca o una richiesta, quindi rilascialo.
Nota: nei paesi o nelle zone in cui Siri non è supportato, quando tieni premuto il tasto laterale sul telecomando viene aperta l’app Cerca.
Utilizzare dettatura per effettuare ricerche nelle app supportate.
Premi e rilascia il tasto laterale. Quando il campo di ricerca viene visualizzato, tieni premuto il tasto, detta un termine di ricerca quindi rilascialo.
Utilizzare la dettatura per inserire password o altri testi.
In un campo di testo, tieni premuto il tasto laterale per dettare del testo, quindi rilascialo.
Riprodurre o mettere in pausa durante la riproduzione.
Tocca
 .
.Andare avanti o indietro durante la riproduzione.
Tocca
 per tornare indietro di 10 secondi. Tocca
per tornare indietro di 10 secondi. Tocca  per andare avanti di 10 secondi.
per andare avanti di 10 secondi.Attivare o disattivare i sottotitoli durante la riproduzione.
Tocca
 .
.Andare su Info, “In scena” e “Continua a guardare” durante la riproduzione.
Per accedere a “In scena” tocca
 direttamente su iPhone o iPad senza interrompere la visione sul tuo televisore. Per ulteriori informazioni, consulta Ottenere informazioni su programmi, personaggi, cast e musica.
direttamente su iPhone o iPad senza interrompere la visione sul tuo televisore. Per ulteriori informazioni, consulta Ottenere informazioni su programmi, personaggi, cast e musica.Accedere alla guida TV nelle app in diretta supportate.
Tocca il pulsante Guida.
Cambiare canale o andare su o giù di pagina nelle guide o nei menu nelle app in diretta supportate.
Tocca il pulsante Su o Giù.
Utilizzare Apple Watch come telecomando per Apple TV
Vai nell’app Remote
 su Apple Watch.
su Apple Watch.Per ulteriori informazioni sull’abbinamento di Apple Watch con Apple TV, consulta Controllare Apple TV con Apple Watch nel Manuale utente di Apple Watch.
Scegli la tua Apple TV, quindi esegui una delle seguenti operazioni:
Azione su Apple TV
Gesto su Apple Watch
Spostarti tra gli elementi ed evidenziarli.
Scorri verso l’alto, verso il basso, verso sinistra o verso destra.
Far scorrere gli elenchi.
Scorri più volte verso l’alto o verso il basso.
Selezionare un elemento.
Scorri per evidenziare l’elemento, quindi tocca lo schermo.
Tornare alla schermata precedente.
Tocca
 .
.Tornare schermata Home.
Tieni premuto
 .
.Aprire l’app TV di Apple.
Tocca
 per andare alla schermata Home nell’app TV di Apple. Tocca
per andare alla schermata Home nell’app TV di Apple. Tocca  di nuovo per andare alla schermata Home su Apple TV.
di nuovo per andare alla schermata Home su Apple TV.Mettere in pausa e riprendere la riproduzione.
Tocca
 .
.Regolare il volume.
Ruota la Digital Crown.
Disattivare o attivare l’audio.
Tocca
 , quindi tocca “Attiva e disattiva audio”.
, quindi tocca “Attiva e disattiva audio”.Attivare i sottotitoli.
Tocca
 , quindi tocca Sottotitoli.
, quindi tocca Sottotitoli.Accendere o spegnere Apple TV.
Tocca
 , quindi tocca Accensione.
, quindi tocca Accensione.
Per visualizzare i dispositivi Apple che possono controllare Apple TV, vai in Impostazioni ![]() su Apple TV, quindi vai in Telecomandi e dispositivi > App Remote e dispositivi. Per rimuovere un dispositivo dall’elenco, seleziona il dispositivo, quindi “Dissocia questo dispositivo”.
su Apple TV, quindi vai in Telecomandi e dispositivi > App Remote e dispositivi. Per rimuovere un dispositivo dall’elenco, seleziona il dispositivo, quindi “Dissocia questo dispositivo”.