Manuale utente di Apple TV
- Ciao
- Novità di tvOS 26
-
-
- Riprodurre audio e video in streaming con Apple TV
- Utilizzare HomePod o altoparlanti compatibili con AirPlay con Apple TV
- Utilizzare AirPods o Beats con Apple TV
- Collegare dispositivi Bluetooth
- Utilizzare iPhone, iPad o Apple Watch come un telecomando
- Gestire le chiamate in entrata per iPhone
- Utilizzare iPhone o iPad come una tastiera
- Utilizzare iPhone o iPad come fotocamera
- Utilizzare Siri su altri dispositivi per controllare Apple TV
-
-
- Panoramica dell’app TV di Apple
- Navigare nell’app TV di Apple
- Abbonarsi a Apple TV+, a MLS Season Pass o a un canale
- Iniziare a guardare contenuti dalla schermata Home
- Controllare la riproduzione dei video
- Effettuare ricerche nell’app TV di Apple
- Guardare i contenuti Apple TV+ Originals
- Guardare Major League Soccer (MLS)
- Guardare i programmi dedicati allo sport
- Acquistare o noleggiare film o programmi TV
- Visualizzare film e programmi TV nella tua libreria
- Gestire i suggerimenti
- Regolare le impostazioni dell’app TV di Apple
-
- Panoramica dell’app Musica
- Abbonarsi ad Apple Music
- Iniziare ad ascoltare contenuti dalla schermata Home
- Controllare la riproduzione della musica
- Cercare brani, artisti e album
- Scoprire nuova musica
- Informazioni su Sing di Apple Music
- Riprodurre musica insieme ad altre persone tramite SharePlay
- Ascoltare le stazioni radio
- Guardare video musicali
- Sfogliare i brani nella libreria
- Scoprire cosa stanno ascoltando gli amici
- Gestire i suggerimenti
- Regolare le impostazioni dell’app Musica
- Sing
-
- Panoramica dell’app Fitness
- Connettere Apple Watch o iPhone
- Abbonarsi a Apple Fitness+
- Iniziare ad allenarsi dalla schermata “Per te”
- Visualizzare i dettagli degli allenamenti e controllare la riproduzione
- Sfogliare o cercare gli allenamenti
- Salvare gli allenamenti per un secondo momento
- Combinare più allenamenti con le raccolte
- Visualizzare e gestire i piani Fitness+
- Allenarsi insieme ad altri tramite SharePlay
- App Store
- Cercare
-
-
- Regolare le impostazioni del telecomando
- Liberare spazio
- Cambiare le impostazioni della rete Wi-Fi
- Cambiare le impostazioni per l’accesso singolo
- Regolare le impostazioni per i profili utente e gli account
- Regolare le impostazioni per app specifiche
- Regolare le impostazioni per AirPlay e HomeKit
- Regolare le impostazioni per Siri
- Regolare le impostazioni della privacy
-
- Panoramica delle funzionalità di accessibilità
- Aggiungere un’abbreviazione di accessibilità
- Voce
- Copyright e marchi registrati
Attivare “Tocca per navigare” su Apple TV
“Tocca per navigare” consente di toccare i tasti del telecomando invece di premerli verso il basso, l’alto, sinistra o destra (solo sui telecomandi color argento).
Vai in Impostazioni
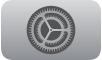 su Apple TV.
su Apple TV.Vai in Accessibilità, quindi seleziona l’opzione “Tocca per navigare” per attivarla.
Nota: per selezionare gli elementi sullo schermo, devi comunque premere il centro del clickpad.
Grazie per il tuo feedback.