
Fitur privasi app di produk Apple
Apple menyediakan pengaturan, fitur, dan kontrol untuk membantu Anda meninjau dan mengelola data yang Anda bagikan dengan app.

Cari tahu caranya: Untuk melihat tugas di bawah ini, pilih tombol plus ![]() di samping judulnya.
di samping judulnya.
Meninjau dan memperbarui pengaturan privasi app di perangkat Apple
Pengaturan privasi di perangkat Anda telah dirancang dengan hati-hati untuk membantu Anda mengontrol data Anda. Misalnya, Anda dapat mengizinkan app jejaring sosial untuk menggunakan kamera Anda sehingga Anda dapat mengambil dan mengunggah gambar ke app tersebut. Salah satu alasan untuk meninjau pengaturan ini adalah jika orang lain mengatur perangkat Anda atau telah memiliki akses ke perangkat dan mengetahui kode sandi Anda. Anda ingin memastikan mereka tidak mengubah pengaturan Anda.
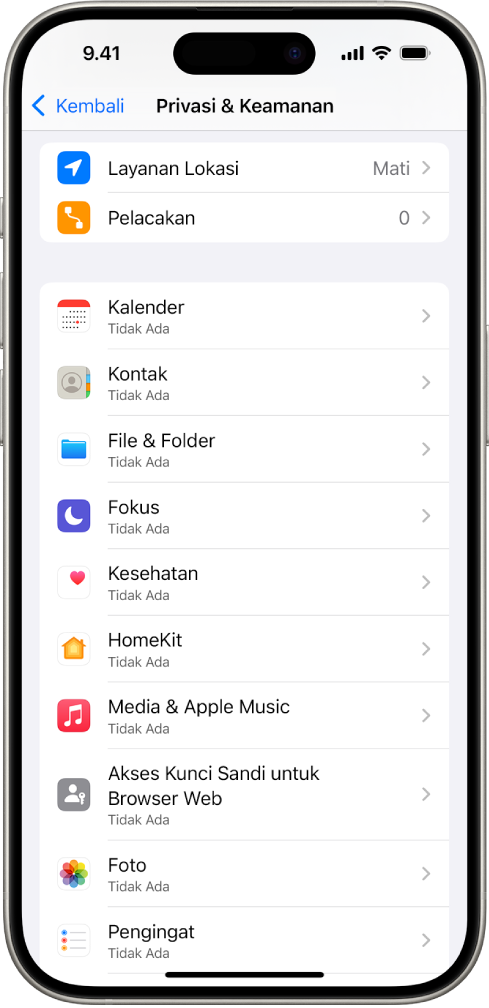
Lakukan salah satu hal berikut ini:
Di iPhone atau iPad Anda: Buka Pengaturan
 > Privasi & Keamanan
> Privasi & Keamanan  .
.Di Mac Anda: Pilih menu Apple
 > Pengaturan Sistem, lalu klik Privasi & Keamanan
> Pengaturan Sistem, lalu klik Privasi & Keamanan  di bar samping.
di bar samping.
Tinjau daftar jenis data (misalnya, Kalender, Kontak, Foto, Pengingat, dan seterusnya).
Pilih jenis data dari daftar untuk melihat app mana di perangkat Anda yang memiliki akses ke jenis data tersebut.
App tidak muncul di daftar hingga app meminta izin, dan Anda dapat memberikan atau menghapus izin dari app apa pun yang telah meminta izin. Untuk foto Anda juga dapat mengubah akses yang diberikan ke app. App dapat menggunakan jenis data di pengaturan hanya jika Anda telah memberikan izin ke app.
Catatan: Mengubah pengaturan privasi di perangkat Apple Anda hanya mengubah bagaimana app tersebut dapat mengakses data Anda. Jika Anda ingin mengubah pengaturan Privasi & Keamanan untuk app pihak ketiga (app yang dibuat oleh perusahaan selain Apple), Anda harus masuk ke akun pihak ketiga (melalui app-nya atau melalui browser) dan memperbarui pengaturan dari sana.
Menggunakan Transparansi Pelacakan App
Transparansi Pelacakan App memungkinkan Anda untuk menentukan apakah app dapat melacak aktivitas Anda di semua app serta situs web perusahaan lainnya. Anda dapat menarik izin untuk melacak aktivitas Anda kapan pun. Jika Anda mematikan “Izinkan App untuk Meminta Izin Melacak”, Anda tidak mendapatkan permintaan dari app yang ingin melacak aktivitas Anda. Setiap app yang meminta izin melacak saat pengaturan ini dimatikan diperlakukan seakan-akan Anda memilih Minta App untuk Tidak Melacak.
Lakukan salah satu hal berikut ini:
Di iPhone atau iPad Anda: Buka Pengaturan
 > Privasi & Keamanan > Pelacakan, lalu matikan Izinkan App untuk Meminta Izin Melacak.
> Privasi & Keamanan > Pelacakan, lalu matikan Izinkan App untuk Meminta Izin Melacak.Di Apple TV Anda: Buka Pengaturan > Umum > Privasi & Keamanan > Pelacakan, lalu matikan Izinkan App untuk Meminta Izin Melacak.
Melihat bagaimana app mengakses data Anda dengan Laporan Privasi App
Jika Anda khawatir seseorang yang dekat dengan Anda menginstal app di iPhone atau iPad Anda tanpa izin—atau mereka mengubah pengaturan app yang Anda instal—Anda dapat menyalakan Laporan Privasi App.
Anda akan menemukan detail mengenai seberapa sering setiap app mengakses data Anda (misalnya, lokasi, kamera, dan mikrofon Anda).
Buka Pengaturan
 > Privasi & Keamanan.
> Privasi & Keamanan.Gulir ke bawah dan ketuk Laporan Privasi App.
Nyalakan Laporan Privasi App.
Anda dapat matikan Laporan Privasi App kapan pun dengan membuka Pengaturan > Privasi & Keamanan > Laporan Privasi App. Melakukan ini juga akan membersihkan data laporan dari perangkat Anda.
Catatan: Laporan Privasi App mulai mengumpulkan informasi hanya setelah Anda menyalakannya, sehingga mungkin membutuhkan beberapa waktu agar detail muncul. Anda akan melihat info lainnya saat Anda terus menggunakan app di perangkat Anda. Data di Laporan Privasi App dienkripsi dan hanya disimpan di perangkat Anda. Laporan menampilkan berapa kali—dan kapan—app mengakses data sensitif privasi atau sensor perangkat selama 7 hari terakhir. Anda dapat mengetuk setiap app dan jenis data untuk mempelajari lebih lanjut.