Petunjuk Pengguna Pages untuk Mac
- Selamat datang
-
- Memilih teks dan menempatkan titik penyisipan
- Menambahkan dan mengganti teks
- Menyalin dan menempel teks
- Menggunakan dikte untuk memasukkan teks
- Aksen dan karakter khusus
- Menambahkan tanggal dan waktu
- Menambahkan persamaan matematika
- Penanda dan rujukan silang
- Menautkan ke halaman web, email, atau halaman di Pages di Mac
-
- Mengubah font atau ukuran font
- Mengatur font default
- Cetak tebal, miring, garis bawah, dan coret
- Mengubah warna teks
- Menambahkan bayangan atau kerangka ke teks
- Mengubah kapitalisasi teks
- Menyalin dan menempel gaya teks
- Menambahkan efek sorotan ke teks
- Memformat tanda pisah, tanda hubung, dan tanda kutip
-
- Mengatur ukuran dan orientasi kertas
- Mengatur margin dokumen
- Mengatur halaman terbuka
- Menambahkan, mengatur ulang, dan menghapus halaman
- Halaman master
- Menambahkan nomor halaman
- Mengubah latar belakang halaman
- Menambahkan tepi di sekitar halaman
- Menambahkan cap air dan objek latar belakang
- Membuat template khusus
-
- Menggunakan iCloud Drive dengan Pages
- Mengekspor ke Word, PDF, atau format file lainnya
- Membuka buku iBooks Author di Pages
- Mengurangi ukuran file dokumen
- Menyimpan dokumen besar sebagai file paket
- Memulihkan versi dokumen sebelumnya
- Memindahkan dokumen
- Menghapus dokumen
- Mengunci dokumen
- Melindungi dokumen dengan kata sandi
- Membuat dan mengelola template khusus
- Hak Cipta

Memformat kolom teks di Pages di Mac
Anda dapat memformat dokumen menjadi dua atau beberapa kolom di mana teks dan grafik mengalir secara otomatis dari satu kolom ke kolom berikutnya. Anda dapat mengubah jumlah kolom hanya untuk beberapa paragraf dokumen, untuk seluruh bagian, dan untuk teks di kotak teks atau bentuk.
Memformat kolom teks
Lakukan salah satu hal berikut:
Untuk seluruh dokumen: Klik di teks mana pun dalam dokumen.
Jika dokumen memiliki beberapa bagian, maka hanya berlaku untuk bagian yang Anda klik.
Untuk paragraf tertentu: Pilih paragraf yang ingin diubah.
Untuk teks dalam kotak teks atau bentuk: Pilih objek.
Di bar samping Format
 , klik tombol Tata Letak di dekat bagian atas.
, klik tombol Tata Letak di dekat bagian atas.Jika teks berada di dalam kotak teks, tabel, atau bentuk, klik tab Teks di bagian atas bar samping terlebih dahulu, lalu klik tombol Tata Letak.
Gunakan kontrol di bagian Kolom untuk mengatur jumlah kolom dan spasinya:
Mengatur jumlah kolom: Klik panah di samping bidang nilai Kolom.
Mengatur spasi kolom: Klik dua kali nilai di kolom Kolom dan Tepian, lalu ketik lebar untuk kolom.
Mengatur lebar kolom yang berbeda: Batalkan pilihan kotak centang di samping “Lebar kolom sama.”
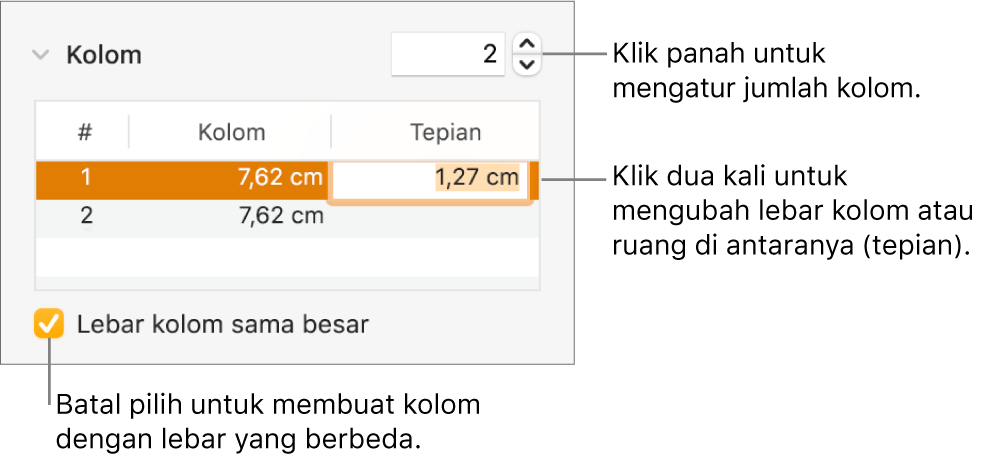
Jika Anda menambahkan tabel ke dokumen dan ingin mengedit kolom, lihat Menambahkan atau menghapus baris dan kolom tabel.
Memaksa teks masuk ke atas kolom berikutnya
Klik di tempat Anda ingin mengakhiri kolom sebelumnya.
Klik
 di bar alat, lalu pilih Ganti Kolom.
di bar alat, lalu pilih Ganti Kolom.
Saat Anda menyisipkan ganti kolom, Pages menyisipkan karakter pemformatan yang disebut tidak terlihat. Anda dapat menyalakan tidak terlihat di dokumen untuk melihat di mana pemformatan khusus diterapkan.
Catatan: Jika Anda tidak ingin konten di dalam kolom mengalir dari satu kolom ke kolom berikutnya, tambahkan tabel dengan sejumlah kolom yang diinginkan untuk dokumen Anda. Dengan demikian, Anda dapat memasukkan teks di halaman pada masing-masing sel tabel.