
Menambahkan atau menghapus bagan di Pages di Mac
Anda dapat menampilkan data Anda dengan bagan 2D, 3D, dan interaktif.
Saat Anda membuat bagan di Pages, Anda mengetik data bagan di editor Data Bagan (bukan di bagannya sendiri). Saat nanti Anda melakukan perubahan di editor Data Bagan, bagan akan diperbarui secara otomatis.
Menambahkan bagan kolom, baris, garis, area, pai, atau donat
Klik
 di bar alat, lalu klik 2D, 3D atau Interaktif.
di bar alat, lalu klik 2D, 3D atau Interaktif.Klik panah kiri dan kanan untuk melihat gaya lainnya.
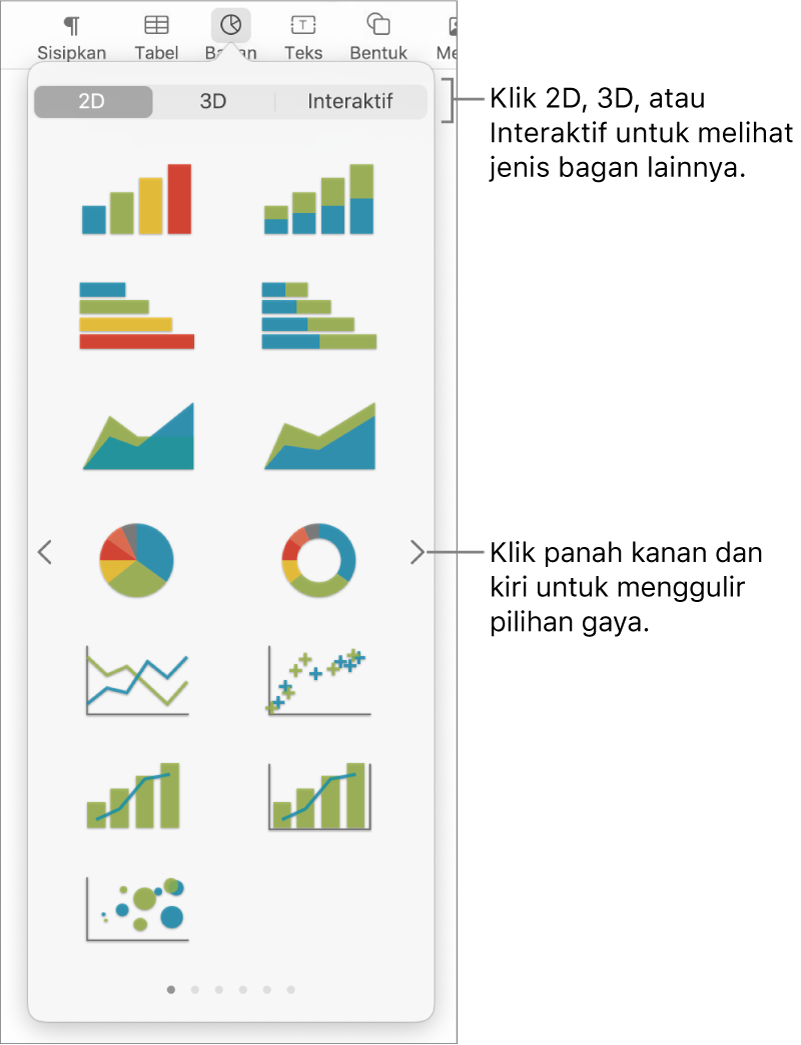
Klik bagan atau seret salah satu ke halaman.
Jika menambahkan bagan 3D, Anda akan melihat
 di bagian tengahnya. Seret kontrol ini untuk menyesuaikan orientasi bagan.
di bagian tengahnya. Seret kontrol ini untuk menyesuaikan orientasi bagan.Jika Anda menambahkan bagan donat dan ingin mengubah ukuran lubang tengah, klik tab Segmen di bar samping Format
 , lalu di bagian Radius Dalam bar samping, seret penggeser atau ketik nilai tertentu.
, lalu di bagian Radius Dalam bar samping, seret penggeser atau ketik nilai tertentu.Untuk menambahkan data, klik bagan, klik tombol Edit Data Bagan di dekat bagan, lalu masukkan data Anda di editor Data Bagan.
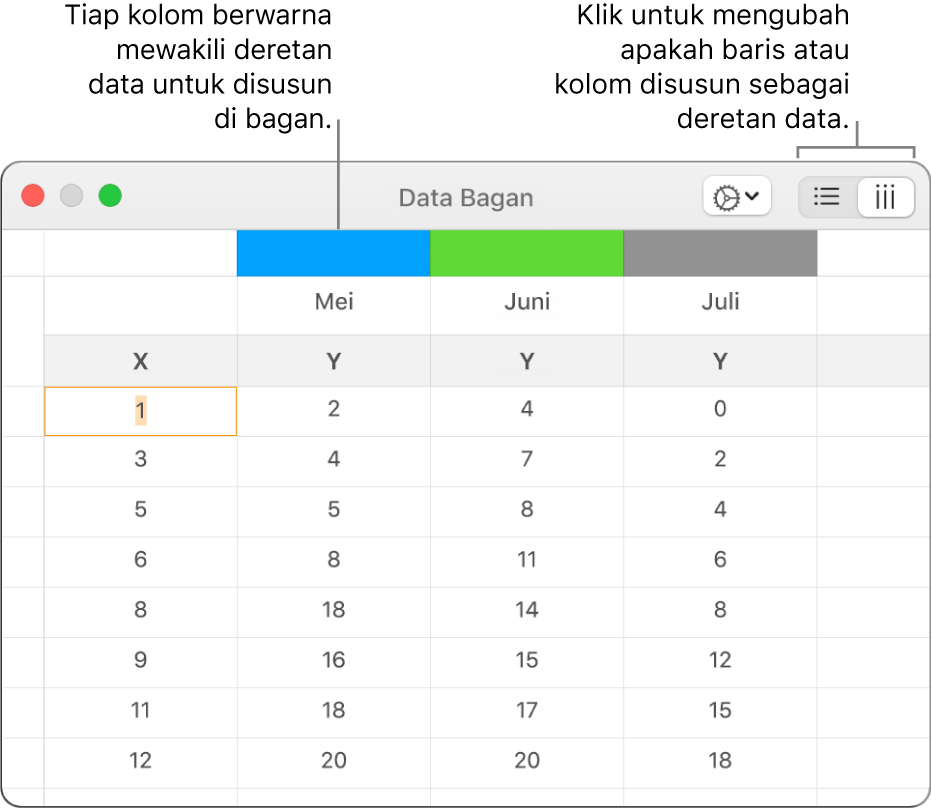
Untuk mengubah apakah baris atau kolom dirancang sebagai deretan data, klik salah satu tombol di pojok kanan atas editor Data Bagan.
Tutup editor Data Bagan untuk kembali ke bagan Anda.
Menambahkan bagan sebar
Bagan sebar menampilkan hubungan antara dua kumpulan data atau lebih. Bagan sebar menampilkan data sebagai titik dan memerlukan sedikitnya dua kolom atau baris data (nilai x dan y) guna menyusun nilai untuk deretan data tunggal. Secara default, tiap deretan data di bagan sebar membagi nilai sumbu x, jadi, Anda hanya perlu menambah baris atau kolom tambahan untuk menampilkan deretan data lain.
Bagan sebar ini menunjukkan korelasi antara kecepatan berkendara dan jarak tempuh gas (mil per galon).
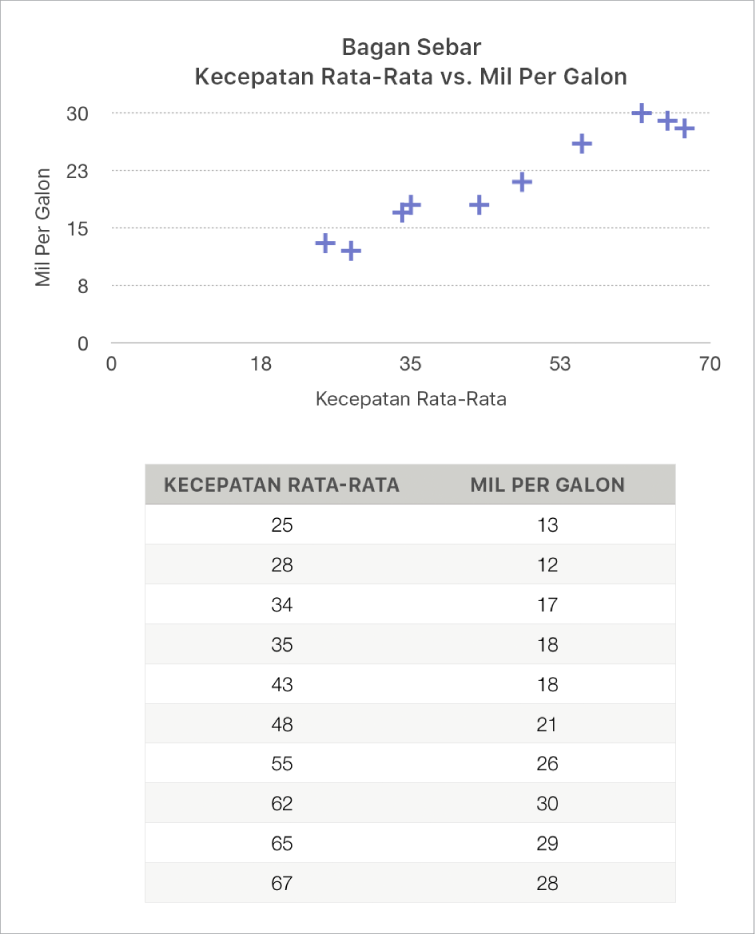
Klik
 di bar alat, lalu klik 2D atau Interaktif (tidak ada bagan sebar 3D).
di bar alat, lalu klik 2D atau Interaktif (tidak ada bagan sebar 3D).Klik panah kanan dan kiri untuk melihat gaya lainnya.
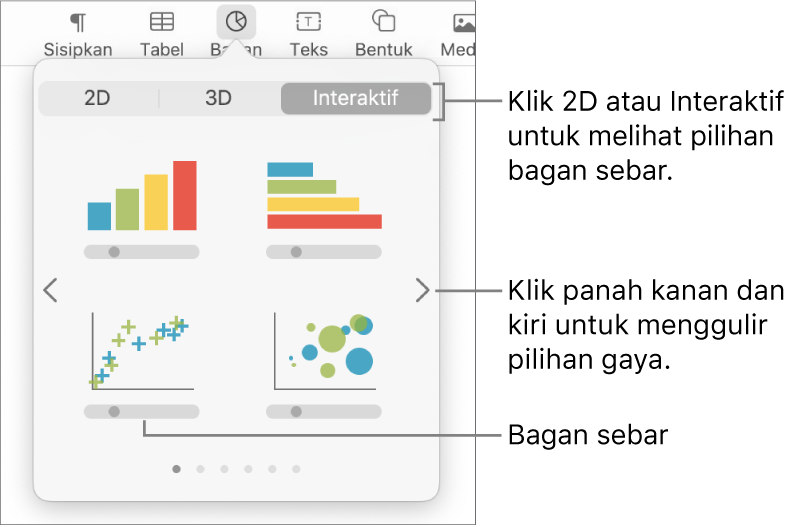
Klik bagan sebar atau seret salah satu ke halaman.
Untuk menambahkan data, klik bagan, klik tombol Edit Data Bagan, lalu masukkan data Anda di editor Data Bagan.
Tiap kolom yang memiliki warna mewakili deretan data yang ditempatkan di bagan.
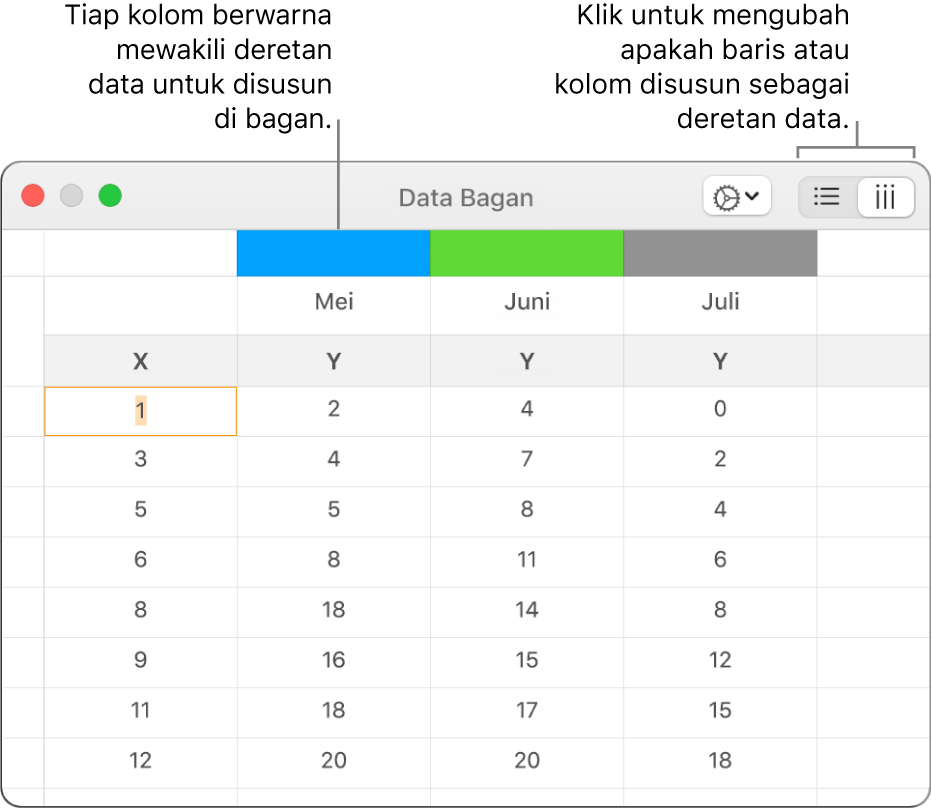
Lakukan salah satu hal berikut:
Mengubah apakah baris atau kolom yang dirancang sebagai deretan data: Klik salah satu tombol di pojok kanan atas editor Data Bagan.
Menggunakan nilai sumbu x yang berbeda untuk tiap deretan data: Klik
 , lalu batal pilih Bagikan Nilai X. Klik tiap sel untuk memasukkan nilai x dan y Anda sendiri untuk deretan data.
, lalu batal pilih Bagikan Nilai X. Klik tiap sel untuk memasukkan nilai x dan y Anda sendiri untuk deretan data.Menambah deretan data lain: Ketik nama deretan data baru di kolom kosong berikutnya (atau baris, jika merancang menurut baris), lalu tekan Return.
Tutup editor Data Bagan untuk kembali ke bagan Anda.
Menambahkan bagan gelembung
Bagan gelembung adalah jenis bagan sebar, yang mana data dirancang sebagai gelembung dalam berbagai ukuran, bukan sebagai titik. Di bagan gelembung, setiap deretan data meliputi dimensi ketiga yang menyatakan hubungan antara nilai (x dan y) dan nilai ukuran (z) yang dibandingkan. Nilai ukuran menentukan ukuran gelembung.
Secara default, tiap deretan data di bagan gelembung membagi nilai sumbu x. Jadi, Anda hanya perlu menambah dua baris atau kolom data tambahan untuk menampilkan deretan data lain. Jika Anda memilih untuk menggunakan nilai sumbu x bebas, maka Anda perlu menambahkan tiga baris atau kolom tambahan (x, y, dan z) untuk menampilkan deretan data lainnya.
Bagan gelembung ini menunjukkan bagaimana jumlah unit yang terjual (y) berbeda dengan jumlah tenaga penjualnya (x). Data dirancang sebagai gelembung dengan berbagai ukuran—semakin besar gelembungnya, semakin tinggi total jumlah penjualannya (z).
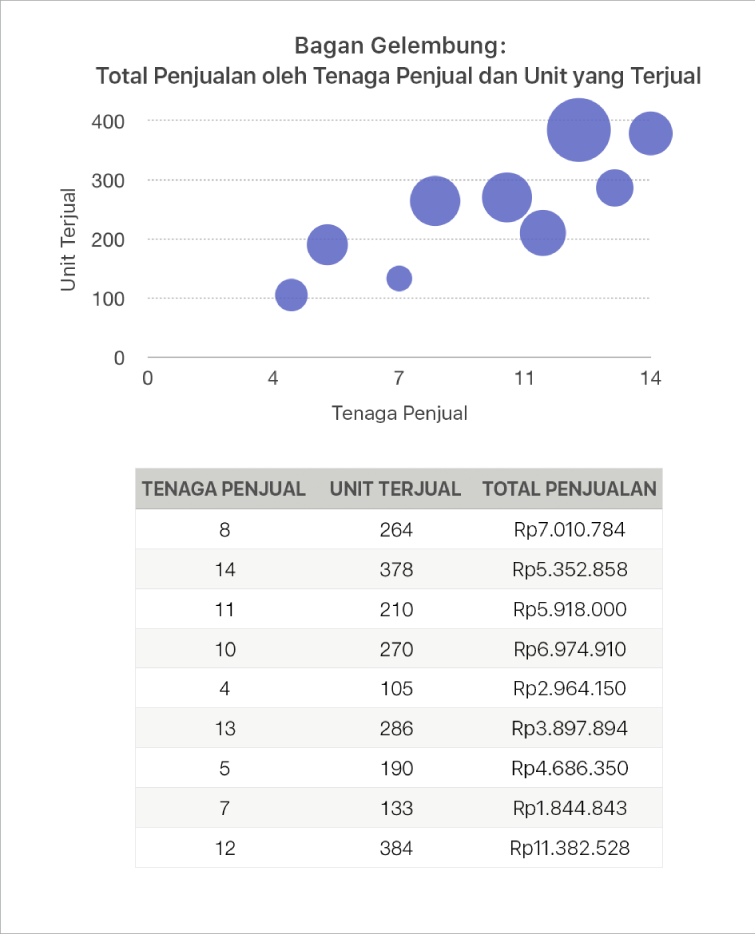
Klik
 di bar alat, lalu klik 2D atau Interaktif.
di bar alat, lalu klik 2D atau Interaktif.Klik panah kiri dan kanan untuk melihat gaya lainnya.
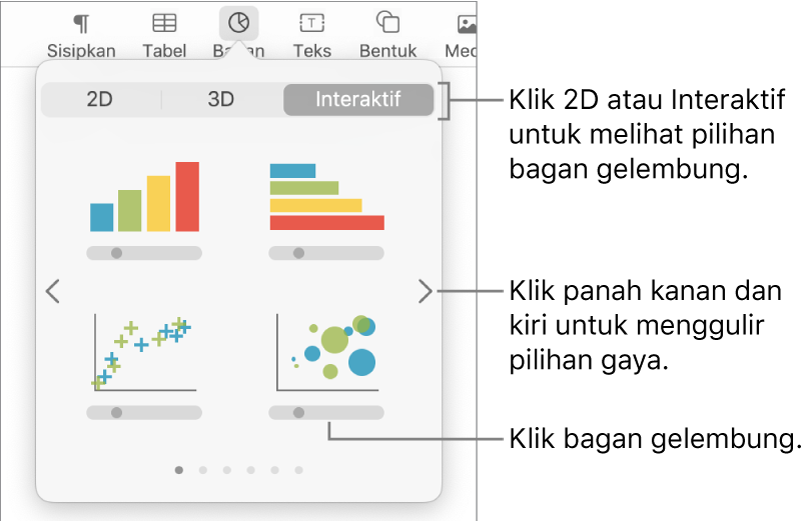
Klik bagan gelembung atau seret salah satu ke halaman.
Untuk menambahkan data, klik bagan, lalu klik tombol Edit Data Bagan di dekat bagan.
Editor Data Bagan muncul dengan data placeholder (sumbu x, sumbu y, dan nilai ukuran). Tiap kolom yang memiliki warna mewakili deretan data yang ditempatkan di bagan.
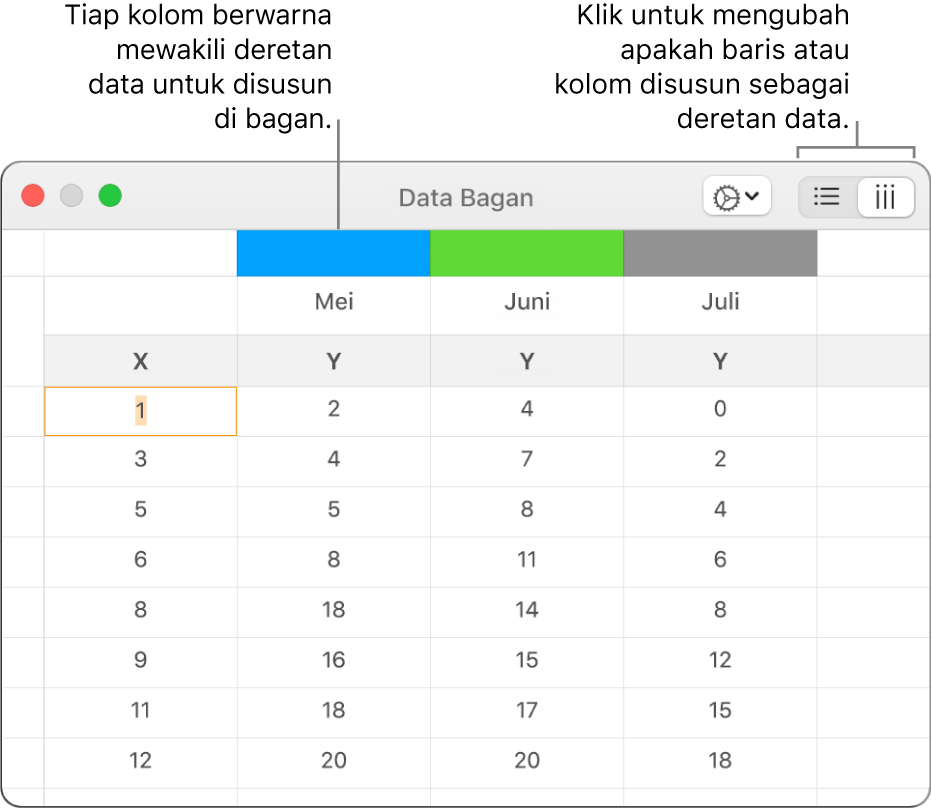
Klik tiap sel untuk memasukkan nilai x, y, dan ukuran Anda sendiri untuk deretan data.
Untuk menambah deretan data lain, ketik nama deretan data baru di kolom kosong berikutnya (atau baris, jika merancang menurut baris), lalu tekan Return.
Untuk mengubah apakah baris atau kolom dirancang sebagai deretan data, klik salah satu tombol di pojok kanan atas editor Data Bagan.
Jika Anda tidak ingin menggunakan nilai sumbu x yang sama untuk tiap deretan data, klik
 , lalu batal pilih Bagikan Nilai X.
, lalu batal pilih Bagikan Nilai X.Di bar samping Format
 , klik tab Deretan.
, klik tab Deretan.Di bagian Data Gelembung bar samping, klik menu pop-up nilai ukuran, lalu pilih cara untuk merepresentasikan nilai ukuran gelembung (area atau diameter).
Untuk menampilkan gelembung dengan nilai negatif, pilih kotak centang "Tampilkan gelembung negatif".
Tutup editor Data Bagan untuk kembali ke bagan Anda.
Menambahkan bagan interaktif
Bagan interaktif menyajikan data dalam tahapan agar Anda dapat menekankan hubungan antargrup data. Bagan interaktif dapat digunakan untuk menampilkan data seperti penjualan berdasarkan grup dari waktu ke waktu, pengeluaran berdasarkan departemen, dan perubahan populasi berdasarkan wilayah per benua. Contoh di bawah menampilkan pertumbuhan tiga spesies selama periode tiga tahun.
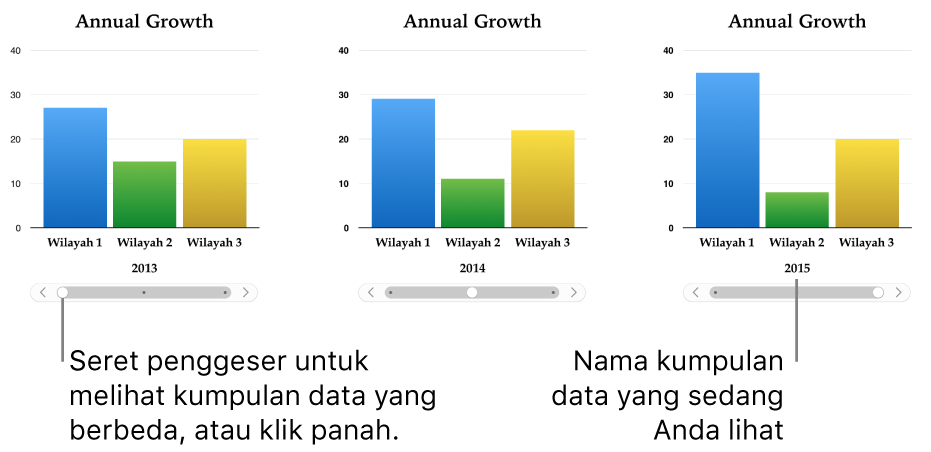
Anda dapat berinteraksi dengan bagan menggunakan penggeser dan tombol atau tombol saja.
Klik
 di bar alat, lalu klik Interaktif.
di bar alat, lalu klik Interaktif.Klik panah kanan dan kiri untuk melihat gaya lainnya.
Klik bagan atau seret salah satu ke halaman.
Untuk menambahkan data, klik bagan, klik tombol Edit Data Bagan di dekat bagan, lalu masukkan data Anda di editor Data Bagan.
Anda dapat menambahkan angka, tanggal, durasi, serta header kolom dan baris di sel data. Untuk memformat nomor, pilih sel; di bar samping Format
 , klik tab Deretan; lalu klik menu pop-up Label Nilai.
, klik tab Deretan; lalu klik menu pop-up Label Nilai.Untuk mengubah apakah baris atau kolom dirancang sebagai deretan data, klik salah satu tombol di pojok kanan atas editor Data Bagan.
Deretan data selalu dirancang dalam bagan interaktif, tetapi setiap kumpulan data ditampilkan secara terpisah.
Tutup editor Data Bagan untuk kembali ke bagan Anda.
Untuk mengubah jenis kontrol yang digunakan untuk berinteraksi dengan bagan, klik bagan, lalu di bar samping Format
 , klik tab Bagan.
, klik tab Bagan.Klik menu pop-up di bawah Bagan Interaktif dan pilih Hanya Tombol.
Menghapus bagan
Anda dapat menghapus setiap bagan di dokumen tanpa memengaruhi setiap data tabel.
Klik bagan untuk memilihnya, lalu tekan Delete pada papan ketik.
Menghapus data tabel yang Anda gunakan untuk membuat bagan tidak akan menghapus bagan; ini hanya menghapus bagan semua data.