
Mengedit gambar di Pages di Mac
Setelah Anda menambahkan foto atau grafik ke dokumen Anda, Anda dapat memotongnya, menghapus bagian yang tidak Anda inginkan, dan melakukan penyesuaian ke latar belakang serta pencahayaannya.
Membuat mask (memotong) foto
Anda dapat menyembunyikan bagian gambar yang tidak diinginkan tanpa memodifikasi file gambarnya.
Klik gambar dua kali.
Kontrol mask muncul. Ukuran mask default sama dengan ukuran gambar Anda.
Kiat: Untuk menampilkan kontrol mask di Mac dengan trackpad Force Touch, tekan gambar (tekan dengan kuat pada trackpad hingga Anda merasakan klik yang lebih dalam).
Gunakan kontrol untuk membingkai hanya bagian gambar yang ingin diperlihatkan.
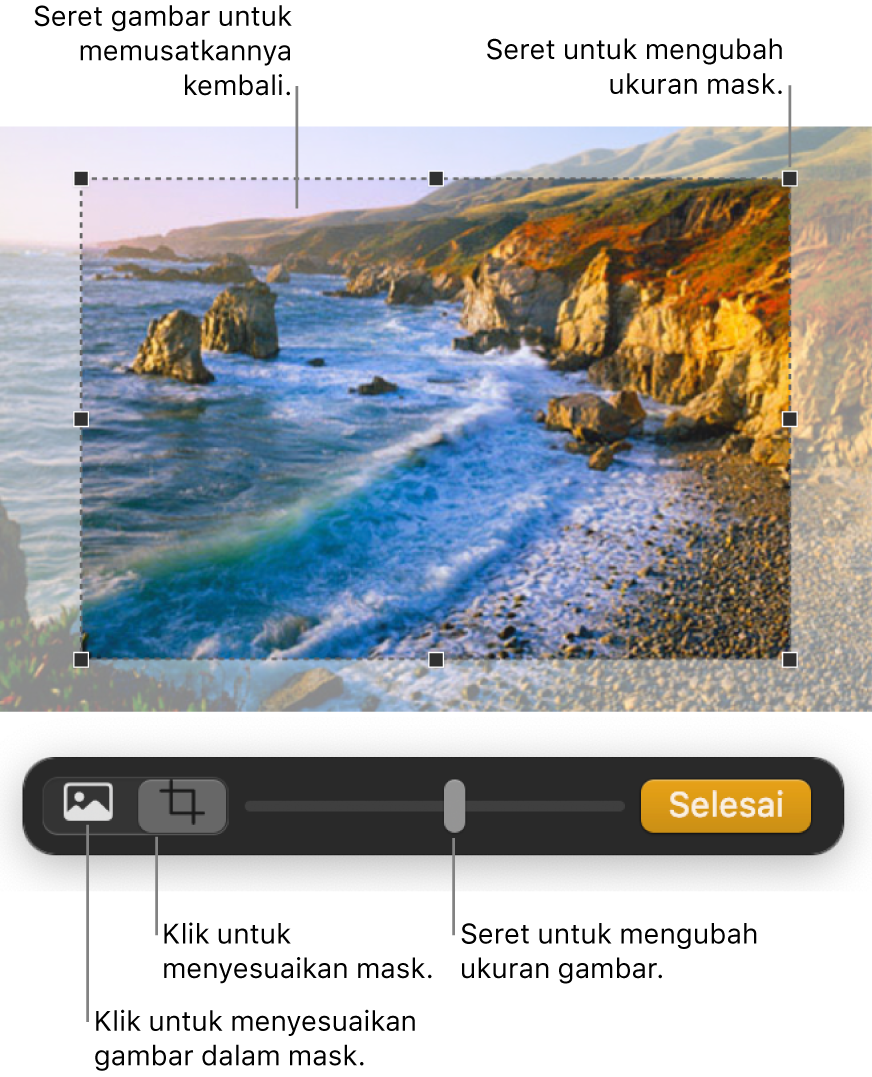
Klik Selesai.
Untuk membuat mask gambar dengan bentuk, klik gambar untuk memilihnya, pilih Format > Gambar > Mask dengan Bentuk, lalu pilih bentuk. Seret pengendali pada bentuk untuk menyesuaikan dimensinya.
Menghapus latar belakang dan elemen lain dari foto
Gunakan alat Instant Alpha untuk membuat bagian gambar menjadi transparan. Fitur ini berguna untuk menghapus latar belakang atau warna yang tidak diinginkan dari gambar.
Klik gambar untuk memilihnya.
Di bar samping Format
 , klik tab Gambar.
, klik tab Gambar.Klik Instant Alpha.
Pada gambar, klik warna yang ingin Anda hapus, lalu seret warna secara perlahan.
Saat Anda menyeret, pilihan juga menyertakan area yang menggunakan warna serupa. Klik dan seret beberapa kali untuk menghapus beberapa warna.
Menghapus semua warna (bahkan di bagian lainnya dari gambar): Tekan tombol Option di papan ketik saat Anda menyeret.
Menambahkan kembali warna ke gambar: Tekan tombol Shift di papan ketik saat Anda menyeret.
Klik Selesai, atau klik Atur Ulang untuk mengurungkan semua perubahan Anda dan memulihkan gambar ke kondisi awalnya.
Menyesuaikan pencahayaan, saturasi, dan pengaturan gambar lain
Klik gambar untuk memilihnya.
Di bar samping Format
 , klik tab Gambar.
, klik tab Gambar.Gunakan kontrol untuk membuat penyesuaian:
Pencahayaan: Mengubah keseluruhan kecerahan atau kegelapan gambar.
Saturasi: Mengubah kekayaan warna dalam gambar. Menyeret ke kanan menjadikan warna lebih kaya atau lebih cerah.
Tingkatkan: Secara otomatis menyesuaikan gambar dengan menyebar corak merah, hijau, dan biru secara merata di seluruh histogram.
Untuk melihat histogram gambar dan menyesuaikan fitur lanjutan lainnya, seperti kontras, sorotan, bayangan, pertajam, bersihkan gangguan, suhu, dan tint, klik
 .
.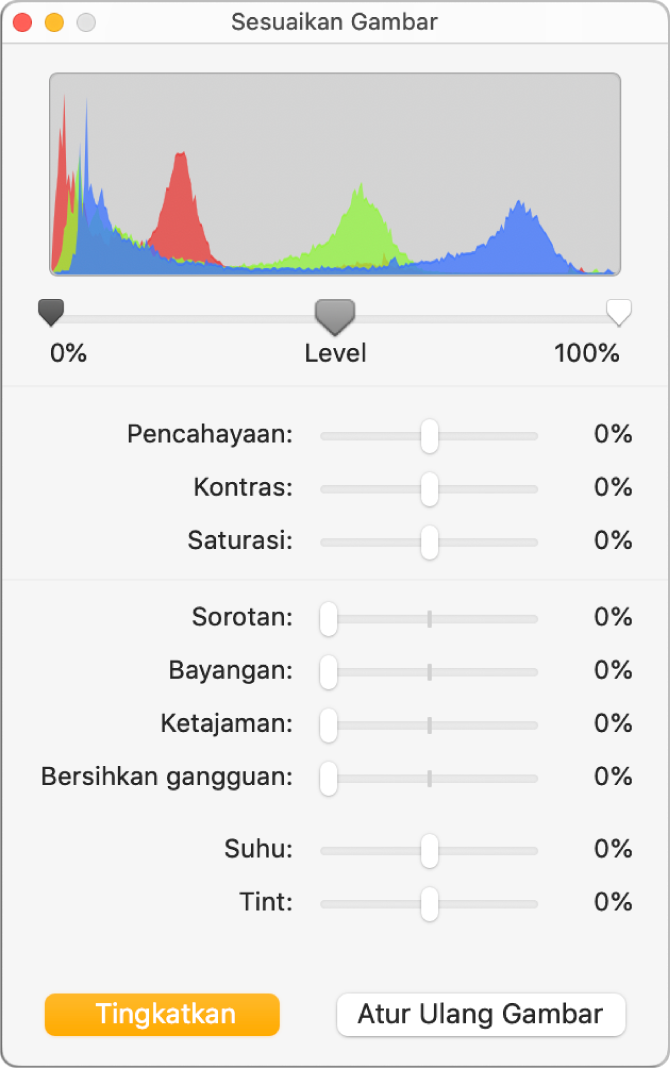
Anda dapat membuka kontrol Sesuaikan Gambar di jendela terpisah yang dapat dipindahkan ke mana pun. Pilih Lihat > Tampilkan Sesuaikan Gambar (dari menu Lihat di bagian atas layar).
Untuk memulihkan pengaturan awal gambar, klik Atur Ulang, atau klik Atur Ulang Gambar di jendela Sesuaikan Gambar.
Untuk bekerja dengan beberapa gambar sekaligus, tahan tombol Shift saat Anda mengeklik gambar.
Kiat: Anda juga dapat menambahkan tombol ini ke bar alat: Menyesuaikan Gambar, Instant Alpha, dan Mask.