
Menambahkan atau menghapus tabel di Pages di Mac
Pages disertai dengan beberapa gaya tabel yang dapat Anda gunakan untuk menyajikan informasi. Setelah menambahkan tabel, Anda dapat menyesuaikannya sesuka Anda.
Menambahkan tabel baru
Di dokumen pemrosesan kata, Anda dapat menambahkan tabel baru dalam badan teks agar tabel bergerak dengan teks saat Anda mengetik, atau menempatkannya sebagai objek mengambang di halaman sehingga Anda dapat memosisikannya dengan bebas dan tabel tidak akan bergerak saat Anda mengetik teks.
Di dokumen tata letak halaman, tabel baru selalu ditambahkan ke halaman sehingga Anda dapat memindahkannya dengan bebas.
Lakukan salah satu hal berikut:
Meletakkan tabel dalam teks: Klik teks di tempat Anda ingin memunculkan tabel. Tabel diratakan sesuai dengan perataan paragraf tempat Anda menambahkannya. Jika paragraf diratakan ke kiri, misalnya, Anda tidak dapat memosisikan tabel ke tengah.
Meletakkan tabel agar dapat dipindahkan dengan bebas: Klik di tempat selain dari teks agar tidak ada titik penyisipan. Jika tabel ditambahkan, secara default tabel diatur ke “Tetap di Halaman” (bukan Berpindah dengan Teks), sehingga Anda dapat memosisikannya di mana pun yang Anda suka.
Klik
 di bar alat, lalu pilih tabel atau seret satu tabel halaman.
di bar alat, lalu pilih tabel atau seret satu tabel halaman.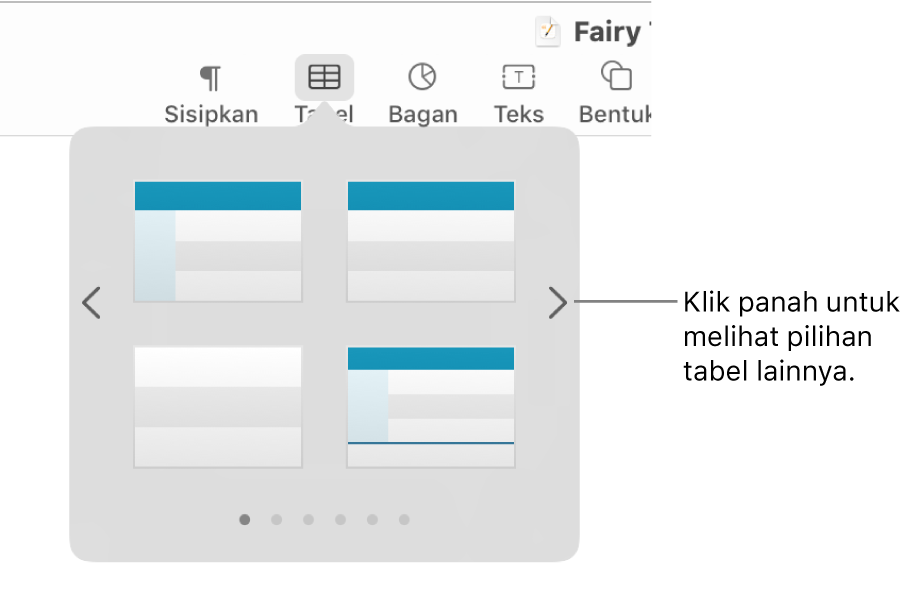
Lakukan salah satu hal berikut:
Mengetik di sel: Klik sel, lalu mulai mengetik.
Memindahkan tabel: Klik tabel, lalu seret
 di pojok kiri atas.
di pojok kiri atas.Catatan: Jika tabel tidak berpindah dengan bebas, tabel mungkin diatur agar berpindah dengan teks saat Anda mengetik. Untuk mengubah pengaturan ini, klik tabel, klik
 , di bar alat, klik tab Susun, lalu klik Tetap di Halaman.
, di bar alat, klik tab Susun, lalu klik Tetap di Halaman.Menambahkan atau menghapus baris: Klik tabel, klik
 di pojok kiri bawah tabel, lalu klik panah.
di pojok kiri bawah tabel, lalu klik panah.Mengubah ukuran tabel: Klik tabel, klik
 di pojok kiri atas, lalu Shift-seret persegi berwarna putih di pojok kanan bawah untuk mengubah ukuran tabel secara proporsional.
di pojok kiri atas, lalu Shift-seret persegi berwarna putih di pojok kanan bawah untuk mengubah ukuran tabel secara proporsional.Mengubah pengaturan selingi warna baris: Klik tabel; di bar samping Format
 , klik tab Tabel; lalu batal pilih atau pilih Selingi Warna Baris. (Untuk memilih warna lain, klik bidang warna.)
, klik tab Tabel; lalu batal pilih atau pilih Selingi Warna Baris. (Untuk memilih warna lain, klik bidang warna.)Mengubah tampilan tabel: Klik tabel, lalu gunakan kontrol pada tab Tabel di bar samping untuk membuat perubahan, seperti menambahkan judul tabel atau kerangka.
Membuat tabel dari sel yang ada
Saat Anda membuat tabel baru dari sel di tabel yang ada, data sel asli akan dipindahkan, bukan disalin. Sel di tabel asli menjadi kosong dan dapat Anda hapus.
Pilih sel dengan data yang ingin Anda gunakan untuk membuat tabel baru.
Klik dan tahan pemilihan hingga terangkat, lalu seret ke tempat baru di dokumen.
Untuk menghapus sel kosong dari tabel asli, pilih sel kosong, Control-klik, lalu pilih Hapus Baris atau Hapus Kolom.
Menghapus tabel
Klik tabel, klik
 di pojok kiri atas, lalu tekan Delete pada papan ketik.
di pojok kiri atas, lalu tekan Delete pada papan ketik.
Tabel hanya mengalir ke halaman berikutnya di dokumen pemrosesan kata. Jika tabel Anda terpotong dan Anda mengerjakan dokumen pemrosesan kata, pilih tabel, lalu di tab Susun pada bar samping Format ![]() , pilih Pindahkan dengan Teks.
, pilih Pindahkan dengan Teks.