
Menambahkan dan mengedit konten sel di Pages di Mac
Anda dapat menambahkan konten ke sel tabel dengan beberapa cara. Anda dapat mengetik, menyalin, dan menempel konten baru dari mana pun, atau mengizinkan Pages menyelesaikan pola dengan isi-auto. Anda dapat selalu mengedit atau menghapus sel setelah konten ditambahkan ke sel.
Catatan: Jika Anda tidak dapat menambahkan konten ke tabel, pastikan tabel tidak terkunci. Klik tabel, lalu pilih Susun > Buka (dari menu Susun di bagian atas layar Anda).
Menambahkan konten ke sel
Menambahkan konten ke sel kosong: Klik sel, lalu mulai mengetik.
Saat Anda mengetik, Pages menampilkan daftar saran lengkapi otomatis. Daftar ini mencakup setiap teks yang Anda masukkan sebelumnya di kolom tersebut, kecuali teks header atau footer. Tekan tombol Tab untuk menggulir ke seluruh daftar. Jika saran yang diinginkan dipilih, tekan tombol Return untuk memasukkannya di dalam sel. Anda dapat menyalakan atau mematikan saran lengkapi otomatis di preferensi Pages.
Menempel paragraf ke dalam sel: Salin paragraf yang ingin ditempel, klik dua kali selnya, lalu pilih Edit > Tempel (dari menu Edit di bagian atas layar).
Mengedit konten: Klik sel dua kali untuk memunculkan titik penyisipan, lalu ketik. Untuk memindahkan titik penyisipan, klik di tempat Anda menginginkannya, lalu ketik.
Mengganti konten: Klik sel, lalu mulai mengetik. Konten yang ada ditimpa.
Menghapus semua konten: Klik sel, lalu tekan Delete pada papan ketik.
Lihat Memformat tanggal, mata uang, dan jenis data lainnya untuk mempelajari cara mengatur format data tertentu untuk sel.
Anda juga dapat menambahkan objek, menambahkan tautan, dan menyisipkan persamaan di sel tabel.
Membungkus teks agar pas dalam sel
Jika sel tidak cukup lebar untuk menampilkan semua teks dalam satu baris, Anda dapat membungkus teks agar muncul pada beberapa baris di sel.
Membungkus atau menghapus pembungkusan teks dalam satu sel: Klik tabel, Control-klik sel, lalu pilih Bungkus Teks dari menu pintasan. Tanda centang akan muncul saat pembungkusan menyala. Untuk menghapus pembungkusan teks, batalkan memilih Bungkus Teks.
Membungkus atau menghapus pembungkusan teks untuk baris, kolom, atau seluruh tabel: Pilih baris atau kolom, atau pilih tabel. Di bar samping Format
 , klik tab Tabel, lalu klik tombol Gaya di dekat bagian atas. Pilih atau batal pilih kotak centang "Bungkus teks di sel".
, klik tab Tabel, lalu klik tombol Gaya di dekat bagian atas. Pilih atau batal pilih kotak centang "Bungkus teks di sel".
Menghapus isi dari cakupan sel
Pilih sel yang ingin dihapus.
Lakukan salah satu hal berikut:
Menghapus konten dari sel tetapi mempertahankan format data sel, gaya teks, dan gaya sel: Tekan Delete.
Menghapus semua data, pemformatan, dan gaya: Pilih Edit > Bersihkan Semua (dari menu Edit di bagian atas layar).
Mengisi-auto sel
Anda dapat dengan cepat mengisi sel, atau baris atau kolom, dengan formula, data yang sama atau urutan data logis—misalnya, deret angka, huruf, atau tanggal.
Lakukan salah satu hal berikut:
Mengisi-auto satu atau beberapa sel dengan konten dari sel yang berdekatan: Pilih sel dengan konten yang ingin Anda salin, lalu pindahkan penunjuk ke tepi pemilihan hingga pengendali isi-auto berwarna kuning (titik) muncul. Seret pengendali ke sel tempat Anda ingin menambahkan isi.
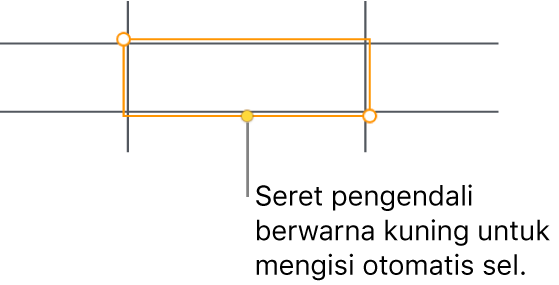
Setiap data, format sel, formula, atau isi yang terkait dengan sel yang dipilih ditambahkan, tetapi komentar tidak ditambahkan. Pengisian-auto akan menimpa data yang ada dengan konten yang ditambahkan.
Mengisi-auto sel dengan konten atau pola berurutan dari sel yang berdekatan: Ketik dua item pertama pada deretan di dua sel badan pertama (bukan sel header atau footer) dari baris atau kolom yang ingin diisi; misalnya, ketik A dan B. Pilih sel ini, pindahkan penunjuk ke tepi pemilihan hingga muncul pengendali (titik) isi-auto berwarna kuning, lalu seret pengendali ke sel yang ingin diisi.
Anda juga dapat mengisi-auto sel menggunakan pola nilai. Misalnya, jika dua sel yang dipilih berisi 1 dan 4, nilai 7 dan 10 ditambahkan saat Anda menyeret ke dua sel yang berdekatan (nilai ditambah 3).
Pengisian-auto tidak membentuk hubungan yang sedang berjalan di antara sel dalam grup. Setelah pengisian-auto, Anda dapat mengubah sel secara terpisah dari setiap sel.
Saat Anda mengisi-auto sel, setiap formula yang merujuk pada sel tersebut diperbarui secara otomatis untuk menggunakan nilai baru.
Menyalakan atau mematikan saran lengkapi otomatis
Saat Anda mengetik di sel, Pages dapat menampilkan daftar saran lengkapi otomatis. Daftar ini mencakup setiap teks yang Anda masukkan sebelumnya di kolom tersebut, tetapi tidak teks header atau footer. Lengkapi otomatis menyala secara default, tapi Anda dapat mematikan atau menyalakannya setiap saat.
Pilih Pages > Preferensi (dari menu Pages di bagian atas layar).
Klik Umum di bagian atas jendela preferensi.
Di bagian Pengeditan, pilih atau batalkan pilihan "Tampilkan saran saat mengedit sel tabel."
Menambahkan objek ke sel tabel
Anda dapat menyalin gambar, bentuk, garis, bagan, persamaan, dan kotak teks ke dalam sel tabel. Objek yang ditempel muncul sejajar dengan teks apa pun di sel.
Pilih objek di dokumen Anda (atau di dokumen lain), atau teks yang berisi objek sejajar, lalu pilih Edit > Potong atau Edit > Salin (potong akan menghapusnya dari lokasi aslinya).
Klik dua kali sel tempat Anda ingin menambahkan objek (dapat berupa sel yang telah memiliki teks) sehingga Anda melihat titik penyisipan.
Jika sel telah memiliki konten, klik lagi di tempat Anda ingin meletakkan konten, lalu pilih Edit > Tempel.
Catatan: Jika Anda ingin menempelkan kotak teks atau bentuk (termasuk kontennya) ke dalam sel, pastikan titik penyisipan terlihat di sel sebelum Anda menempelkan objek. Jika sel dipilih, hanya teks di dalam objek yang ditempelkan.
Saat Anda menempelkan film di sel, hanya gambar poster yang muncul—film tidak diputar. Namun, properti film disimpan sehingga jika Anda menyalin dan menempel film di tempat lain, film akan diputar di lokasi barunya.
Untuk menghapus objek dari sel, tempatkan titik penyisipan di dalam sel ke sebelah kanan objek, lalu tekan Delete pada papan ketik.
Menampilkan baris dan kolom sel tabel
Anda dapat menyorot baris dan kolom sel untuk sementara dengan warna biru saat Anda memindahkan penunjuk ke tabel. Di tabel yang besar, hal ini dapat membantu Anda mengidentifikasi rujukan kolom dan baris untuk sel tertentu.
Tahan tombol Option saat Anda memindahkan penunjuk ke sel.
Menyalin atau memindahkan sel tabel
Saat Anda menyalin sel tabel, atau memindahkan data sel ke lokasi baru di tabel, semua properti sel juga disalin atau dipindahkan, termasuk format data, isi, tepi, dan komentarnya.
Pilih sel yang ingin Anda salin atau pindahkan.
Lakukan salah satu hal berikut:
Memindahkan data: Setelah memilih sel, klik dan tahan pemilihan hingga sel tampak terangkat dari tabel, lalu seret ke lokasi lain dalam tabel. Data yang ada akan digantikan oleh data baru.
Menempel dan menimpa isi yang ada: Pilih Edit > Salin (dari menu Edit di bagian atas layar). Pilih sel kiri atas di tempat Anda ingin menempel data (atau pilih area dimensi yang sama dengan sel yang ditempel), lalu pilih Edit > Tempel.
Jika kisaran data Anda berisi formula tetapi Anda hanya ingin menempel hasilnya, pilih Tempel Hasil Formula.
Catatan: Sebelum menempel, pastikan untuk memilih hanya satu sel, atau pilih area dengan dimensi yang sama dengan sel yang ditempel.
Menempel gaya sel: Pilih Format > Salin Gaya (dari menu Format di bagian atas layar). Pilih sel tempat Anda ingin menempel gaya, lalu pilih Format > Tempel Gaya.
Menempel konten sel tanpa gayanya: Pilih Edit > Salin, pilih sel tempat Anda ingin menempel, lalu pilih Edit > Tempel dan Cocokkan Gaya. Sel yang ditempel menggunakan pemformatan lokasi baru.
Menempel di luar tabel yang ada untuk membuat tabel baru: Seret sel keluar tabel. Tabel baru dibuat dengan sel yang ditempel.
Jika Anda menyalin cakupan sel yang meliputi data yang disembunyikan (baik disembunyikan atau difilter), data yang disembunyikan juga akan disalin. Jika Anda menempel deretan sel dengan penataan sel tersembunyi yang cocok, maka data tersembunyi juga ditempel. Jika tidak, konten yang disembunyikan tidak ditempel.