
Mengekspor ke Word, PDF, atau format file lainnya di Pages di Mac
Untuk menyimpan salinan dokumen Pages dalam format lain, ekspor ke format baru. Ini berguna saat Anda perlu mengirimkan dokumen ke orang yang menggunakan perangkat lunak berbeda. Setiap perubahan yang dilakukan pada dokumen yang diekspor tidak memengaruhi versi asli.
Jika Anda menambahkan tanda atau pengeditan menggunakan anotasi cerdas, tanda atau pengeditan tidak akan muncul di dokumen Word, EPUB, atau 09 yang diekspor. Anda dapat mengekspor dokumen ke PDF dengan atau tanpa anotasi cerdas dan komentar.
Catatan: Jika file asli memiliki kata sandi, ini diterapkan untuk salinan yang diekspor dalam format PDF, Word, dan Pages '09, tapi Anda dapat mengubah atau menghapusnya.
Menyimpan salinan dokumen Pages dalam format lain
Buka dokumen, lalu pilih File > Ekspor Ke > [format file] (dari menu File di bagian atas layar Anda).
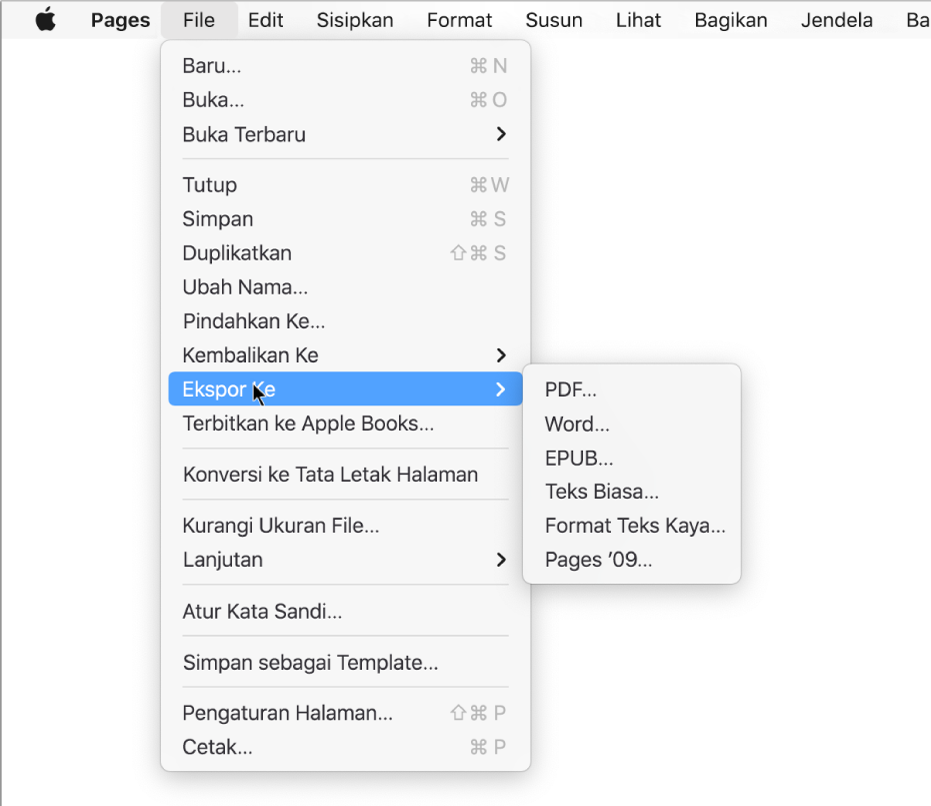
Tetapkan pengaturan ekspor:
PDF: File ini dapat dibuka dan terkadang dapat diedit dengan aplikasi seperti Pratinjau dan Adobe Acrobat. Klik menu pop-up Kualitas Gambar, lalu pilih opsi (semakin tinggi kualitas gambar, semakin besar ukuran file). Jika Anda menambahkan deskripsi gambar, audio, atau video untuk teknologi bantuan (misalnya, VoiceOver), deskripsi secara otomatis akan diekspor. Untuk menyertakan anotasi cerdas atau komentar, pilih kotak centang yang sesuai. Untuk menyertakan label aksesibilitas untuk tabel besar, klik Pilihan Lanjutan, lalu pilih Nyala.
Word: Jika file harus kompatibel dengan versi Microsoft Word yang lebih lama (1997-2004), klik Pilihan Lanjutan, lalu pilih .doc dari menu pop-up.
EPUB: Gunakan format ini agar dokumen Anda dapat dibaca di pembaca ebook (seperti Apple Books). Masukkan judul dan nama pembuat, lalu pilih opsi sampul.
Hanya untuk dokumen pemrosesan kata, pilih jenis tata letak. Tata letak tetap mempertahankan tata letak dokumen Anda dan paling pas untuk dokumen dengan beberapa kolom atau banyak gambar. Tata letak yang dapat dialirkan ulang beradaptasi dengan ukuran dan orientasi layar dan memungkinkan pengguna untuk mengubah ukuran font. Tata letak ini paling pas untuk dokumen dengan banyak teks.
Untuk mengatur fitur opsional, klik panah pengungkapan di samping Pilihan Lanjutan, lalu pilih kategori, tentukan bahasa dokumen, atur tampilan ke satu halaman atau dua halaman, dan pilih untuk menyertakan daftar isi atau melekatkan font atau tidak.
Teks Biasa (TXT): Badan teks diekspor sebagai teks yang tidak diformat. Kotak teks, bentuk, gambar, garis, tabel, dan bagan tidak diekspor. Dokumen tata letak halaman tidak dapat diekspor dalam format TXT.
Kiat: Untuk melihat apakah Anda memiliki dokumen pemrosesan kata atau tata letak halaman, klik
 di bar alat. Jika ada tab Penanda di bagian atas bar samping, dokumen adalah dokumen pemrosesan kata.
di bar alat. Jika ada tab Penanda di bagian atas bar samping, dokumen adalah dokumen pemrosesan kata.Format Teks Kaya (RTF): Badan teks dan tabel diekspor sebagai teks yang diformat (RTF) dan tabel. Jika dokumen memiliki kotak teks, bentuk, garis, dan bagan yang dapat diekspor, konten tersebut diekspor sebagai gambar dan dokumen diekspor dalam format RTFD. Aplikasi lainnya mungkin tidak dapat membuka file RTFD. Dokumen tata letak halaman tidak dapat diekspor dalam format RTF atau RTFD.
Pages ’09: Format ini dapat dibuka oleh Pages 4.0 hingga 4.3 di Mac.
Jika terdapat kotak centang kata sandi, lakukan salah satu hal berikut:
Mengatur kata sandi: Pilih kotak centang “Memerlukan kata sandi untuk membuka,” lalu masukkan kata sandi. Ini hanya diterapkan untuk salinan yang diekspor.
Menyimpan kata sandi dokumen asli: Pastikan kotak centang “Memerlukan kata sandi untuk membuka” dipilih.
Menggunakan kata sandi yang berbeda untuk salinan yang diekspor: Pilih kotak centang “Memerlukan kata sandi untuk membuka,” klik Ubah Kata Sandi, lalu atur kata sandi baru.
Mengekspor salinan tersebut tanpa kata sandi: Batal pilih kotak centang “Memerlukan kata sandi untuk membuka”.
Klik Berikutnya, lalu ketik nama untuk dokumen (tanpa ekstensi nama file, seperti .pdf atau .epub, yang ditambahkan ke nama dokumen secara otomatis).
Masukkan satu atau beberapa label (opsional).
Untuk memilih tempat menyimpan salinan yang diekspor, klik menu pop-up Tempat, pilih lokasi, lalu klik Ekspor.
Mengekspor buku atau dokumen lainnya dalam format EPUB
Agar dokumen dapat dibaca di pembaca ebook (seperti Apple Books), Anda dapat mengekspor dokumen ke format EPUB.
Buka dokumen, lalu pilih File > Ekspor Ke > EPUB (dari menu File di bagian atas layar Anda).
Masukkan informasi yang diminta:
Judul dan Penulis: Masukkan judul dan penulis untuk dilihat pemirsa jika Anda menerbitkannya.
Sampul: Gunakan halaman pertama dokumen atau pilih file PDF atau gambar.
Tata Letak: Untuk dokumen pemrosesan kata, Anda dapat memilih “Tata letak tetap” untuk mempertahankan tata letak halaman, atau Dapat Dialirkan Ulang sehingga pembaca dapat menyesuaikan ukuran dan gaya font (yang dapat mengubah banyaknya konten yang terlihat di setiap halaman). Dokumen tata letak halaman hanya dapat menggunakan tata letak tetap.
Kategori dan Bahasa: Klik Pilihan Lanjutan, lalu tetapkan kategori untuk dokumen EPUB dan indikasikan bahasa dokumen.
Melihat Sebagai: Klik Pilihan Lanjutan, lalu pilih Satu Halaman untuk menampilkan satu halaman, atau Dua Halaman untuk menampilkan sebaran dua halaman.
Menggunakan Daftar Isi: Klik Pilihan Lanjutan, lalu pilih Gunakan Daftar Isi jika Anda ingin menerapkan daftar isi yang Anda buat.
Melekatkan Font: Klik Pilihan Lanjutan, lalu pilih kotak centang untuk menyertakan font TrueType dan OpenType di dokumen EPUB Anda.
Klik Berikutnya, lalu ketik nama untuk dokumen.
Ekstensi nama file .epub ditambahkan ke nama dokumen secara otomatis.
Masukkan satu atau beberapa label (opsional).
Untuk memilih tempat menyimpan dokumen, klik menu pop-up Tempat, pilih lokasi, lalu klik Ekspor.
Agar buku tersedia untuk dibeli atau diunduh dari Apple Books, Anda dapat menerbitkannya ke Apple Books langsung dari Pages. File EPUB dibuat selama proses—Anda tidak perlu mengekspor buku dalam format EPUB terlebih dahulu.