
Menggunakan Kontrol Pengalihan di Mac
Dengan Kontrol Pengalihan, Anda dapat menggunakan perangkat adaptif (seperti pengalih atau joystick) untuk memasukkan teks, berinteraksi dengan item di layar, dan mengontrol Mac Anda. Anda menggunakan kontrol di panel Utama Kontrol Pengalihan untuk memindai panel atau antarmuka pengguna hingga Anda menggunakan pengalih untuk memilih item atau melakukan tindakan.
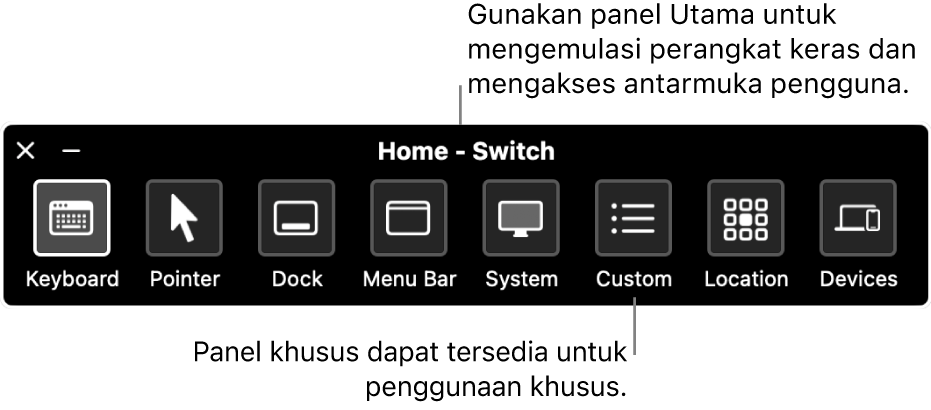
Menyalakan Kontrol Pengalihan
Di Mac Anda, pilih menu Apple

 di bar samping, lalu klik Alihkan Kontrol. (Anda mungkin harus menggulir ke bawah.)
di bar samping, lalu klik Alihkan Kontrol. (Anda mungkin harus menggulir ke bawah.)Nyalakan Kontrol Pengalihan.
Panel Utama Kontrol Pengalihan ditampilkan pada desktop Anda.
Secara default, panel Kontrol Pengalihan menggunakan teks putih di latar belakang gelap. Jika Anda lebih memilih teks gelap di latar belakang terang, pilih tampilan terang di pengaturan Kontrol Pengalihan.
Mengatur pengalih
Anda dapat menggunakan pengaturan Kontrol Pengalihan di Mac Anda untuk mengatur satu atau beberapa pengalihan adaptif untuk melakukan tindakan saat ditekan, atau menetapkan tindakan yang berbeda pada pengalihan yang ada.
Di Mac Anda, pilih menu Apple

 di bar samping, lalu klik Alihkan Kontrol. (Anda mungkin harus menggulir ke bawah.)
di bar samping, lalu klik Alihkan Kontrol. (Anda mungkin harus menggulir ke bawah.)Gulir ke bawah ke Pengalih, lalu lakukan salah satu hal berikut:
Menambah pengalih: Klik
 , lalu tekan pengalihan adaptif. Masukkan nama, lalu pilih tindakan, seperti Berhenti Memindai. Agar pengalih menjalankan skrip atau membuka app, klik Khusus, lalu pilih skrip atau app.
, lalu tekan pengalihan adaptif. Masukkan nama, lalu pilih tindakan, seperti Berhenti Memindai. Agar pengalih menjalankan skrip atau membuka app, klik Khusus, lalu pilih skrip atau app.Menghapus pengalih: Pilih pengalih di daftar, lalu klik
 .
.Mengubah pengalih: Pilih pengalih di daftar, klik
 , lalu ubah nama atau tindakannya. Untuk menggunakan pengalihan yang berbeda pada tindakan, klik Tetapkan Ulang.
, lalu ubah nama atau tindakannya. Untuk menggunakan pengalihan yang berbeda pada tindakan, klik Tetapkan Ulang.
Menggunakan Panel Utama
Saat Anda menggunakan Kontrol Pengalihan di Mac Anda, Panel Utama ditampilkan di desktop. Panel Utama berisi item berikut:
Papan Ketik: Menampilkan papan ketik default. Ketik teks di dokumen atau bidang dengan memindai papan ketik di panel, membuka beberapa tombol, lalu memilih tombol. Perhatikan grup di sepanjang bagian bawah papan ketik. Grup berisi kata yang disarankan, berdasarkan tombol yang ditekan sejauh ini. Anda dapat menghemat waktu pengetikan dengan memilih kata yang disarankan.
Penunjuk: Memberikan tombol untuk memindahkan dan mengeklik penunjuk. Untuk memindahkan penunjuk ke area layar, pilih Pindahkan; untuk mengeklik penunjuk secara otomatis saat Anda di area layar, pilih Pindahkan & Klik.
Untuk pilihan Pindahkan dan Pindahkan & Klik, garis biru vertikal mulai bergeser pada layar. Saat Anda menekan pengalih Pilih Item, garis berhenti dan garis biru horizontal mulai bergeser pada layar. Penunjuk bergerak ke persimpangan dua garis biru; jika Anda menggunakan Pindahkan & Klik, item yang berada di persimpangan dua garis biru dipilih.
Jika Anda ingin presisi yang lebih baik lagi, atur “Presisi penunjuk” ke Tinggi di pengaturan Kontrol Pengalihan. Kemudian, setelah garis vertikal dan horizontal pertama berhenti, tekan pengalih Pilih Item. Garis vertikal (atau horizontal) yang lebih lambat melintasi layar dan Anda dapat berhenti di mana pun Anda ingin.
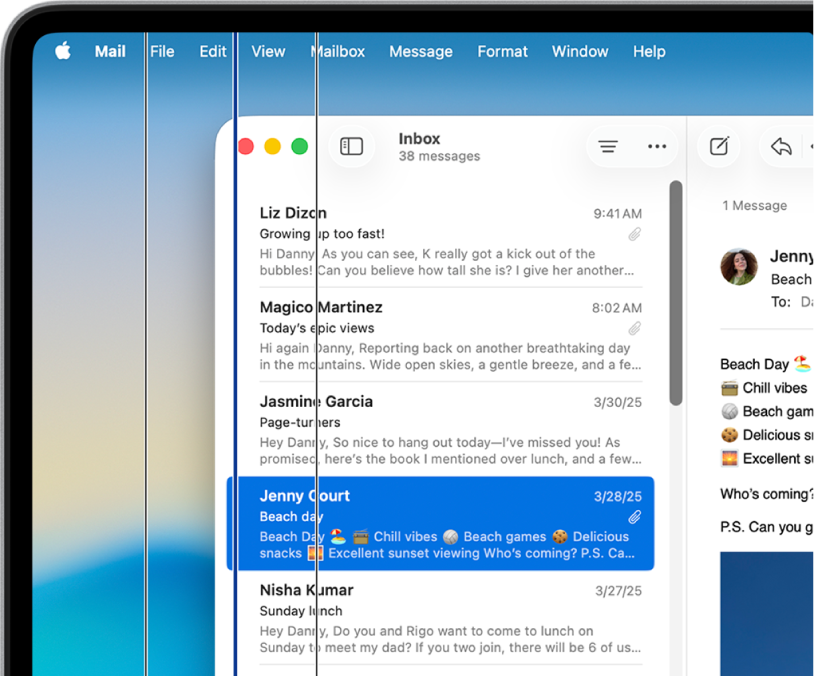
Dock: Memindai item di Dock.
Bar menu: Memindai grup bar menu, lalu grup ekstra menu.
Sistem: Menyediakan tombol untuk mengontrol volume atau menampilkan kecerahan Mac Anda dan mengontrol pemutaran media.
Jika Mac Anda memiliki Touch Bar, Sistem menyertakan Ubah Touch Bar, yang menampilkan Touch Bar di sepanjang bagian bawah layar. Ubah Touch Bar memungkinkan Anda menggunakan Kontrol Pengalihan untuk menunjuk dan memilih item di Touch Bar.
Khusus: Menampilkan panel khusus yang tersedia. Anda dapat membuat panel khusus (menggunakan Editor Panel) untuk mempersingkat tugas dan tindakan umum untuk app.
Lokasi: Memberikan tombol untuk mengubah posisi panel Kontrol Pengalihan di layar.
Perangkat: Menampilkan perangkat Apple yang tersedia—seperti perangkat iOS, iPadOS, dan Apple TV—yang dapat Anda kontrol menggunakan Kontrol Pengalihan di Mac Anda tanpa harus memasangkan pengalih Anda dengan perangkat lain. Mac, iPhone, iPad, serta Apple TV Anda harus ada di jaringan Wi-Fi yang sama, dan Anda harus masuk ke Akun Apple yang sama di semua perangkat.
Jika Anda menyalakan “Izinkan pengalihan platform untuk mengontrol komputer Anda” di pengaturan Kontrol Pengalihan, Anda juga dapat menggunakan perangkat Anda lainnya untuk mengontrol Mac Anda.
Lihat artikel Dukungan Apple Menggunakan Kontrol Pengalihan di perangkat Anda untuk mengontrol perangkat Apple lain.
Memindai dan memilih item
Saat Anda menggunakan Kontrol Pengalihan di Mac Anda, lakukan salah satu hal berikut:
Memindai item dengan pemindaian otomatis: Tekan tombol Pilih Item untuk memulai pemindaian otomatis. Untuk item antarmuka grup dan pengguna, Kontrol Pengalihan menyoroti tiap item atau grup saat dipindai. Untuk panel, Kontrol Pengalihan menyoroti tiap tombol atau grup, atau kumpulan tombol dengan urutan yang tumpang tindih, tergantung cara panel dirancang.
Jika Anda memilih item, pemindaian dijeda, kecuali “Pemindaian otomatis” dinyalakan di pengaturan Kontrol Pengalihan. Untuk melanjutkan pemindaian, tekan tombol. Kontrol Pengalihan mengulang (atau memutar) pemindaian, seperti yang diatur di pengaturan Kontrol Pengalihan.
Memindai item tanpa pemindaian otomatis: Jika Anda mematikan pemindaian otomatis, tekan tombol Pindahkan Ke Item Berikutnya.
Memilih item: Saat item disorot, tekan pengalih Pilih Item. Jika item yang dipilih adalah grup, tekan lagi pengalih untuk memindah item di grup, lalu tekan pengalih sekali lagi untuk memilih item. Untuk keluar dari grup, tekan pengalih saat grup disorot (atau saat “keluar” diumumkan, jika Anda mengatur pilihan agar Kontrol Pengalihan berbicara saat menavigasi).
Jika Anda menyalakan “Lanjutkan pemindaian otomatis setelah pemilihan” di pengaturan Kontrol Pengalihan, Kontrol Pengalihan akan mulai memindai item secara otomatis di grup saat Anda memilihnya.
Menggunakan panel
Saat Anda menggunakan Kontrol Pengalihan di Mac Anda, lakukan salah satu hal berikut:
Mengatur pilihan panel: Di panel, tekan pengalih Pilih Item saat
 di pojok kanan atas disorot. Tekan tombol lagi saat pilihan yang Anda inginkan disorot. Anda dapat mengurangi atau menambah ukuran panel, dan menambah atau mengurangi transparansinya.
di pojok kanan atas disorot. Tekan tombol lagi saat pilihan yang Anda inginkan disorot. Anda dapat mengurangi atau menambah ukuran panel, dan menambah atau mengurangi transparansinya.Kembali ke Panel Utama: Di panel, tekan pengalih Pilih Item saat
 di pojok kanan atas disorot. Di antarmuka pengguna, tekan tombol saat Panel Utama disorot.
di pojok kanan atas disorot. Di antarmuka pengguna, tekan tombol saat Panel Utama disorot.
Mengontrol penunjuk
Saat Anda menggunakan Kontrol Pengalihan di Mac Anda, Anda dapat menggunakan panel untuk memindahkan dan mengontrol penunjuk. Misal, panel Penunjuk di Panel Utama menawarkan Pindahkan dan Pindahkan & Klik. Metode berikut juga dapat digunakan di panel:
Luncur: Tindakan ini sama dengan Pindahkan di panel Penunjuk.
Putar: Jika tombol Pilih Item ditekan, sektor (berbentuk seperti potongan pai) mulai berputar di sekitar layar dari lokasi penunjuk saat ini, di sekitar jendela paling depan dari bagian tengah jendela (tergantung pengaturan Batasan di Editor Panel). Jika tombol Pilih Item ditekan untuk kedua kalinya, sektor berhenti pada layar, lalu garis biru mulai bergeser di sektor. Jika tombol Pilih Item ditekan untuk ketiga kalinya, garis biru berhenti, lalu penunjuk mulai bergeser di sepanjang garis biru. Tekan tombol Pilih Item lagi untuk menghentikan penunjuk pada garis biru.
Jika Anda mengatur “presisi Penunjuk” ke Tinggi di pengaturan Kontrol Pengalihan, Kontrol Pengalihan menambahkan tahap menengah untuk menyediakan kontrol yang lebih baik atas penunjuk. Misalnya, jika pengalih Pilih Item ditekan untuk ketiga kalinya, garis biru secara bergerak lebih lambat saat bergeser di sektor. Tekan tombol Pilih Item untuk keempat kalinya untuk memulai penunjuk yang bergeser di sepanjang garis biru. Tekan lima kali untuk semakin memperlambat penunjuk. Tekan tombol Pilih Item untuk keenam kalinya untuk menghentikan penunjuk pada garis biru.
Pemindahan Arah: Saat Anda menekan pengalih Pilih Item, penunjuk bergerak melintasi layar dari lokasinya saat ini dalam salah satu cara: Bergerak ke satu arah (misalnya, kiri, bawah, atau secara diagonal). Atau, mengulangi atau membalikkan arah terakhir yang dibuatnya. Jika Anda menekan pengalih, penunjuk berhenti pindah; jika tidak ditekan, penunjuk terus berpindah hingga mencapai batas, lalu membalikkan arah, atau berhenti, jika “Balikkan arah kursor setelah mencapai ujung” dimatikan di pengaturan Kontrol Pengalihan.
Anda dapat menyesuaikan Kontrol Pengalihan di pengaturan Kontrol Pengalihan. Untuk mempelajari mengenai pilihan yang tersedia, lihat Mengubah pengaturan Kontrol Pengalihan.