
Menggunakan Apple Intelligence di Foto di Mac
Dengan Apple Intelligence*, Anda dapat menemukan hampir semua hal di foto dan video yang Anda ambil, membuat film memori dari cerita yang ingin Anda lihat, dan fokus pada bagian terpenting dari foto Anda dengan menghapus objek yang mengganggu.
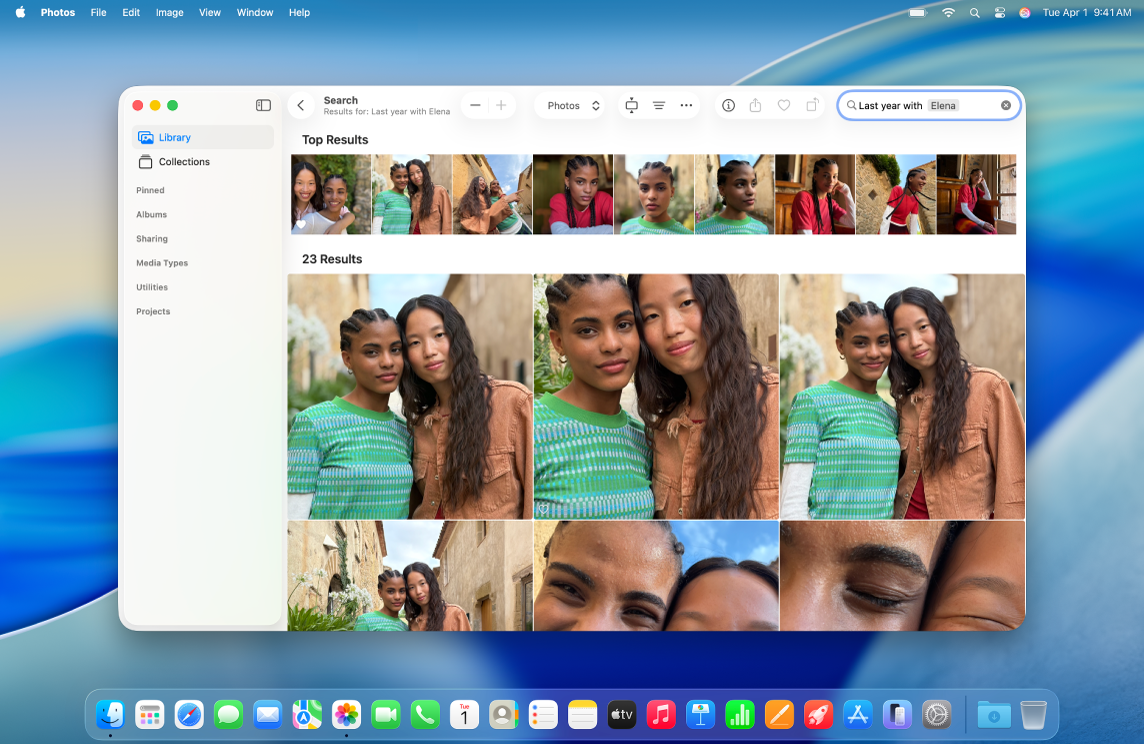
Catatan: Apple Intelligence tidak tersedia di semua model Mac atau di semua bahasa atau wilayah. ** Untuk mengakses fitur terbaru yang tersedia, pastikan Anda menggunakan versi macOS terbaru dan Apple Intelligence dinyalakan.
Mencari foto dan video tertentu dengan Apple Intelligence
Apple Intelligence kian memudahkan Anda untuk menemukan foto tertentu, atau momen penting di video—cukup jelaskan apa yang ingin Anda temukan.
Buka app Foto
 di Mac Anda.
di Mac Anda.Klik bidang pencarian di bar alat.
Kiat: Tekan Command-F untuk mengaktifkan bidang pencarian dengan cepat.
Ketik deskripsi di bidang pencarian menggunakan bahasa alami—“Maya skateboarding in a tie-dye shirt” atau “Sadie cartwheeling on the grass”, misalnya.
Catatan: Untuk informasi lainnya mengenai menamai orang dan peliharaan di foto, lihat Menemukan dan menamai foto orang dan peliharaan.
Lakukan salah satu hal berikut:
Memfilter hasil Anda: Klik
 , lalu pilih Semua Item, Favorit, Diedit, Foto, Video, Tangkapan Layar, atau kata kunci.
, lalu pilih Semua Item, Favorit, Diedit, Foto, Video, Tangkapan Layar, atau kata kunci.Melihat foto: Klik foto dua kali untuk melihatnya, lalu tekan tombol panah untuk melihat foto lainnya dengan cepat dari hasil Anda.
Memilih hasil pencarian: Klik foto, atau tekan tombol Command selagi Anda mengeklik untuk memilih beberapa foto sehingga Anda dapat membagikan atau menambahkannya ke album.
Membuat film memori
Anda dapat membuat film memori khusus dari cerita yang ingin Anda lihat, langsung di Foto. Cukup ketik deskripsi, dan Apple Intelligence akan menemukan foto dan video terbaik, menyusun alur cerita dengan bab unik dan alur naratif, dan mengaturnya ke musik.
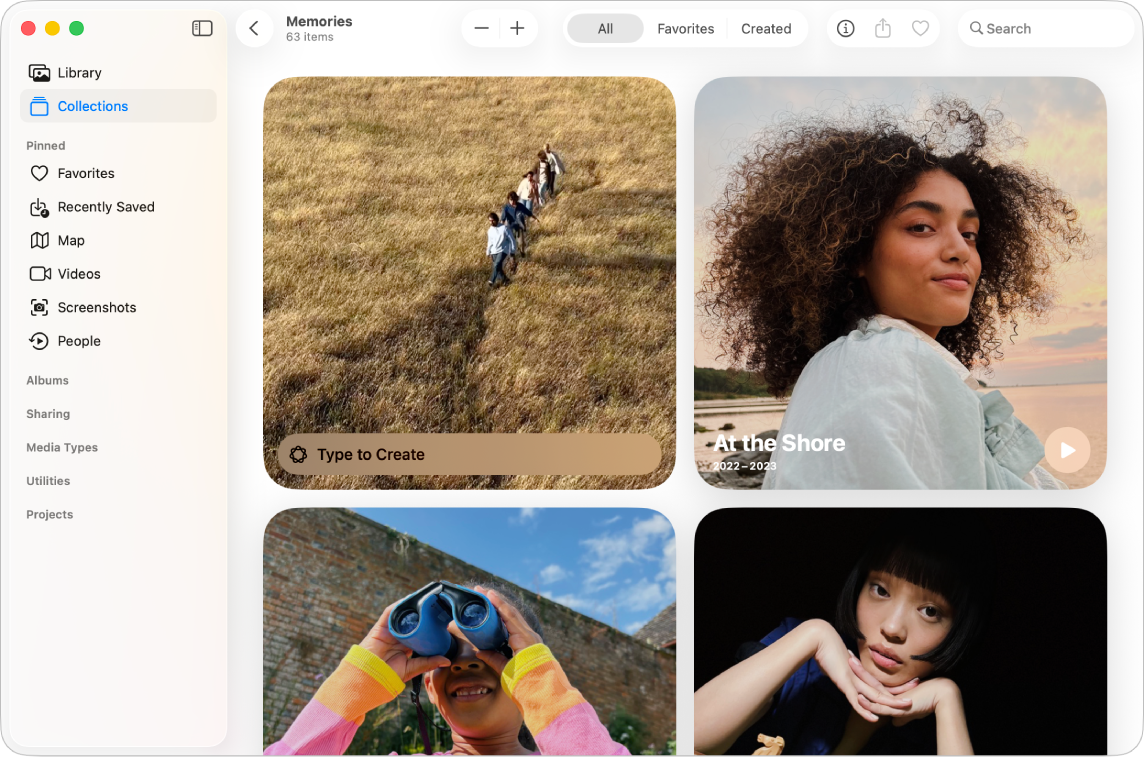
Buka app Foto
 di Mac Anda.
di Mac Anda.Klik Koleksi di bar samping, lalu klik Memori.
Klik dua kali Buat Film Memori.
Catatan: Jika Anda tidak melihat pilihan untuk membuat film memori, coba lagi nanti—Foto dapat memerlukan beberapa saat untuk memproses konten perpustakaan foto Anda. (Pastikan Mac Anda menyala dan terhubung ke daya.)
Ketik deskripsi film yang ingin Anda buat dari perpustakaan Anda, lalu tekan tombol Return.
Setelah Anda membuat memori, Anda dapat memilih lagu baru, mengedit judul, mengubah panjang, dan menambahkan serta menghapus foto. Lihat Menyesuaikan memori Anda di Foto.
Menghapus gangguan dari foto Anda
Anda dapat menggunakan alat Bersihkan untuk menghapus objek mengganggu di latar belakang foto.
Catatan: Bersihkan tidak tersedia di semua bahasa atau wilayah. Untuk informasi lainnya, lihat artikel Dukungan Apple Persyaratan untuk menggunakan Bersihkan di Foto.
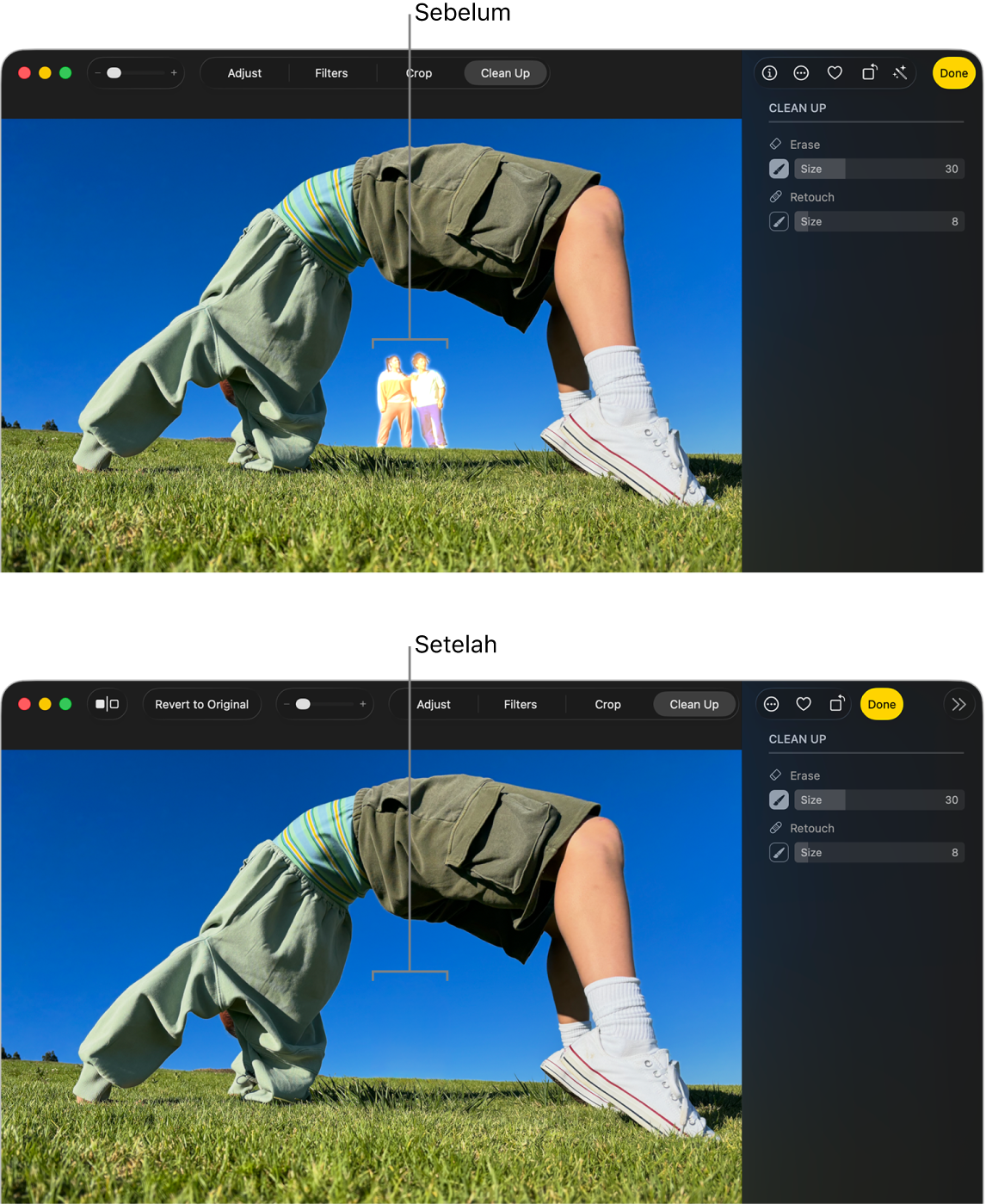
Buka app Foto
 di Mac Anda.
di Mac Anda.Klik dua kali foto, lalu klik Edit di bar alat.
Klik Bersihkan di bar alat.
Catatan: Setelah Anda mengeklik Bersihkan, beberapa item mungkin disorot secara otomatis sehingga Anda dapat mengeklik dengan cepat untuk menghapusnya.
Pilih
 di bawah Hapus.
di bawah Hapus.Seret penggeser Ukuran untuk memilih ukuran kuas.
Klik, usap, atau lingkarkan yang ingin Anda hapus.
Untuk memperbesar atau memperkecil foto, seret penggeser Zoom, atau jepit buka atau tutup di trackpad. Anda dapat menyeret gambar yang di-zoom untuk mengubah posisinya.
Catatan: Jika Anda mengusap wajah seseorang, wajahnya dapat dikaburkan dengan efek piksel.
Setelah Anda selesai, klik Selesai.