
Mengatur batas waktu untuk app dan situs web di Durasi Layar di Mac
Di Durasi Layar di Mac, Anda dapat mengatur batas waktu untuk app dan situs web untuk diri Anda atau anak Anda.
Sebelum Anda mengatur pembatasan app, Anda harus menyalakan Durasi Layar. Lihat Mengatur Durasi Layar untuk diri Anda atau Mengatur Durasi Layar untuk anak.
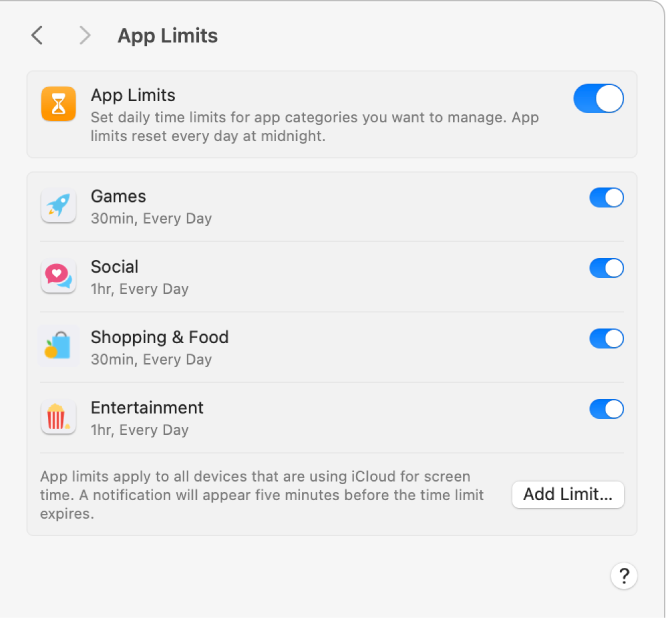
Menambah batas
Di Mac Anda, pilih menu Apple

 di bar samping. (Anda mungkin harus menggulir ke bawah.)
di bar samping. (Anda mungkin harus menggulir ke bawah.)Jika Anda adalah orang tua/wali di grup Keluarga Berbagi, klik menu pop-up Anggota Keluarga, lalu pilih anggota keluarga.
Jika Anda tidak melihat menu pop-up Anggota Keluarga, pastikan Anda masuk ke Akun Apple Anda dan menggunakan Keluarga Berbagi.
Klik Batas App, lalu nyalakan jika belum.
Jika Anda tidak melihat Batas App, Anda harus menyalakan Durasi Layar untuk anggota keluarga yang dipilih.
Klik Tambah Batas untuk membuat batas app baru.
Di daftar “Buat batas app baru”, pilih kotak centang di samping tiap app, kategori, atau situs web yang ingin Anda sertakan di batas.
Mencari app, kategori, atau situs web: Ketik nama di bidang pencarian. Daftar diperbarui saat Anda mengetik.
Melihat app di kategori: Klik
 di samping kategori.
di samping kategori.Membatasi semua app di kategori: Pilih kotak centang di samping kategori di daftar.
Membatasi semua app dan kategori: Pilih kotak centang di samping kategori Semua App & Kategori di daftar.
Membatasi masing-masing app: Pilih kotak centang di samping app di daftar.
Membatasi situs web: Klik
 di samping kategori Situs Web di bagian bawah daftar. Jika situs web telah dikunjungi, situs web akan muncul di daftar di bawah kategori Situs Web, dan Anda dapat memilih kotak centang di sampingnya. Jika situs web tidak ada di daftar, klik
di samping kategori Situs Web di bagian bawah daftar. Jika situs web telah dikunjungi, situs web akan muncul di daftar di bawah kategori Situs Web, dan Anda dapat memilih kotak centang di sampingnya. Jika situs web tidak ada di daftar, klik  di bawah daftar situs web, lalu masukkan URL untuk situs web.
di bawah daftar situs web, lalu masukkan URL untuk situs web.
Masukkan batas di bidang Waktu:
Mengatur batas app yang sama setiap hari: Pilih Setiap Hari, lalu masukkan jumlah waktu.
Mengatur batas app yang berbeda untuk masing-masing hari dalam seminggu: Pilih Khusus, klik Edit, lalu masukkan jumlah waktu untuk masing-masing hari.
Pilih “Blokir pada akhir batas” jika Anda ingin memblokir app saat batas kedaluwarsa.
Klik Selesai.
Mengubah batas
Di Mac Anda, pilih menu Apple

 di bar samping. (Anda mungkin harus menggulir ke bawah.)
di bar samping. (Anda mungkin harus menggulir ke bawah.)Jika Anda adalah orang tua/wali di grup Keluarga Berbagi, klik menu pop-up Anggota Keluarga, lalu pilih anggota keluarga.
Jika Anda tidak melihat menu pop-up Anggota Keluarga, pastikan Anda masuk ke Akun Apple Anda dan menggunakan Keluarga Berbagi.
Klik Batas App.
Di daftar, pindahkan penunjuk ke batas yang ingin Anda ubah, lalu klik Edit.
Jika Anda ingin mengubah batas waktu, masukkan batas baru di bidang Waktu:
Mengatur batas app yang sama setiap hari: Pilih Setiap Hari, lalu masukkan jumlah waktu.
Mengatur batas app yang berbeda untuk masing-masing hari dalam seminggu: Pilih Khusus, klik Edit, lalu masukkan jumlah waktu untuk masing-masing hari.
Jika Anda ingin memblokir saat batas kedaluwarsa, pilih “Blokir pada akhir batas”.
Jika Anda tidak ingin mengubah app yang disertakan di batas, klik Selesai. Jika tidak, klik Edit App.
Di pilihan “Edit batas app”, pilih atau batal pilih kotak centang di samping tiap app, kategori, atau situs web yang ingin Anda sertakan di batas.
Mencari app, kategori, atau situs web: Ketik nama di bidang pencarian. Daftar diperbarui saat Anda mengetik.
Melihat app di kategori: Klik
 di samping kategori.
di samping kategori.Membatasi semua app di kategori: Pilih kotak centang di samping kategori di daftar.
Membatasi semua app dan kategori: Pilih kotak centang di samping kategori Semua App & Kategori di daftar.
Membatasi masing-masing app: Pilih kotak centang di samping app di daftar.
Membatasi situs web: Klik
 di samping kategori Situs Web di bagian bawah daftar. Jika situs web telah dikunjungi, situs web akan muncul di daftar di bawah kategori Situs Web, dan Anda dapat memilih kotak centang di sampingnya. Jika situs web tidak ada di daftar, klik
di samping kategori Situs Web di bagian bawah daftar. Jika situs web telah dikunjungi, situs web akan muncul di daftar di bawah kategori Situs Web, dan Anda dapat memilih kotak centang di sampingnya. Jika situs web tidak ada di daftar, klik  di bagian bawah daftar situs web, lalu masukkan URL untuk situs web.
di bagian bawah daftar situs web, lalu masukkan URL untuk situs web.
Klik Selesai.
Menyalakan atau mematikan batas tertentu
Nyalakan atau matikan batas untuk melalukan perubahan ke batas untuk sementara. Jika Anda mematikan batas, batas tetap diatur, dan Anda dapat menyalakannya lagi kapan pun.
Di Mac Anda, pilih menu Apple

 di bar samping. (Anda mungkin harus menggulir ke bawah.)
di bar samping. (Anda mungkin harus menggulir ke bawah.)Jika Anda adalah orang tua/wali di grup Keluarga Berbagi, klik menu pop-up Anggota Keluarga, lalu pilih anggota keluarga.
Jika Anda tidak melihat menu pop-up Anggota Keluarga, pastikan Anda masuk ke Akun Apple Anda dan menggunakan Keluarga Berbagi.
Klik Batas App.
Di daftar, nyalakan atau matikan batas.
Menghapus batas
Jika Anda menghapus batas, batas akan dihapus secara permanen. Jika Anda pikir Anda ingin menggunakan batas lagi nanti, matikan.
Di Mac Anda, pilih menu Apple

 di bar samping. (Anda mungkin harus menggulir ke bawah.)
di bar samping. (Anda mungkin harus menggulir ke bawah.)Jika Anda adalah orang tua/wali di grup Keluarga Berbagi, klik menu pop-up Anggota Keluarga, lalu pilih anggota keluarga.
Jika Anda tidak melihat menu pop-up Anggota Keluarga, pastikan Anda masuk ke Akun Apple Anda dan menggunakan Keluarga Berbagi.
Klik Batas App.
Di daftar, pindahkan penunjuk ke batas yang ingin Anda ubah, lalu klik Edit.
Klik Hapus Batas, lalu klik Hapus Batas.
Mematikan batas app
Jika Anda mematikan batas app, batas tetap diatur, tapi tidak diterapkan. Anda dapat menyalakan kembali batas app kapan pun.
Di Mac Anda, pilih menu Apple

 di bar samping. (Anda mungkin harus menggulir ke bawah.)
di bar samping. (Anda mungkin harus menggulir ke bawah.)Jika Anda adalah orang tua/wali di grup Keluarga Berbagi, klik menu pop-up Anggota Keluarga, lalu pilih anggota keluarga.
Jika Anda tidak melihat menu pop-up Anggota Keluarga, pastikan Anda masuk ke Akun Apple Anda dan menggunakan Keluarga Berbagi.
Klik Batas App, lalu matikan.