
Menavigasi Mac Anda menggunakan Akses Papan Ketik Penuh
Dengan Akses Papan Ketik Penuh dinyalakan, Anda dapat menggunakan papan ketik untuk menavigasi Mac Anda, alih-alih menggunakan tetikus atau trackpad. Akses Papan Ketik Penuh menyorot item di layar yang memiliki fokus. Anda dapat menyesuaikan warna, kontras, dan ukuran sorotan.
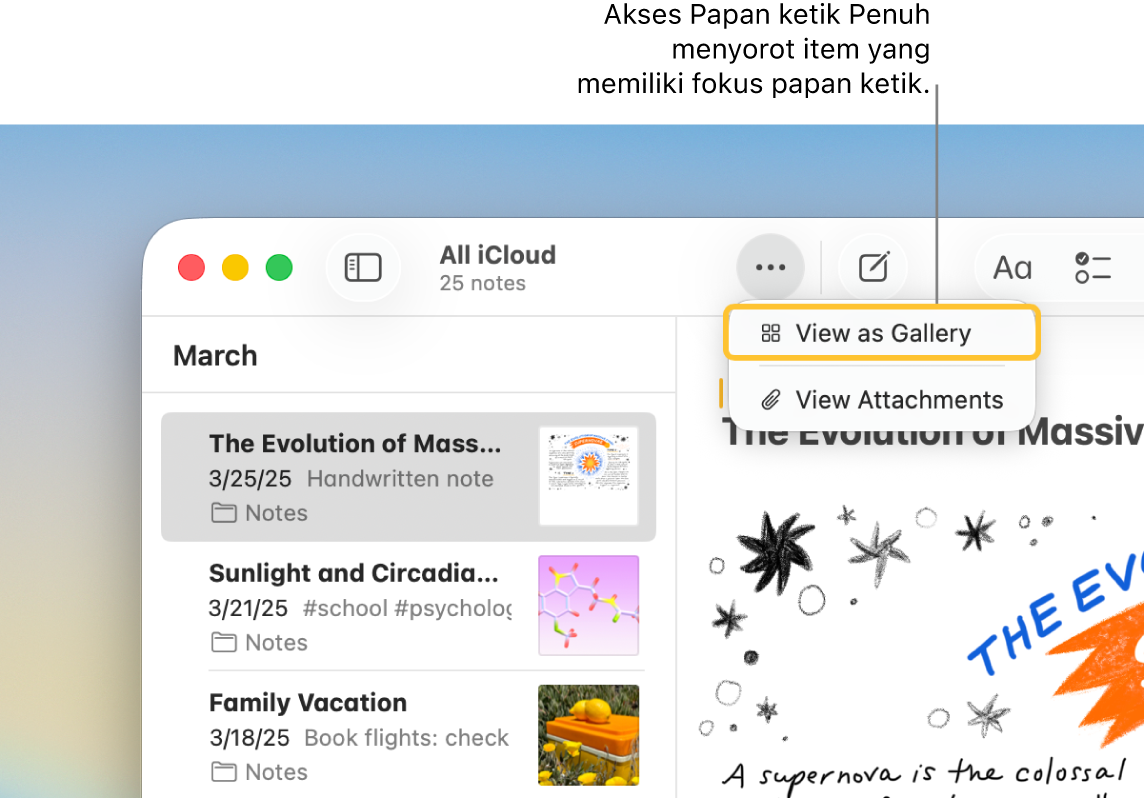
Menyalakan atau mematikan Akses Papan Ketik Penuh
Di Mac Anda, pilih menu Apple

 di bar samping. (Anda mungkin harus menggulir ke bawah.)
di bar samping. (Anda mungkin harus menggulir ke bawah.)Buka Motorik, klik Papan Ketik, lalu nyalakan atau matikan Akses Papan Ketik Penuh.
Menavigasi menggunakan Akses Papan Ketik Penuh
Saat Akses Papan Ketik Penuh dinyalakan di Mac Anda, lakukan salah satu hal berikut menggunakan perintah default:
Berpindah ke elemen UI berikutnya: Tekan tombol Tab.
Berpindah ke elemen UI sebelumnya: Tekan Shift-Tab.
Memilih item: Tekan bar Spasi.
Berpindah ke dalam grup (seperti daftar file di folder atau item di bar samping): Tekan tombol Panah Atas atau Panah Bawah, atau tombol Panah Kiri atau Panah Kanan. Akses Papan Ketik Penuh menyorot grup dan item dalam grup yang memiliki fokus.
Pindah ke item berikutnya: Tekan Control-Tab.
Pindah ke item sebelumnya: Tekan Control-Shift-Tab.
Mencari item: Tekan Tab-F.
Membuka Pemilih Jendela: Tekan Tab-W.
Membuka Pemilih Aplikasi: Tekan Tab-A.
Melompat ke bar menu: Tekan Fn-Control-F2.
Melompat ke Dock: Tekan Fn-A.
Membuka Pusat Kontrol: Tekan Fn-C.
Membuka Pusat Pemberitahuan: Tekan Fn-N.
Memindahkan penunjuk ke lokasi fokus papan ketik: Tekan Tab-C.
Melihat semua perintah Akses Papan Ketik Penuh
Saat Akses Papan Ketik Penuh menyala, tekan Tab-H untuk membuka Bantuan Perintah, tempat Anda dapat melihat semua perintah Akses Papan Ketik Penuh yang tersedia. Anda juga dapat melihat daftar lengkap di pengaturan Akses Papan Ketik Penuh.
Pilih menu Apple

 di bar samping, buka Motorik, lalu klik Papan Ketik (Anda mungkin harus menggulir ke bawah).
di bar samping, buka Motorik, lalu klik Papan Ketik (Anda mungkin harus menggulir ke bawah).Klik
 di samping Akses Papan Ketik Penuh, lalu gulir ke bawah ke daftar perintah.
di samping Akses Papan Ketik Penuh, lalu gulir ke bawah ke daftar perintah.
Menyesuaikan Akses Papan Ketik Penuh
Anda dapat mengubah pintasan papan ketik yang dikaitkan dengan perintah Akses Papan Ketik Penuh default dan mengatur pintasan papan ketik untuk perintah lanjutan tambahan. Anda juga dapat menyesuaikan tampilan sorotan Akses Papan Ketik Penuh.
Di Mac Anda, pilih menu Apple

 di bar samping. (Anda mungkin harus menggulir ke bawah.)
di bar samping. (Anda mungkin harus menggulir ke bawah.)Buka Motorik, lalu klik Papan Ketik.
Klik
 di samping Akses Papan Ketik Penuh.
di samping Akses Papan Ketik Penuh.Lakukan salah satu hal berikut:
Mengubah tampilan Akses Papan Ketik Penuh: Pilih opsi untuk tampilan sorotan Akses Papan Ketik Penuh, seperti warnanya, ukurannya, dan lainnya.
Mengatur pintasan papan ketik khusus untuk perintah: Gulir ke Perintah, klik perintah yang ingin Anda sesuaikan pintasannya, lalu tekan satu atau beberapa tombol yang ingin Anda gunakan sebagai pintasan.
Memulihkan pintasan papan ketik default: Gulir ke bagian bawah, lalu klik Pulihkan Default. Ini juga menghapus pintasan papan ketik untuk perintah lanjutan jika ada.
Klik Selesai.
Menjeda Akses Papan Ketik Penuh
Dengan Akses Papan Ketik Penuh yang menyala, Anda dapat menggunakan Mode Lewati untuk mematikannya untuk sementara—misalnya, jika Anda bermain game online dan tidak ingin Akses Papan Ketik mengganggu dengan interaksi game—lalu menyalakannya kembali.
Menyalakan atau mematikan Mode Lewati: Tekan Control-Option-Command-P.
Jika Anda tidak memerlukan kumpulan perintah Akses Papan Ketik Penuh yang lengkap, Anda dapat mengatur pilihan untuk menavigasi ke kontrol berikutnya di layar dengan menekan tombol Tab, dan menavigasi ke kontrol sebelumnya dengan menekan Shift-Tab. Pilih menu Apple 
![]() di bar samping, lalu klik nyalakan “Navigasi papan ketik”.
di bar samping, lalu klik nyalakan “Navigasi papan ketik”.
Jika Anda kesulitan melihat atau memiliki penglihatan rendah, Anda dapat menggunakan perintah papan ketik VoiceOver untuk mendengar hal di layar dan menavigasi serta berinteraksi dengan hal di layar. Lihat Petunjuk Pengguna VoiceOver.