
Mengatur agar Mac Anda mengucapkan teks yang ada di layar
Anda dapat mengatur Mac agar mengucapkan teks di layar kapan pun Anda menekan pintasan papan ketik. Anda dapat menyesuaikan pintasan papan ketik, mengatur agar teks disorot saat diucapkan, dan memilih untuk menampilkan pengontrol pada layar yang memungkinkan Anda mengubah laju bicara dengan mudah, melewati maju atau mundur, dan lainnya.
Kiat: Anda juga dapat menggunakan VoiceOver, pembaca layar internal untuk macOS, untuk mendengarkan deskripsi setiap item di layar dan untuk mengontrol Mac Anda menggunakan papan ketik. Lihat Petunjuk Pengguna VoiceOver.
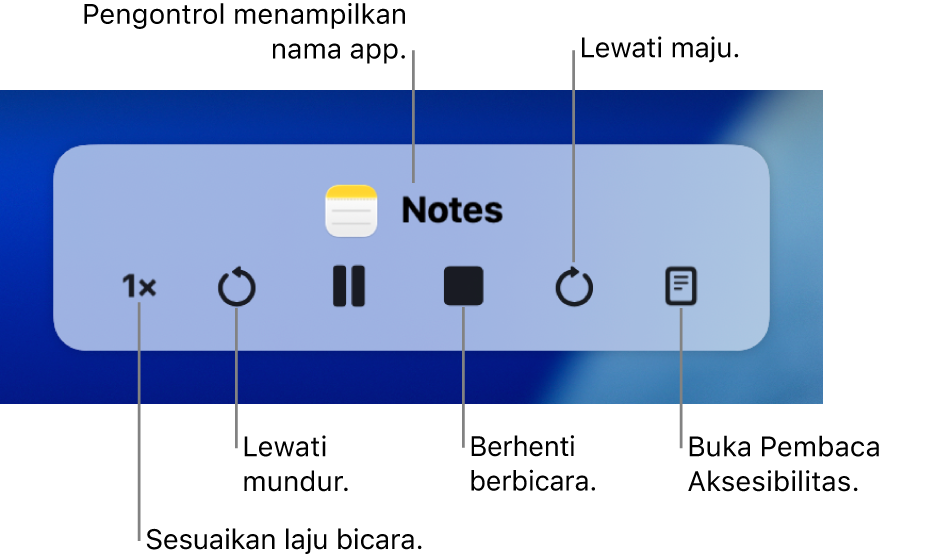
Mengatur agar Mac Anda mengucapkan teks dengan keras
Anda dapat mengatur Mac agar mengucapkan teks yang Anda pilih di layar kapan pun Anda menekan pintasan papan ketik. Jika tidak ada teks yang dipilih, item teks yang tersedia di jendela saat ini akan diucapkan.
Di Mac Anda, pilih menu Apple

 di bar samping. (Anda mungkin harus menggulir ke bawah.)
di bar samping. (Anda mungkin harus menggulir ke bawah.)Klik Baca & Ucapkan.
Nyalakan “Ucapkan pilihan”.
Agar Mac Anda mulai berbicara, tekan pintasan papan ketik yang ditetapkan (gabungan tombol default adalah Option-Esc).
Jika Anda mengatur pilihan untuk menampilkan pengontrol secara otomatis, pengontrol akan muncul pada layar saat Mac Anda mulai berbicara. Gunakan pengontrol untuk mengubah laju bicara, bergerak maju atau mundur satu kalimat di teks, menjeda dan melanjutkan ucapan, atau berhenti berbicara.
Catatan: Jika tidak ada item teks yang tersedia untuk diucapkan, bunyi diputar saat Anda menekan pintasan papan ketik.
Agar Mac Anda berhenti berbicara, tekan pintasan papan ketik lagi.
Anda dapat mengatur pintasan papan ketik untuk menyalakan atau mematikan “Ucapkan pilihan” dengan cepat. Pilih menu Apple 
![]() di bar samping (Anda mungkin harus menggulir ke bawah), klik Pintasan Papan Ketik, klik Aksesibilitas, lalu pilih Nyalakan atau matikan ucapan pilihan. Lihat Menggunakan pintasan papan ketik macOS.
di bar samping (Anda mungkin harus menggulir ke bawah), klik Pintasan Papan Ketik, klik Aksesibilitas, lalu pilih Nyalakan atau matikan ucapan pilihan. Lihat Menggunakan pintasan papan ketik macOS.
Kiat: Di banyak app, Anda juga dapat menggunakan menu Edit untuk mengatur agar Mac mulai mengucapkan teks. Pilih Edit > Ucapan > Mulai Bicara. Setelah selesai, pilih Edit > Ucapan > Berhenti Bicara.
Menyesuaikan teks lisan
Anda dapat menyesuaikan pintasan papan ketik agar Mac Anda mulai mengucapkan teks, mengatur agar teks disorot saat diucapkan, atau menampilkan pengontrol pada layar yang memungkinkan Anda mengubah laju bicara dengan mudah, melewati maju atau mundur, dan lainnya.
Di Mac Anda, pilih menu Apple

 di bar samping. (Anda mungkin harus menggulir ke bawah.)
di bar samping. (Anda mungkin harus menggulir ke bawah.)Klik Baca & Ucapkan.
Secara default, Mac Anda mengucapkan teks saat Anda menekan pintasan papan ketik Option-Esc. Untuk mengatur pintasan papan ketik berbeda dan mengubah pengaturan lainnya, klik
 di samping “Ucapkan pilihan”:
di samping “Ucapkan pilihan”:Pintasan papan ketik: Tekan kombinasi tombol yang ingin Anda gunakan. Misalnya, tekan tombol Option dan Tab bersamaan untuk mengubah pintasan papan ketik sebagai Option+Tab.
Sorot konten: Klik menu pop-up, lalu pilih untuk membuat kata, kalimat, atau keduanya disorot saat Mac Anda berbicara. Klik menu pop-up “Warna kata” dan “Warna kalimat” untuk memilih warna sorotan.
Jika Anda tidak ingin konten lisan disorot, pilih Tidak Ada dari menu pop-up “Sorot konten”.
Warna kata: Klik menu pop-up untuk memilih warna untuk kata yang diucapkan.
Warna kalimat: Klik menu pop-up untuk memilih warna untuk kalimat yang diucapkan.
Gaya kalimat: Pilih Garis Bawah atau warna Latar Belakang untuk membuat kalimat yang diucapkan ditandai dengan garis bawah atau dengan warna latar belakang.
Tampilkan pengontrol: Klik menu pop-up untuk memilih kapan akan menampilkan pengontrol Baca & Ucapkan.
Pengontrol khusus berguna saat Mac Anda membaca teks yang panjang. Anda dapat menggunakan pengontrol agar MAc Anda mulai atau berhenti mengucapkan, mengubah laju bicara, dan melewati maju atau mundur di teks.
Jika sudah selesai memilih opsi, klik OKE.
Mengatur agar Mac mengucapkan pengumuman
Anda dapat membuat Mac mengucapkan teks dalam dialog dan pengumuman lainnya—dan memberi tahu Anda saat app memerlukan Anda melakukan tindakan.
Di Mac Anda, pilih menu Apple

 di bar samping. (Anda mungkin harus menggulir ke bawah.)
di bar samping. (Anda mungkin harus menggulir ke bawah.)Klik Baca & Ucapkan, lalu nyalakan “Ucapkan pengumuman.”
Klik
 , lalu atur salah satu pilihan berikut:
, lalu atur salah satu pilihan berikut:Suara: Memilih suara untuk mengucapkan pengumuman. Untuk memilih dan mengunduh suara tambahan, klik menu pop-up, lalu pilih Kelola Suara.
Frasa: Pilih frasa yang ingin Anda dengar sebelum teks pengumuman (nama app yang terkait dengan pengumuman disertakan). Untuk menambahkan frasa Anda sendiri, klik menu pop-up, lalu pilih Edit Daftar Frasa.
Penundaan: Seret penggeser untuk mengatur jumlah detik yang Anda inginkan untuk Mac menunggu sebelum mulai mengucapkan.
Untuk mendengarkan pratinjau pilihan Anda, klik Putar Sampel.
Setelah selesai mengatur pilihan, klik OKE.