
Menggunakan iPad Anda sebagai layar kedua untuk Mac Anda
Anda dapat memperluas ruang kerja Mac Anda dengan menggunakan iPad Anda sebagai layar kedua dengan fitur Sidecar. Ruang kerja yang diperluas memungkinkan Anda untuk menggunakan app berbeda di layar berbeda, atau untuk menggunakan app yang sama di kedua layar, tapi mengontrol aspek berbeda. Misalnya, saat Anda menggunakan app yang sama di kedua perangkat, Anda dapat melihat gambar Anda di Mac Anda saat Anda menggunakan Apple Pencil dan alat serta palet app di iPad.

Sebelum Anda memulai
Pastikan hal berikut:
Kedua perangkat harus menyalakan Wi-Fi, Bluetooth®, dan Handoff.
Anda masuk ke Akun Apple yang sama di kedua perangkat.
Perangkat Anda harus berjarak 30 kaki (10 meter) dari satu sama lain.
Kedua perangkat memenuhi persyaratan sistem minimum untuk Sidecar.
Mengatur Sidecar
Di Mac Anda, buka app Pengaturan Sistem
 .
.Klik Layar
 di bar samping. (Anda mungkin harus menggulir ke bawah.)
di bar samping. (Anda mungkin harus menggulir ke bawah.)Buka pengaturan Layar untuk saya
Anda juga dapat menghubungkan Mac dan iPad Anda menggunakan kabel USB. Anda dapat menggunakan kabel USB yang disertakan dengan iPad Anda atau kabel lain yang sesuai dengan port di Mac dan iPad Anda.
Klik
 di sebelah kanan, lalu pilih iPad Anda.
di sebelah kanan, lalu pilih iPad Anda.Untuk mengubah pilihan Sidecar (misalnya, untuk memperluas atau mencerminkan layar Mac Anda) pilih iPad di Layar, lalu pilih dari pilihan yang tersedia di menu pop-up “Gunakan sebagai”.
Anda juga dapat menyesuaikan penyusunan layar Mac dan iPad Anda. Klik Susun, lalu seret layar Anda ke posisi baru.
Kiat: Anda dapat menggunakan Pusat Kontrol untuk mengatur Sidecar. Klik
 di bar menu, klik Pencerminan Layar, lalu pilih iPad Anda. Anda dapat menyesuaikan beberapa pengaturan Layar di sini, atau mengeklik Pengaturan Layar untuk pilihan lainnya.
di bar menu, klik Pencerminan Layar, lalu pilih iPad Anda. Anda dapat menyesuaikan beberapa pengaturan Layar di sini, atau mengeklik Pengaturan Layar untuk pilihan lainnya. 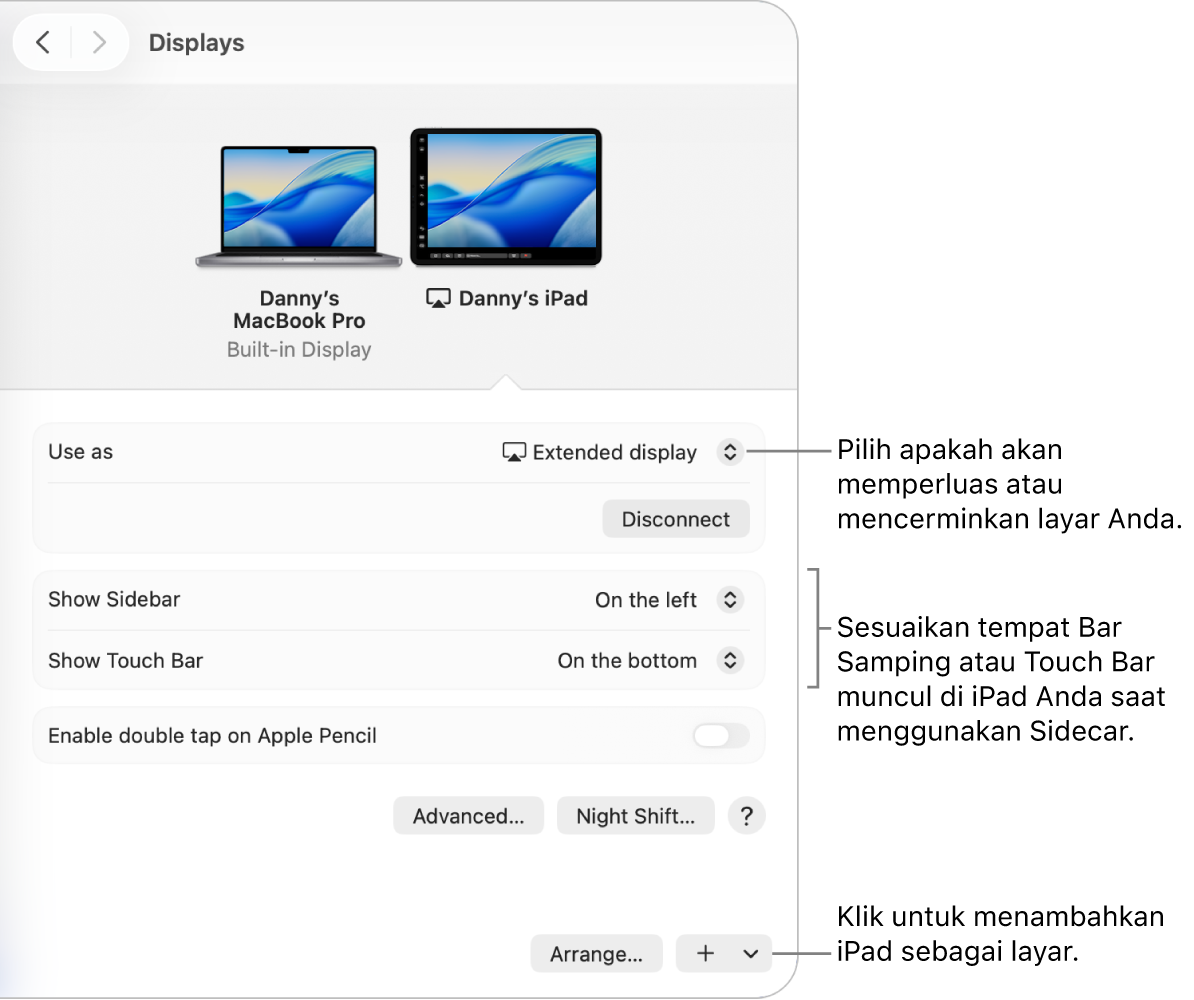
Menggunakan Sidecar dengan Mac atau iPad Anda
Lakukan salah satu hal berikut:
Memindahkan jendela antara Mac dan iPad: Seret jendela ke tepi layar hingga penunjuk muncul di perangkat lain. Atau saat menggunakan app, pilih Jendela > “Pindahkan ke”.
Menggunakan bar samping di iPad: Dengan jari atau Apple Pencil Anda, ketuk ikon di bar samping untuk menampilkan
 atau menyembunyikan
atau menyembunyikan  bar menu, menampilkan
bar menu, menampilkan  atau menyembunyikan
atau menyembunyikan  Dock, atau menampilkan papan ketik pada layar
Dock, atau menampilkan papan ketik pada layar  . Atau ketuk satu atau beberapa tombol pengubah, seperti Control
. Atau ketuk satu atau beberapa tombol pengubah, seperti Control  , untuk menggunakan pintasan papan ketik.
, untuk menggunakan pintasan papan ketik.Menggunakan Touch Bar di iPad: Dengan jari atau Apple Pencil Anda, ketuk tombol apa pun di Touch Bar. Tombol yang tersedia beragam tergantung pada app atau tugas.
Menggunakan Apple Pencil di iPad: Dengan Apple Pencil Anda, ketuk untuk memilih item seperti perintah menu, kotak centang, atau file. Jika Apple Pencil mendukungnya (dan Anda mengatur pilihan di pengaturan Layar), Anda dapat mengetuk dua kali bagian bawah Apple Pencil Anda untuk mengalihkan alat gambar di beberapa app. Lihat artikel Dukungan Apple Jika Anda tidak dapat memasangkan Apple Pencil dengan iPad Anda.
Menggunakan gerakan di iPad: Gunakan gerakan dasar, seperti ketuk, gesek, gulir, dan zoom, serta gerakan untuk memasukkan dan mengedit teks. Lihat Mempelajari gerakan dasar untuk berinteraksi dengan iPad.
Di iPad, beralih antara desktop Mac dan Layar Utama iPad: Untuk menampilkan Layar Utama, gesek ke atas dari tepi bawah iPad Anda. Untuk kembali ke desktop Mac, gesek ke atas, lalu ketuk
 .
.
Mematikan Sidecar
Setelah Anda siap untuk berhenti menggunakan iPad Anda sebagai layar kedua untuk Mac Anda, lakukan hal berikut:
Di Mac: Klik
 di bar menu, klik Pencerminan Layar, lalu batal pilih iPad Anda dari daftar di bawah "Cerminkan atau Perluas ke".
di bar menu, klik Pencerminan Layar, lalu batal pilih iPad Anda dari daftar di bawah "Cerminkan atau Perluas ke".Di iPad: Ketuk
 di bagian bawah bar samping.
di bagian bawah bar samping.
Jika Sidecar tidak berfungsi
Pastikan Anda masuk ke Akun Apple yang sama di kedua perangkat.
Pastikan bahwa kedua perangkat Anda telah menyalakan Wi-Fi dan Bluetooth serta berada di jaringan Wi-Fi yang sama.
Untuk kiat penyelesaian masalah lainnya, lihat persyaratan sistem Sidecar di artikel Dukungan Apple Menggunakan iPad sebagai layar kedua untuk Mac Anda.